门店后台设置
1.门店后台设置
1.1.登录门店后台:
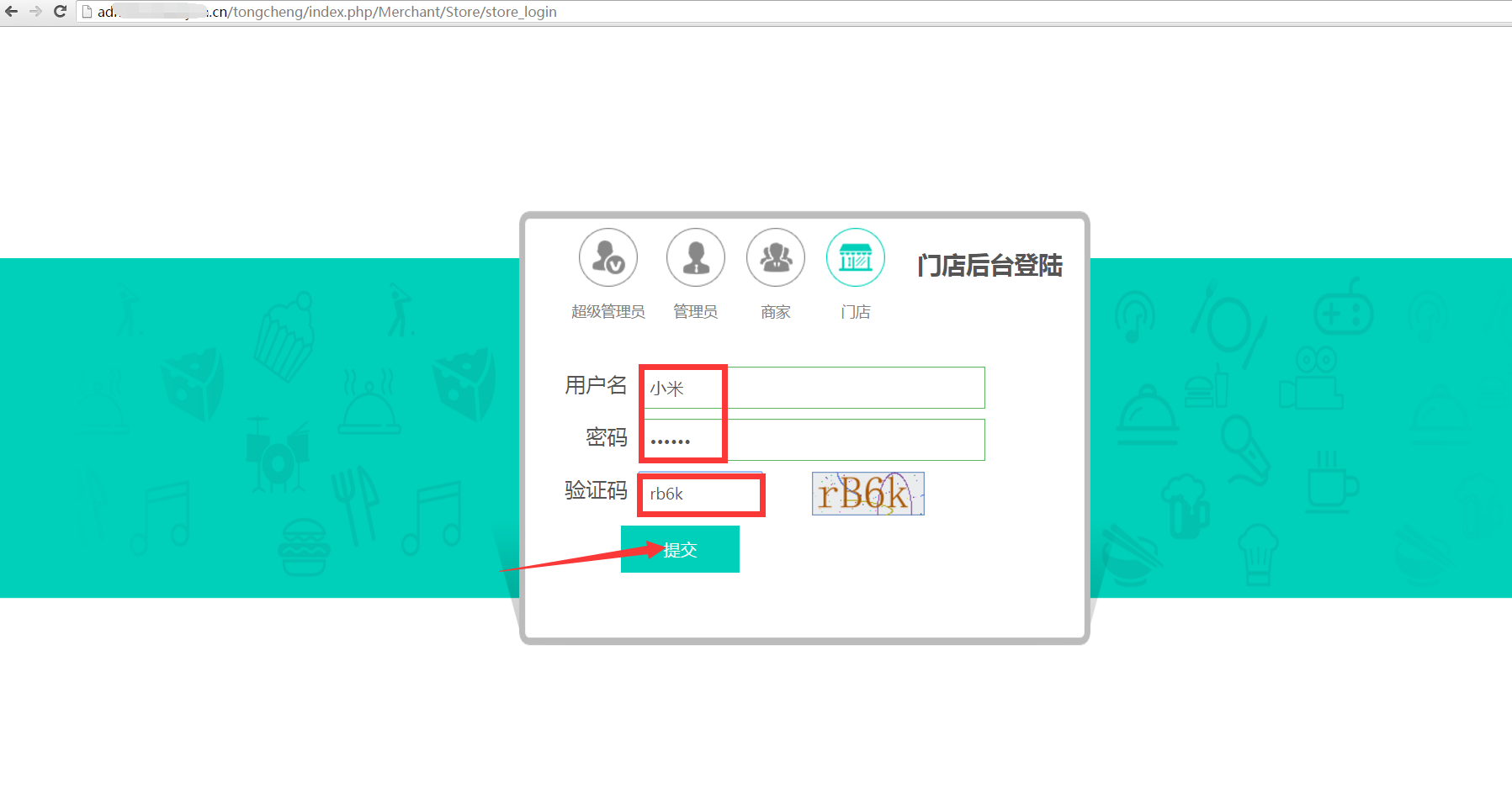
图1
如上图1,打开门店后台登录的网址后,输入操作员的后台登录用户名和密码,然后输入验证码后点击“登录”(注:品牌商家可以在后台“门店列表”里直接去管理自己下面的门店也可以去添加操作员并分配好权限让操作员来帮他管理下面的门店。如下图2所示:
1.2.生成店铺二维码:
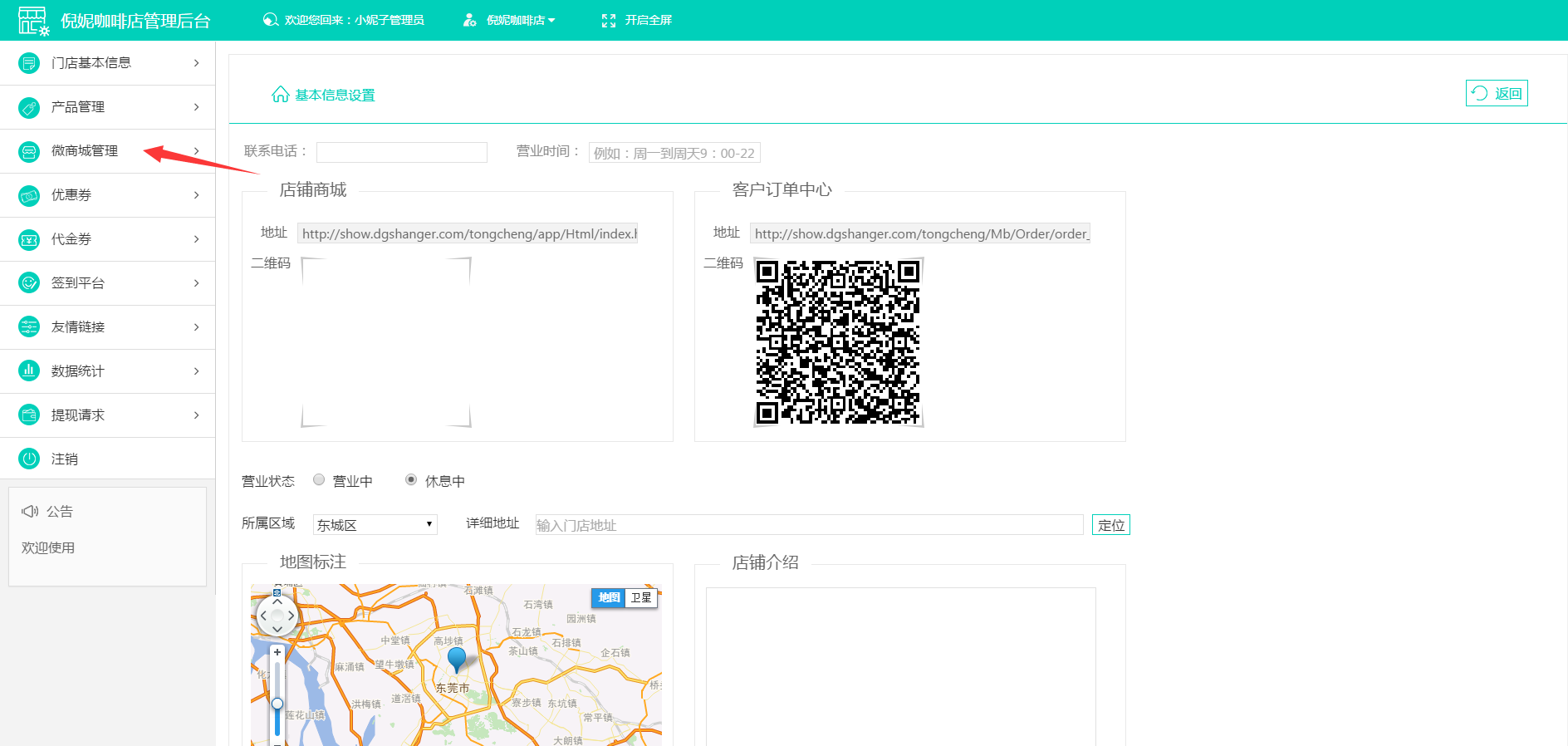
图2
如上图2,点击“微商城管理”如下图3所示:
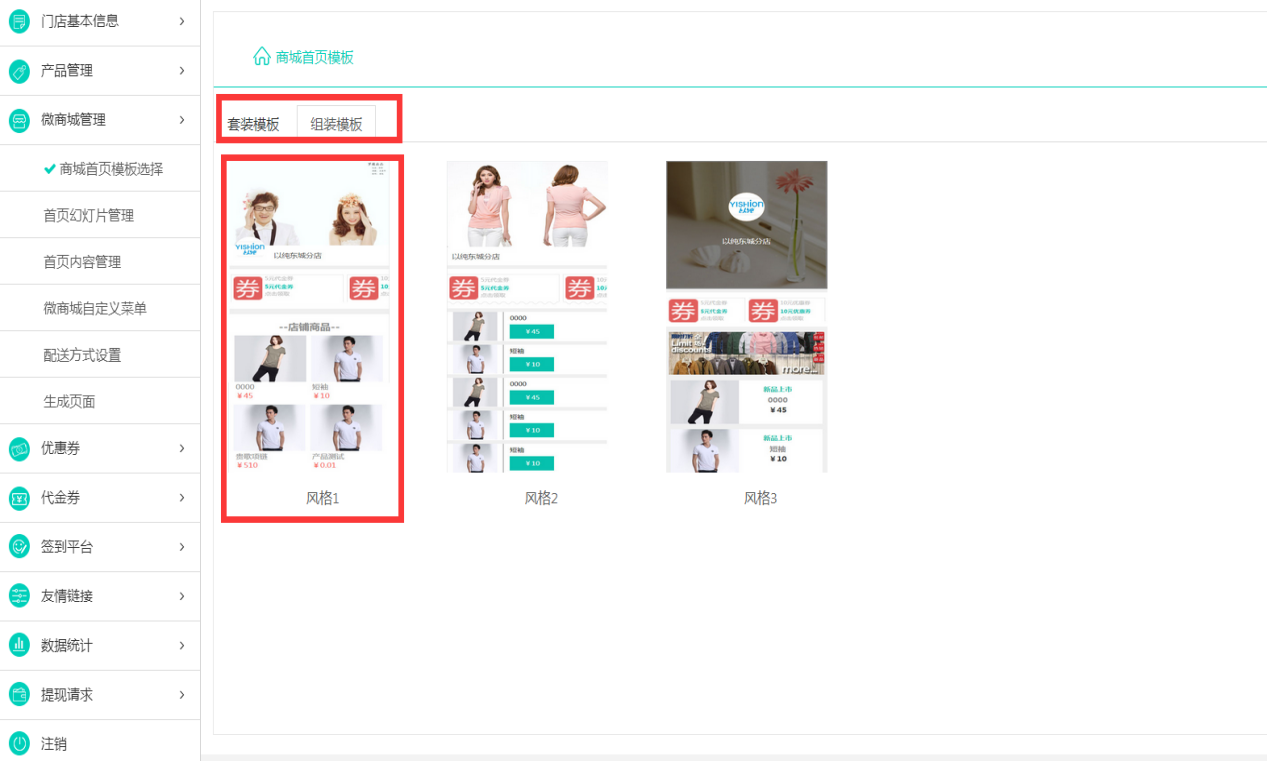
图3
如上图3,点击“商城首页模板选择”选择一个商城首页模板,如下图4所示:
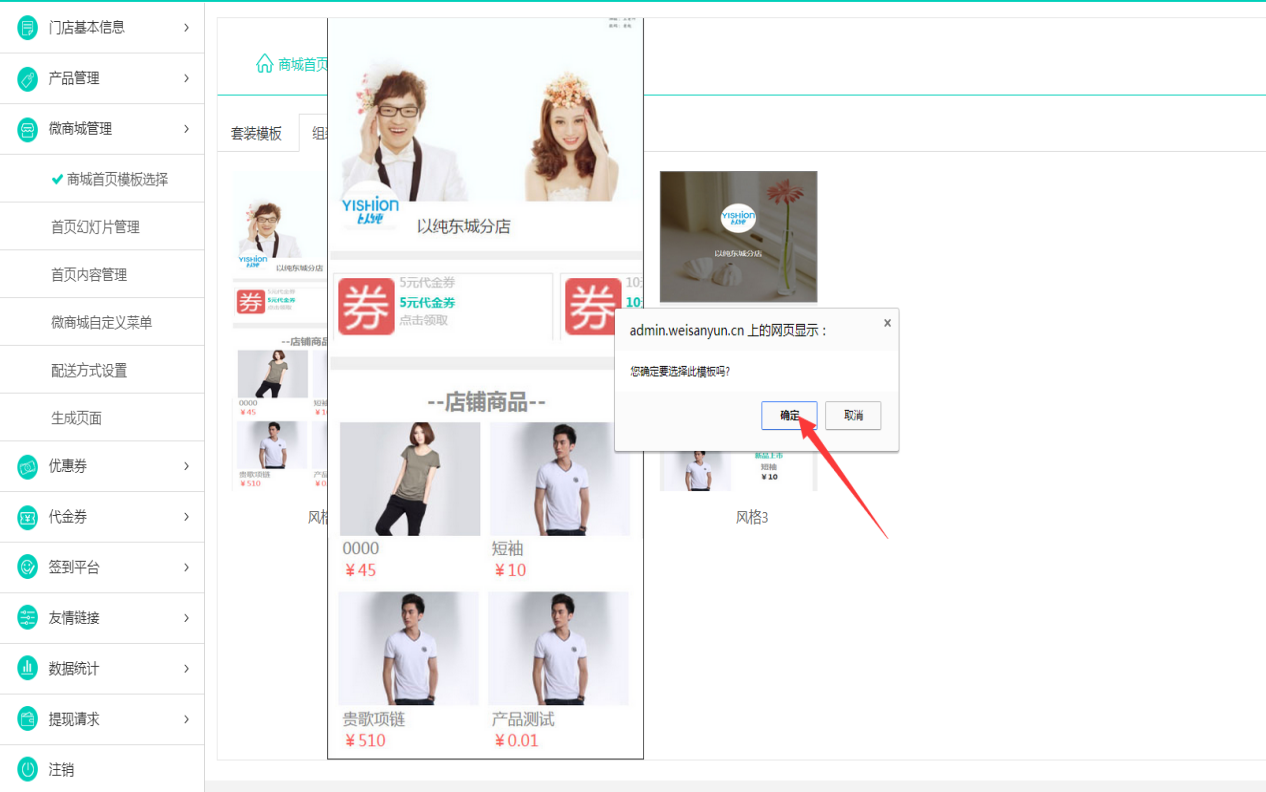
图4
如上图4,点击“确认”如下图5所示:
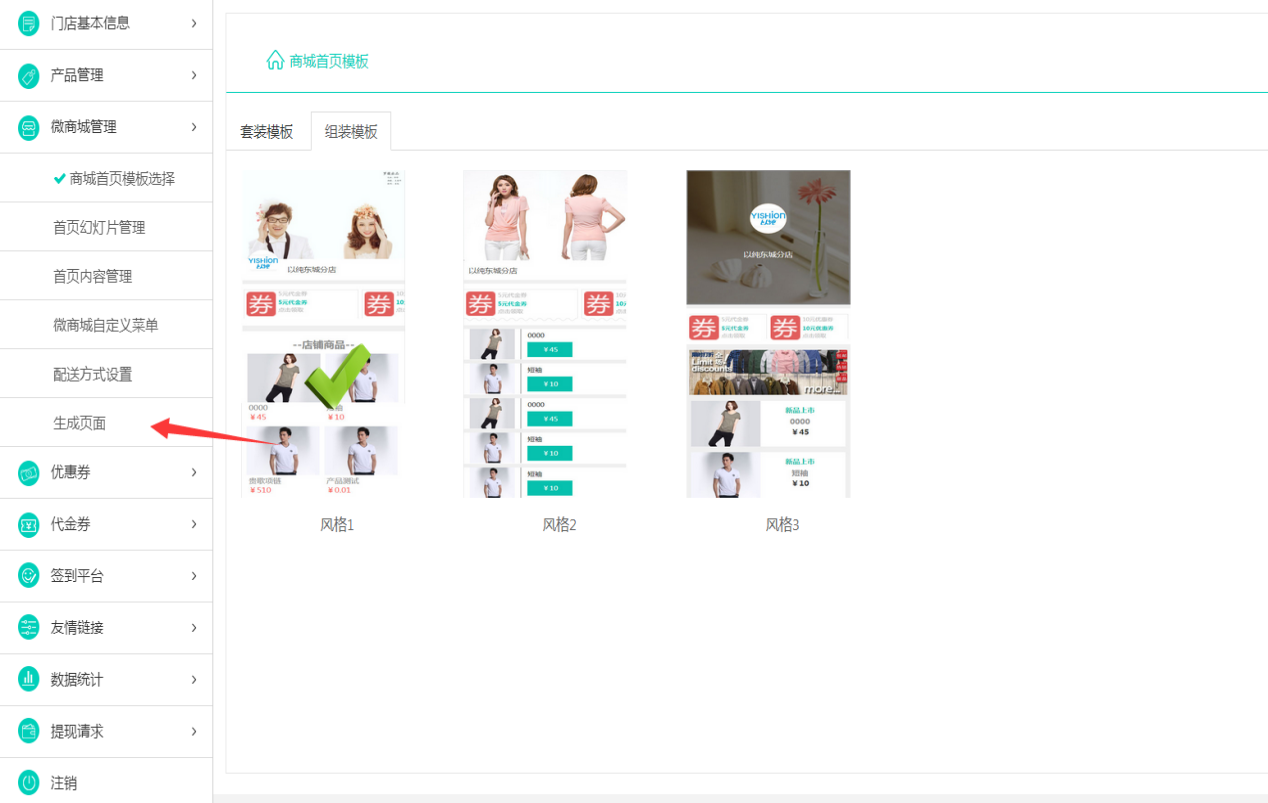
图5
如上图5,点击“生成页面”(注:门店管理员在后台每添加一样东西或者在后台里面进行修改后,都要点击“生成页面”才会看到后台的效果。)在如下图5所示:
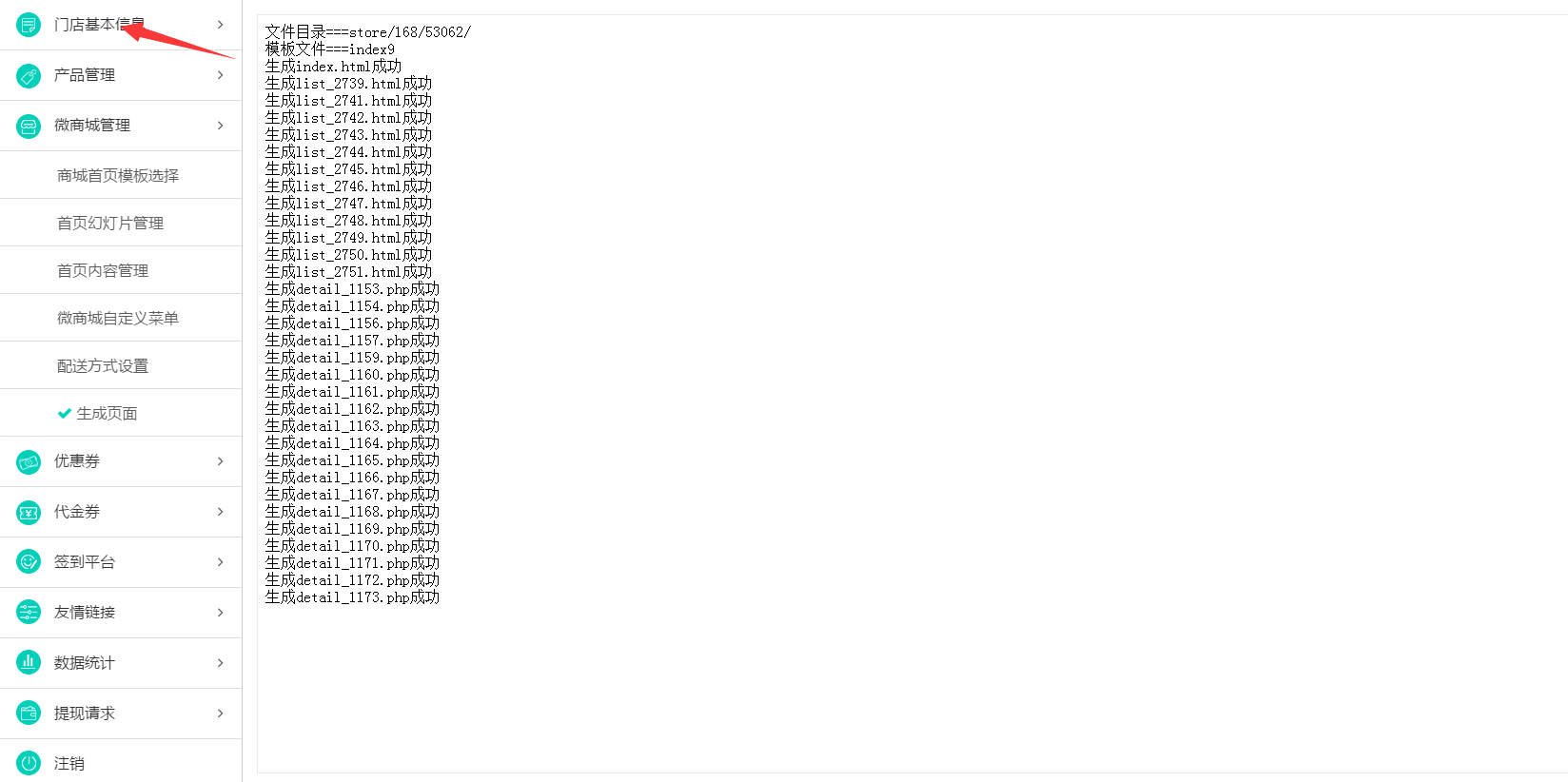
图6
1.3.门店基本信息设置
如上图6,点击“门店基本信息”如下图7所示:
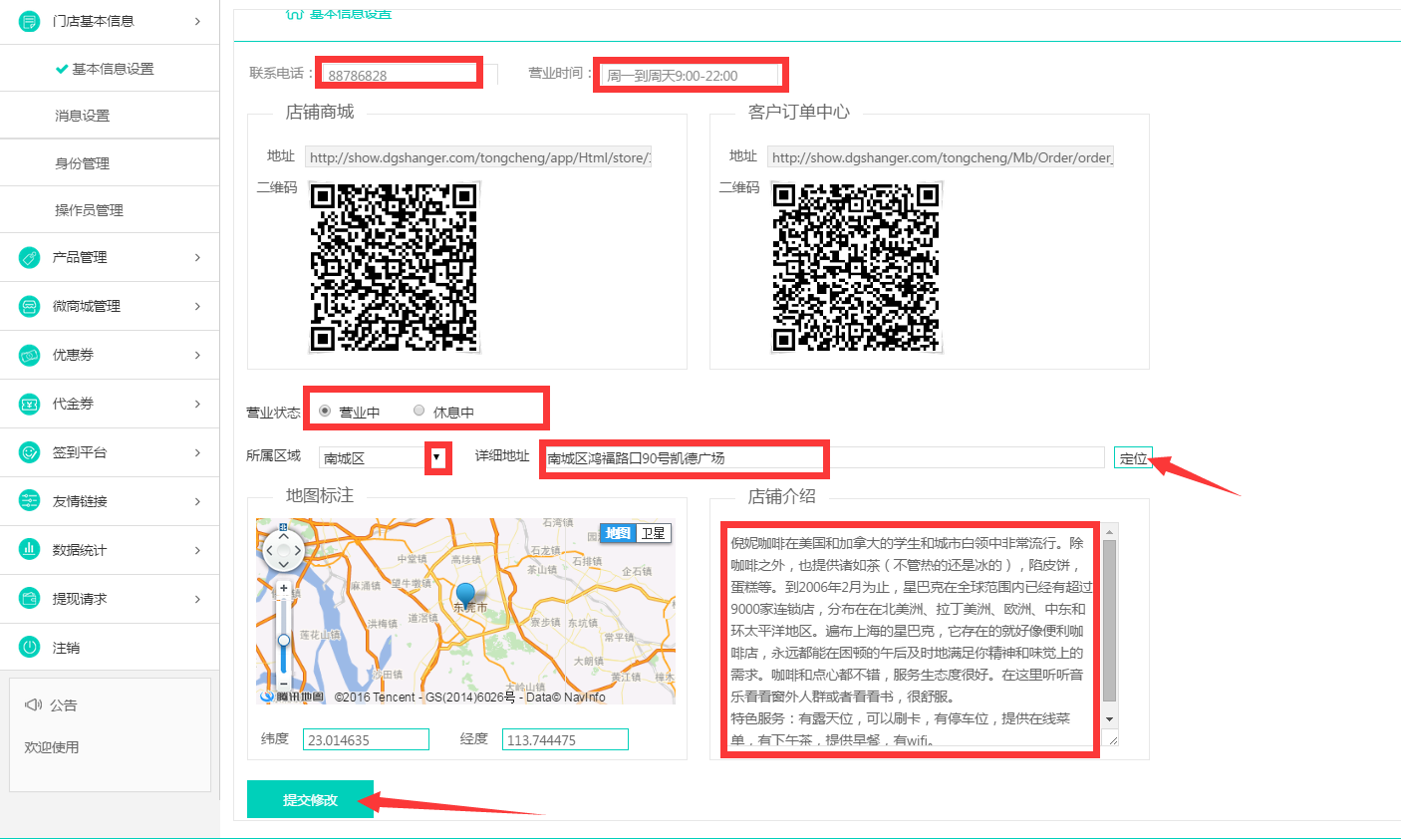
图7
如上图7所示,填写联系电话、营业时间,选择此时的营业状态、所在区域、门店的详细地址选择地图标识然后点击“定位”编辑店铺介绍最后点击“提交修改”就会显示操作成功.然后回到如下图8所示:
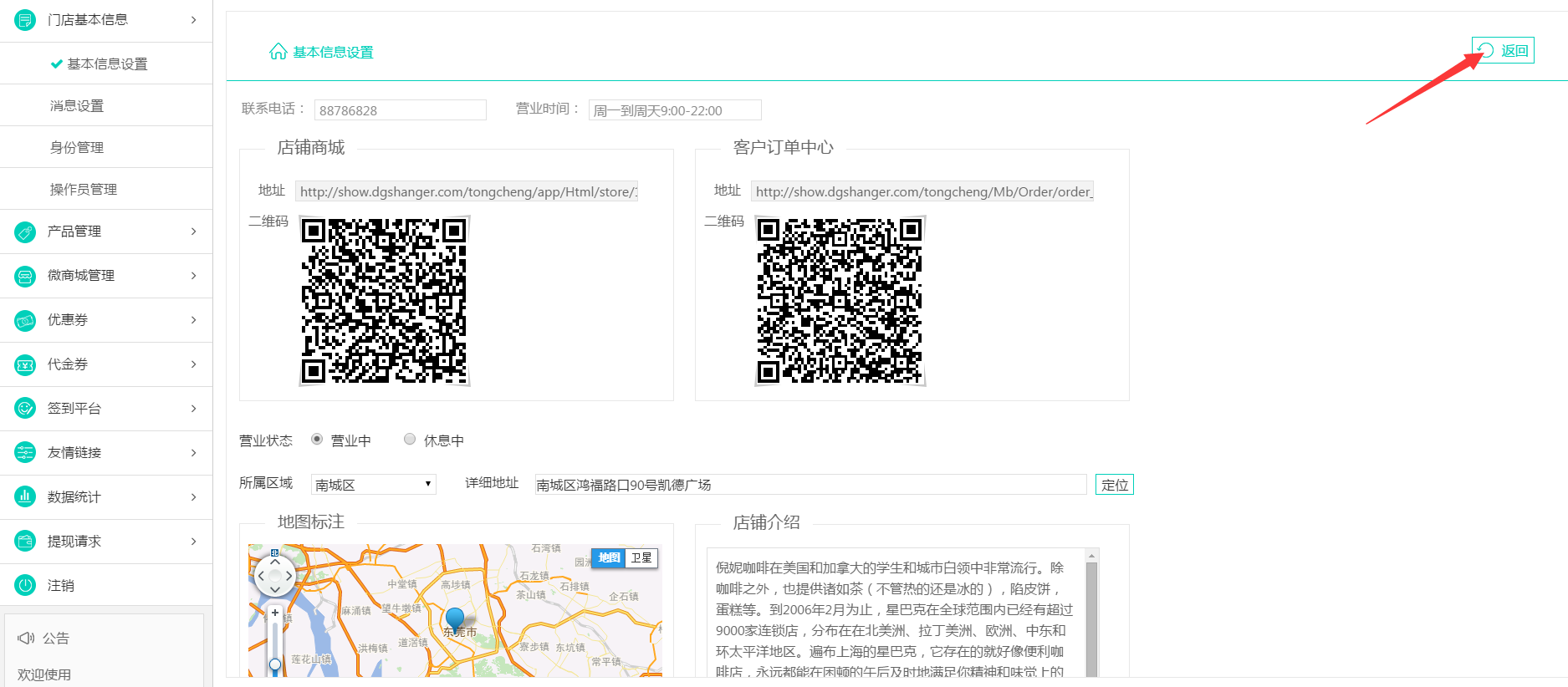
图8
如上图8,点击“返回”就会如下图9所示:
1.4.消息设置:
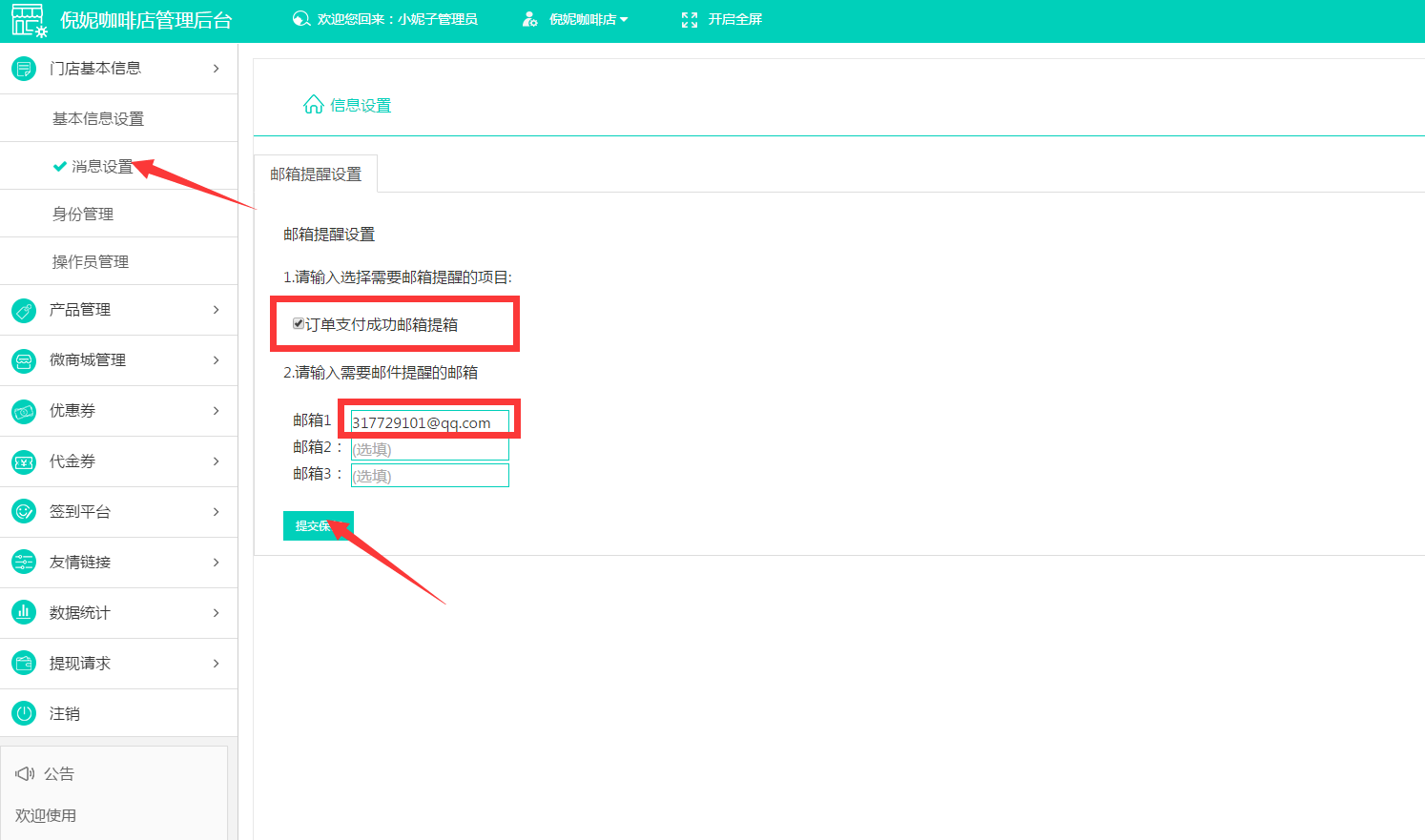
图9
如上图9,勾选订单支付成功的邮箱提醒和输入需要的邮箱提醒,然后点击“提交修改”如下图10所示:
1.5.身份管理:
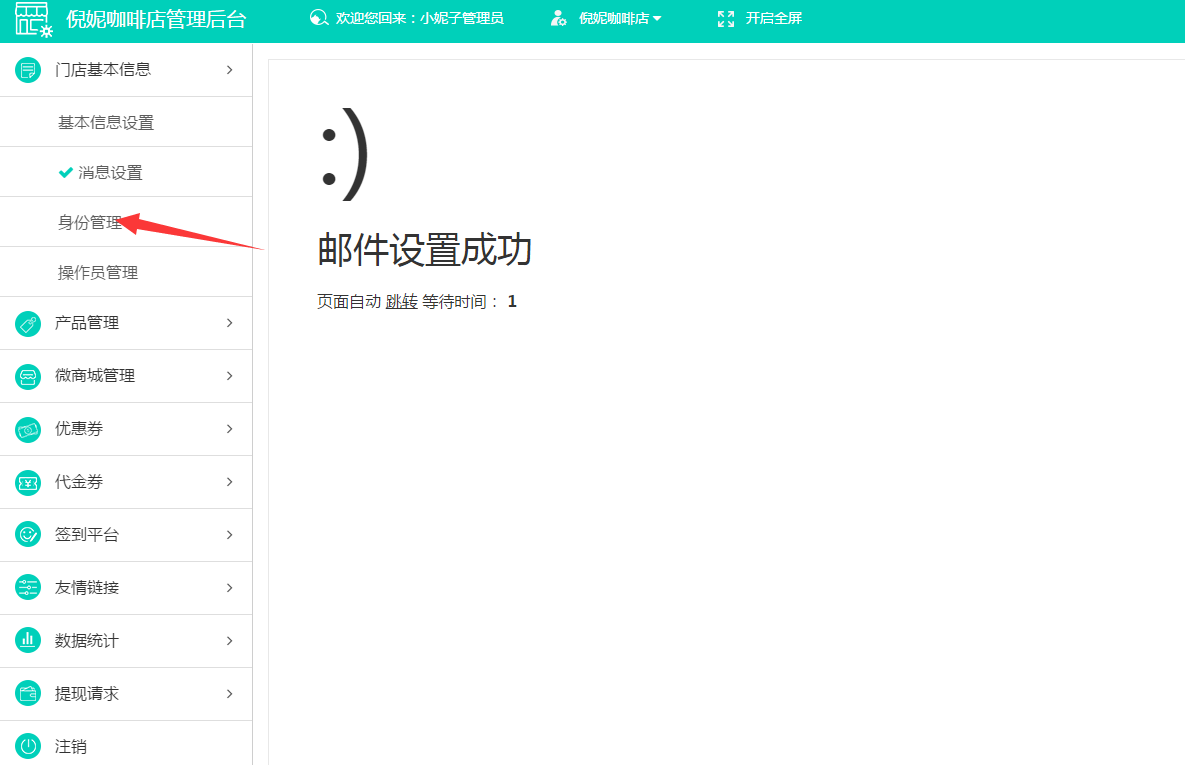
图10
如上图10,邮件设置成功后,点击“身份管理“如下图11所示:
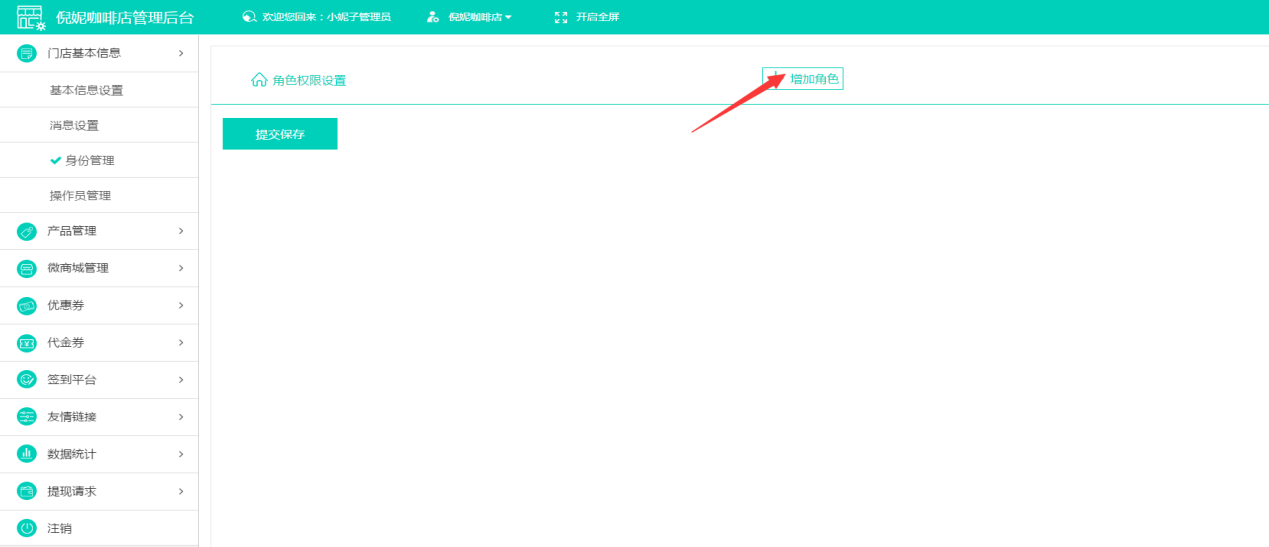
图11
如上图11,点击“添加角色”如下图12所示:
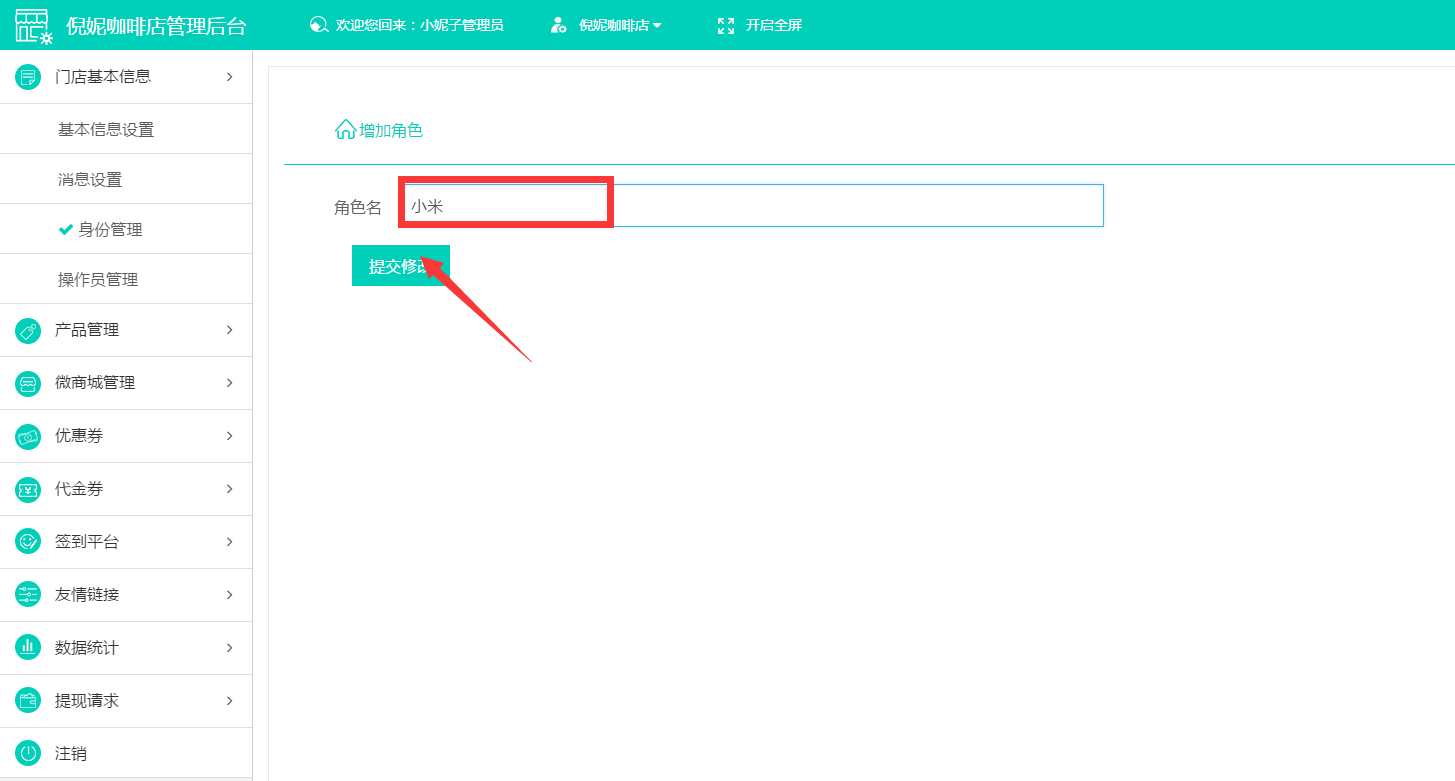
图12
如上图12,输入角色名,点击“提交修改”如下图13所示:
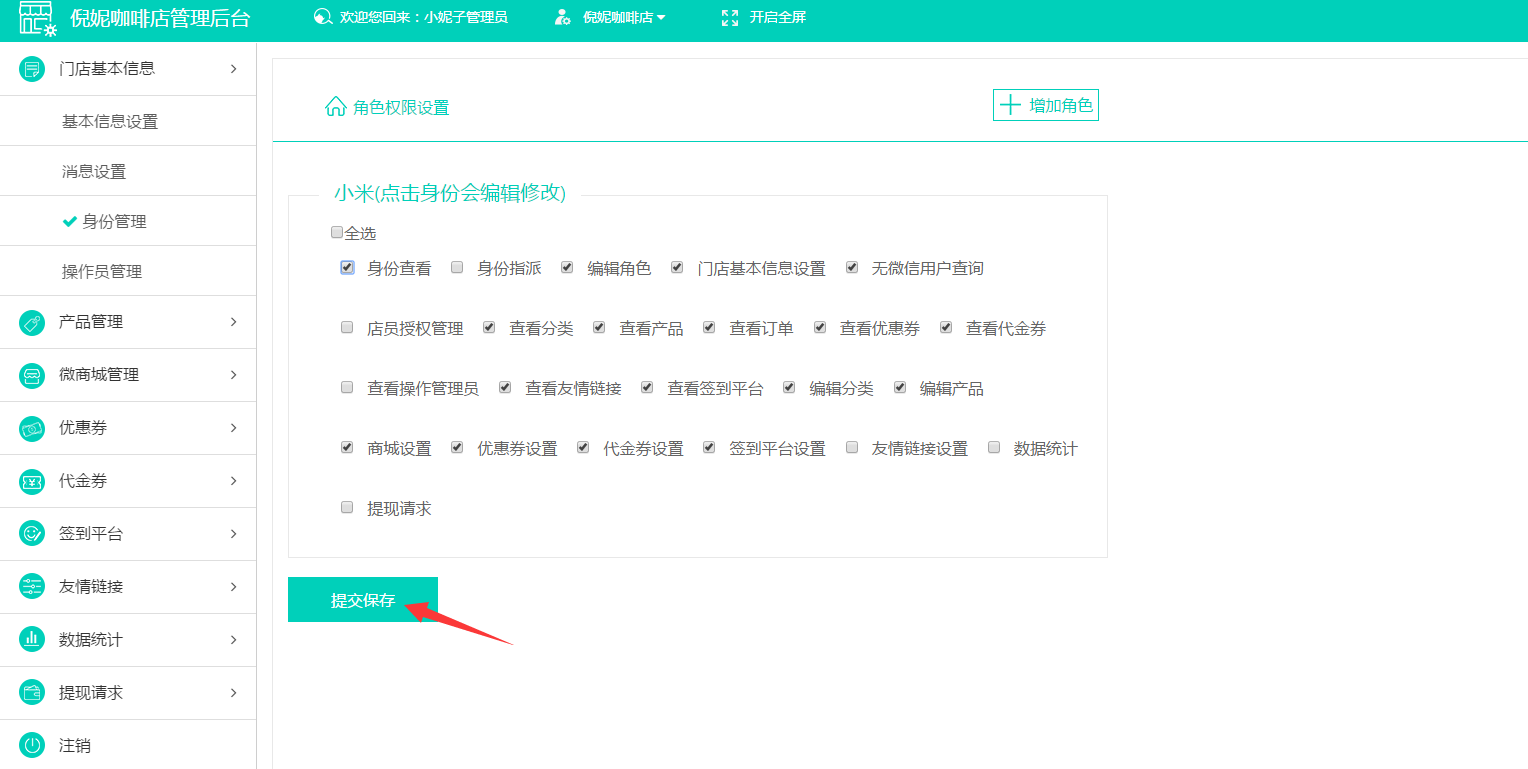
图13
如上图13,勾选权限然后点击“提交保存”如下图14所示:
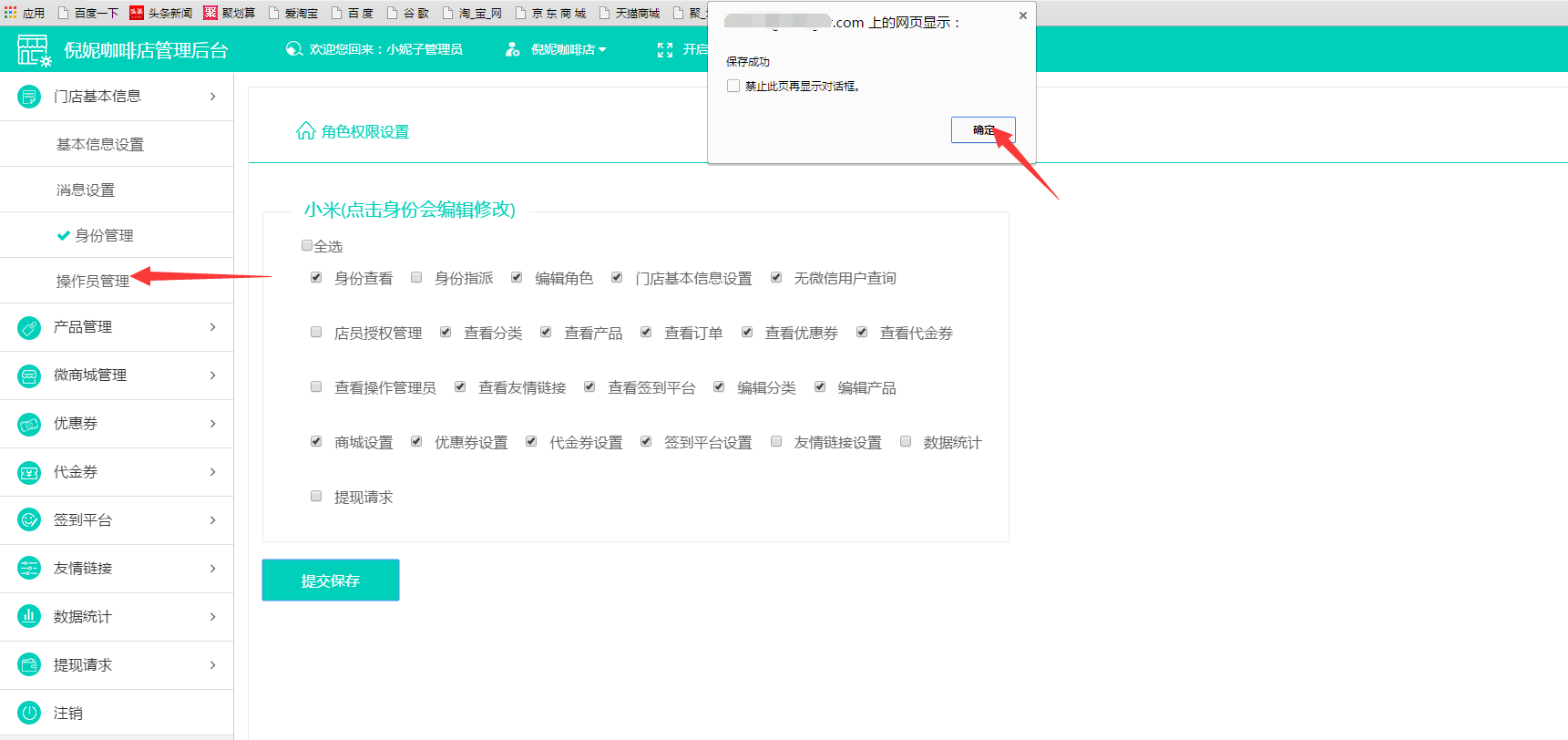
图14
如上图14,点击“确定”,然后点击“操作员管理”如下图15所示:
1.6.添加操作员:
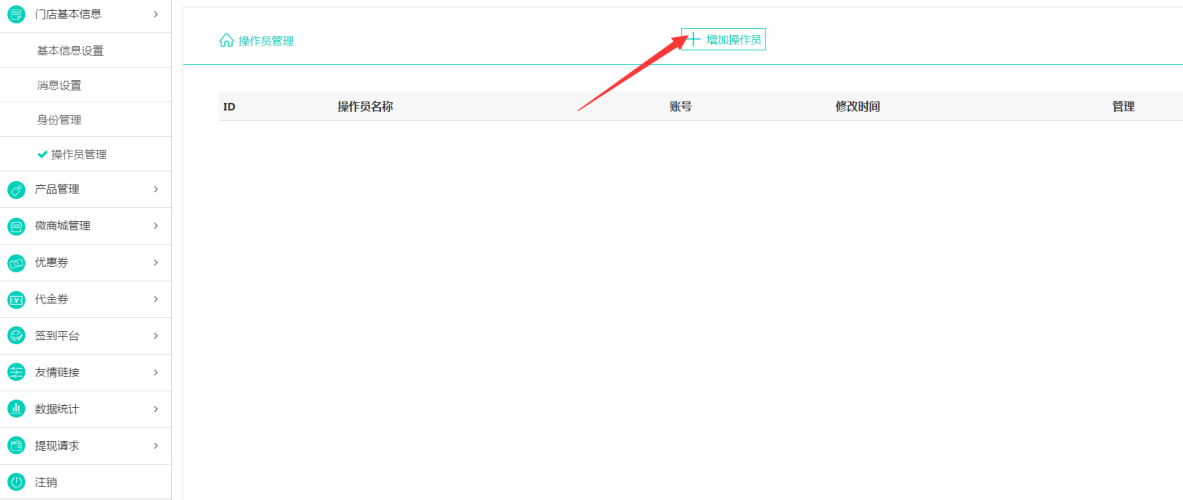
图15
如上图15,点击“添加操作员”如下图16所示:
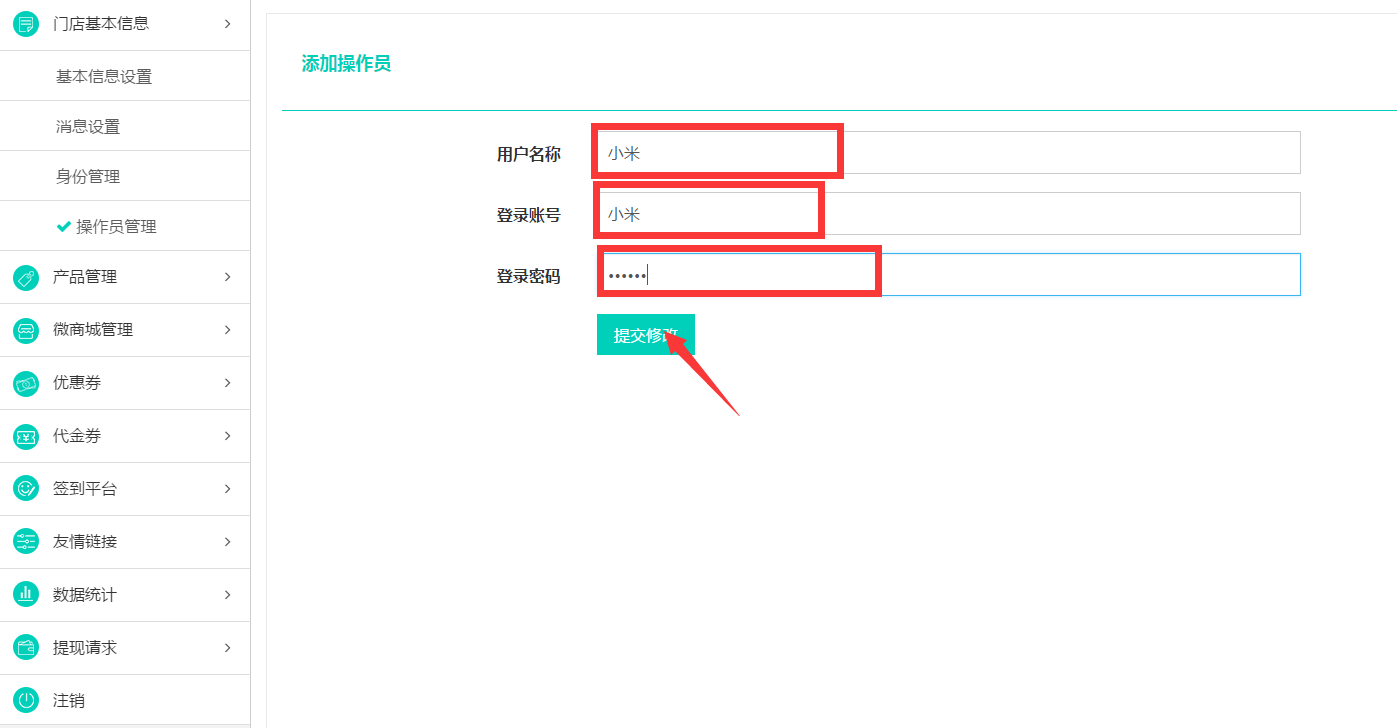
图16
如上图16,编辑用户名称、登录账号、登录密码最后点击“提交修改”如下图17所示:
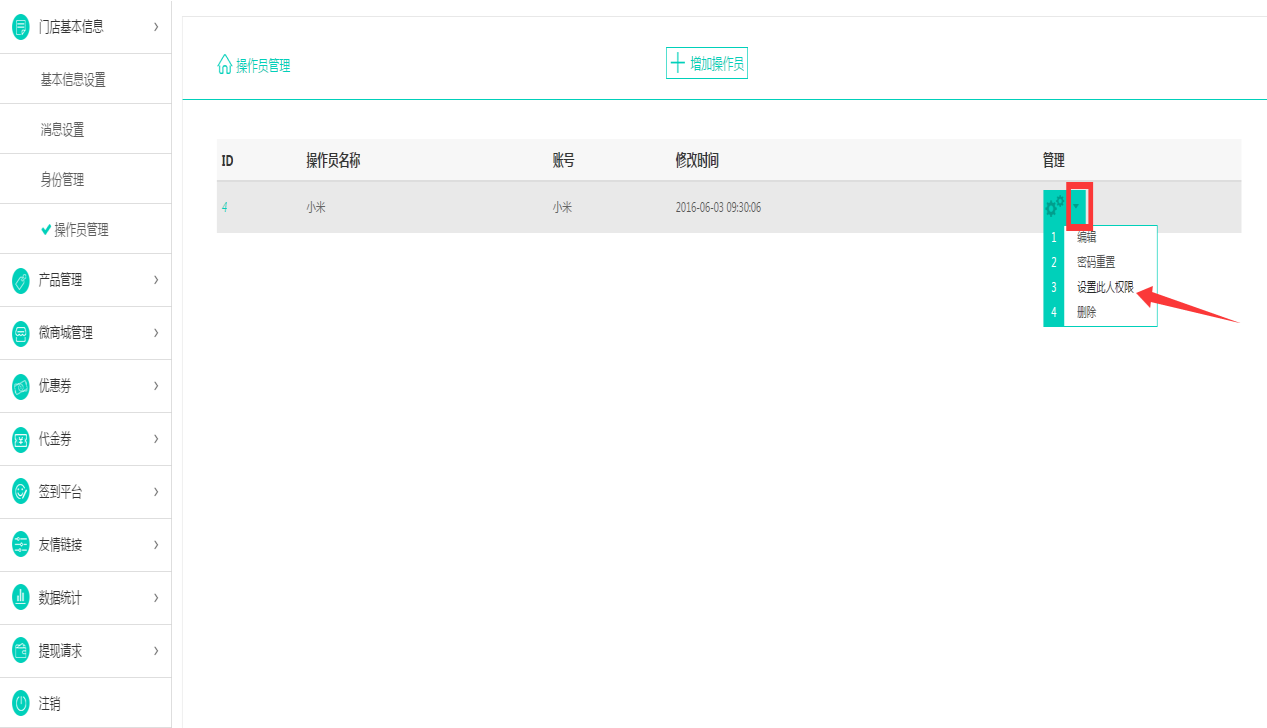
图17
如上图17,点击“设置此人权限”如下图18所示:
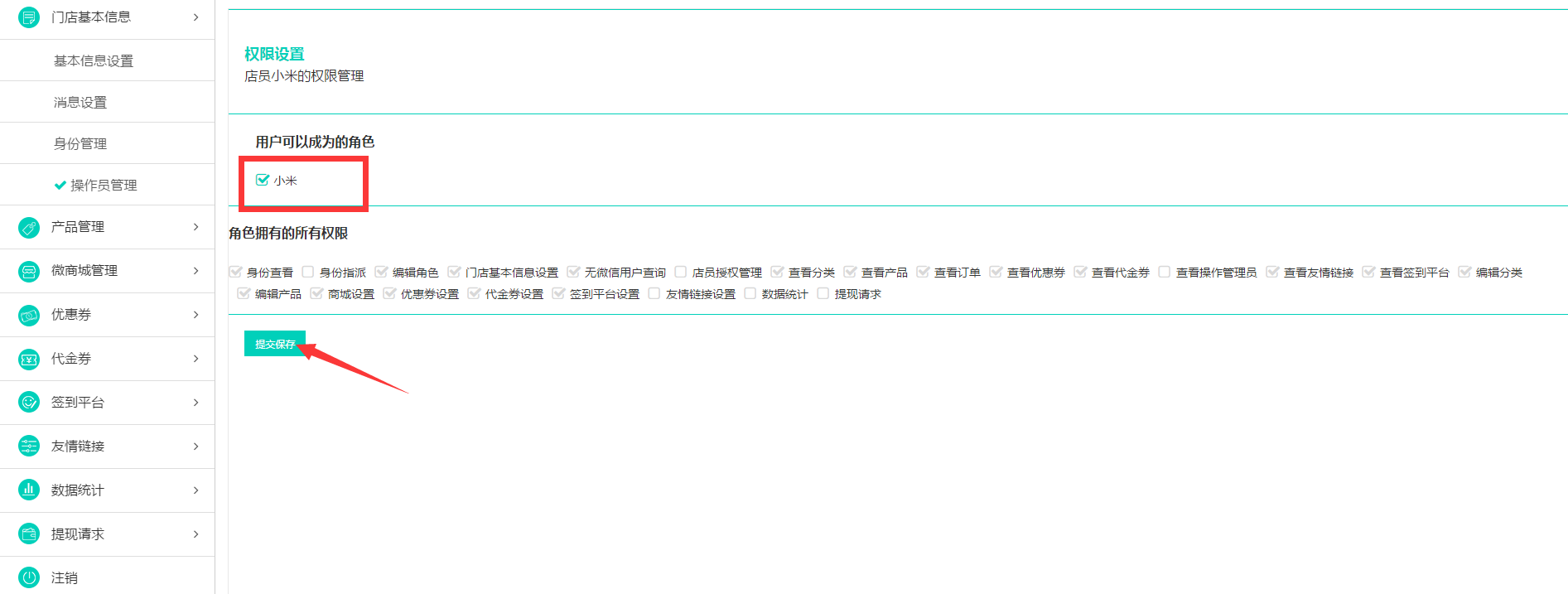
图18
如上图18,勾选用户名称成为的角色,然后点击“提交保存”(注:添加好操作员后,操作员直接可以在商家后台登录的网址里面点击“门店”然后输入登录账号和密码然后点击“提交”就可以进入到操作员的后台)即可。
2.产品管理
2.1添加产品分类和产品
点击“产品管理”如下图19所示:
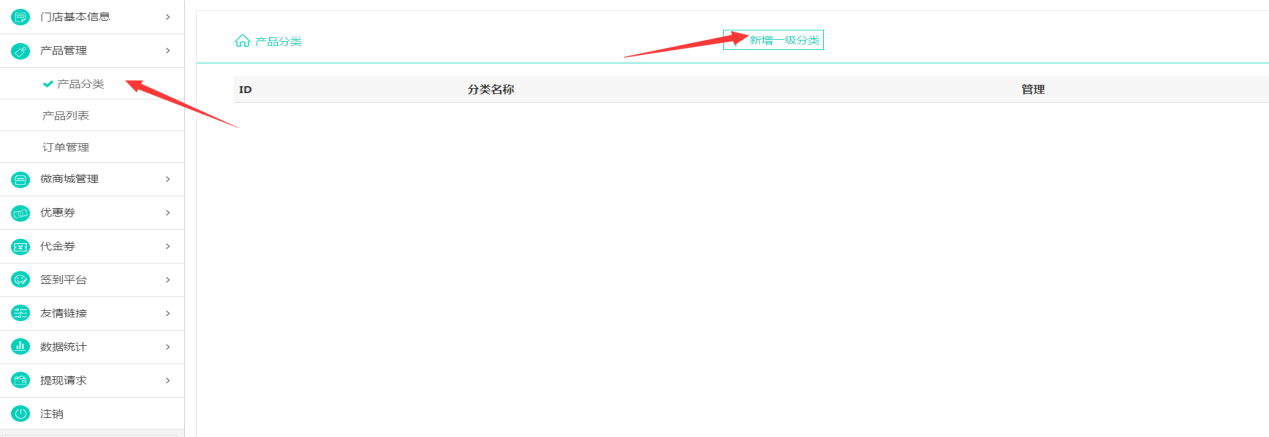
图19
如上图19,点击产品分类—新增一级分类,如下图20所示:
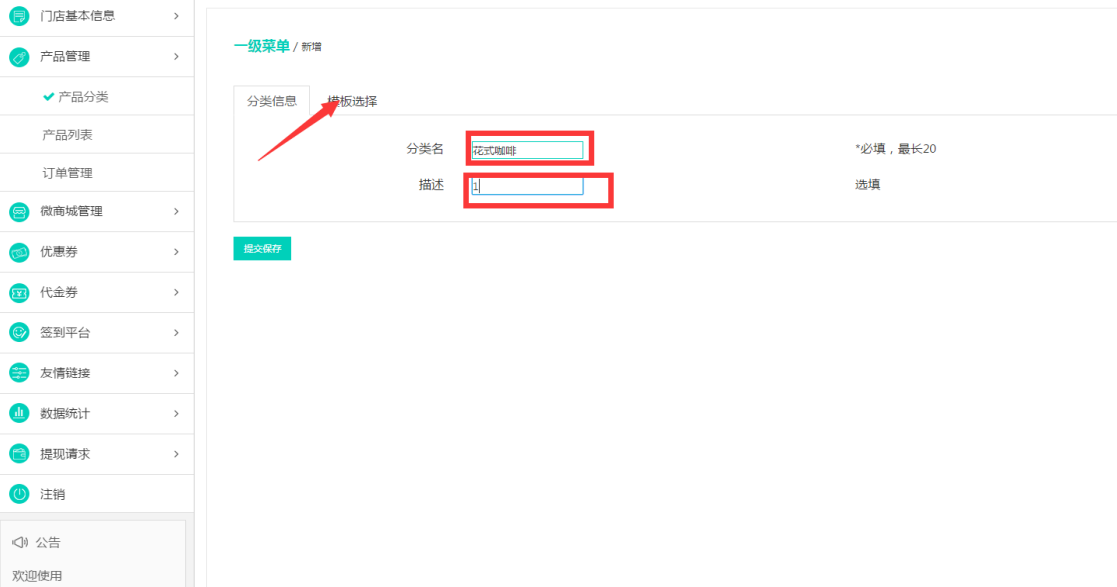
图20
如上图20所示,编辑分类名称和描述然后点击“模板选择”(注:填写好分类信息后要选择模板保存再到分类信息那边提交保存)如下图21所示:
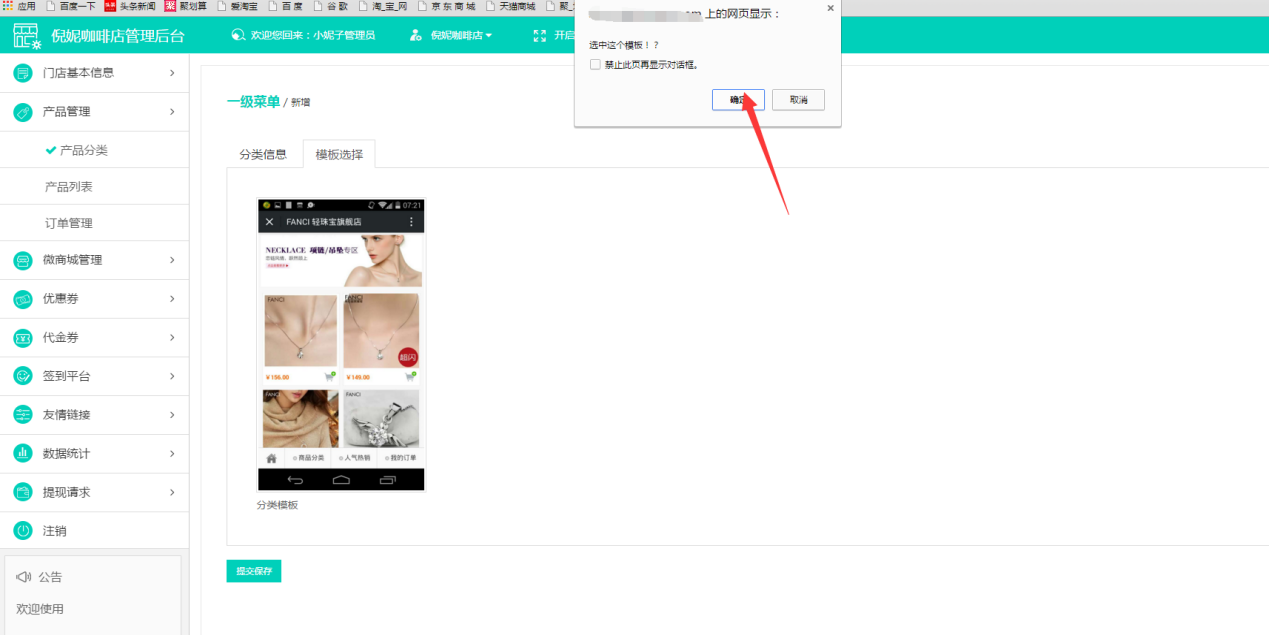
图21
选择模板如上图21所示,点击“确定”按钮如下图22所示:
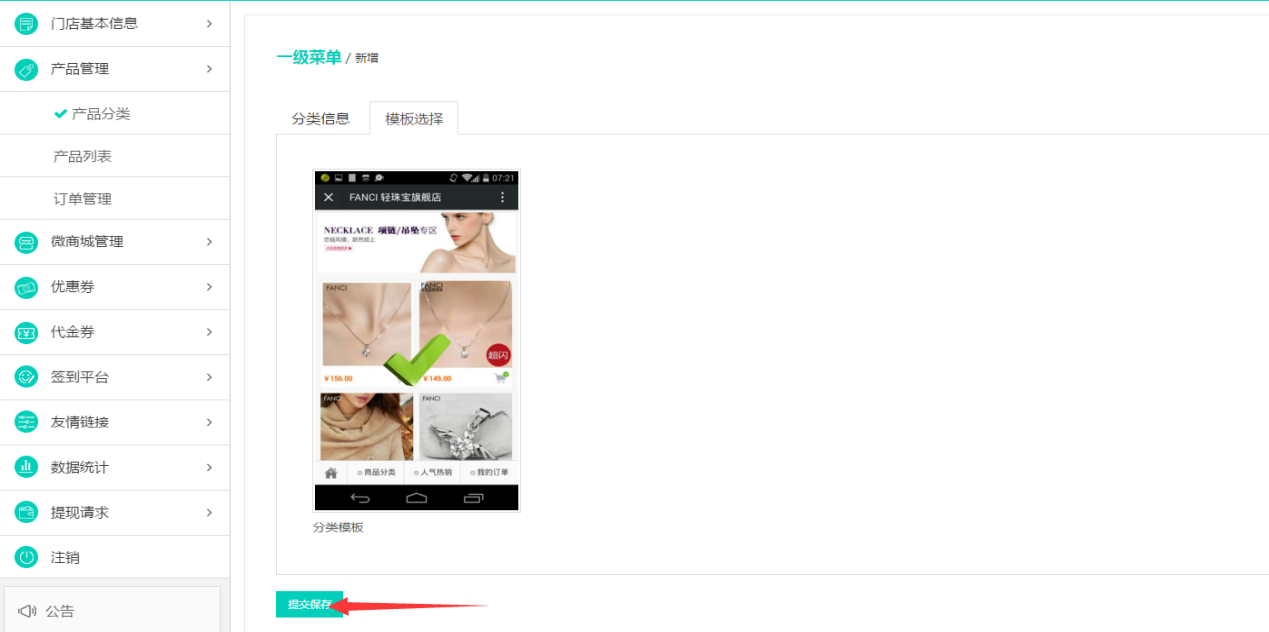
图22
如上图22,点击“提交保存”即可,如想添加多个分类重复上面的几个步骤即可,添加好后如下图23所示:
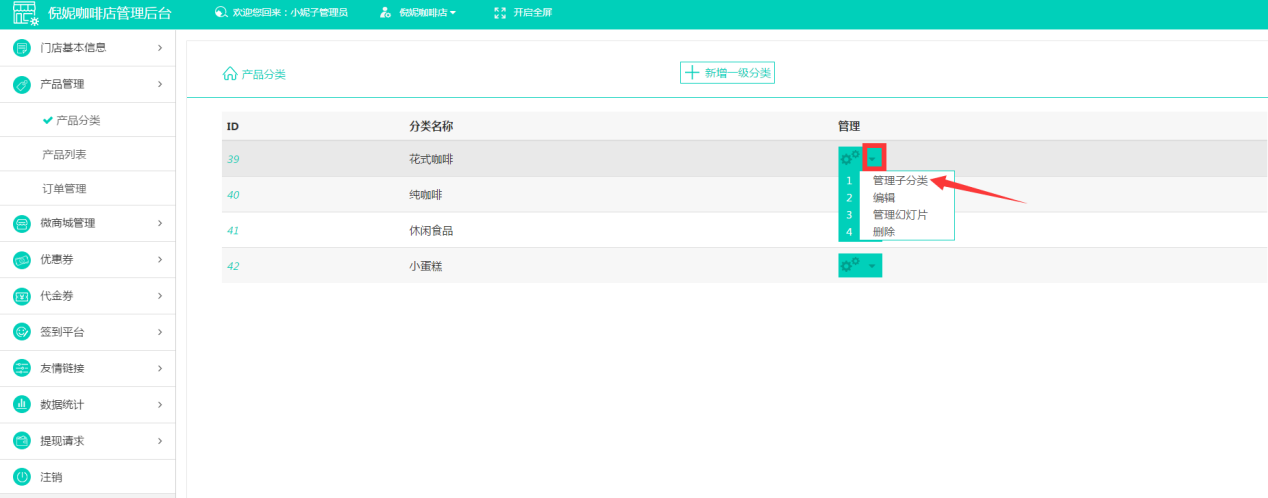
图23
点击“管理子分类”如下图24所示:
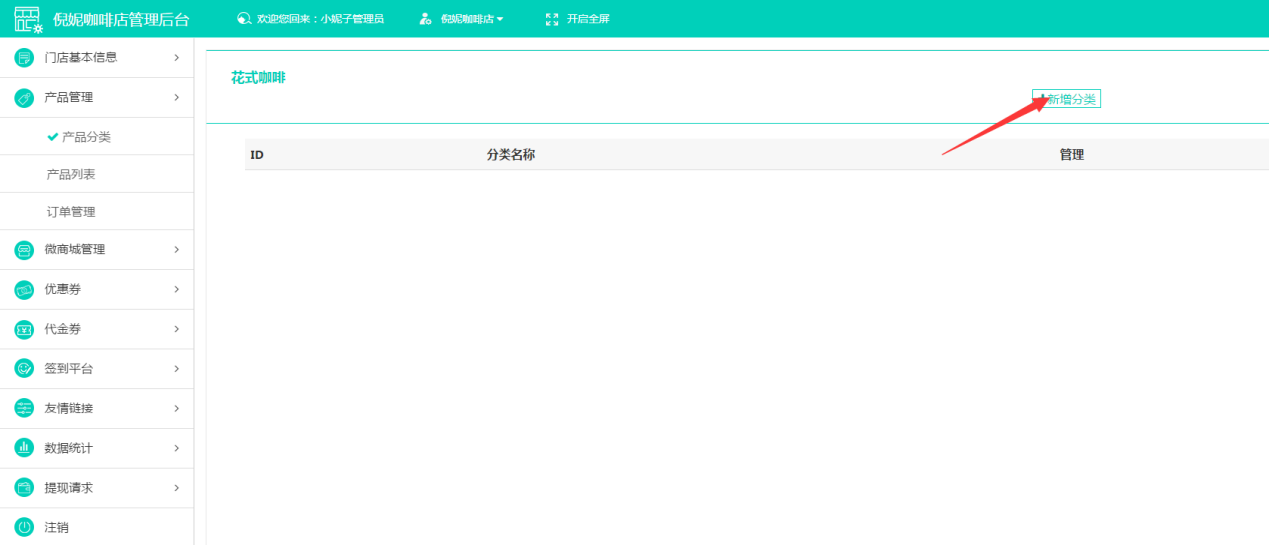
图24
如上图24,点击“新增分类”如下图25所示:
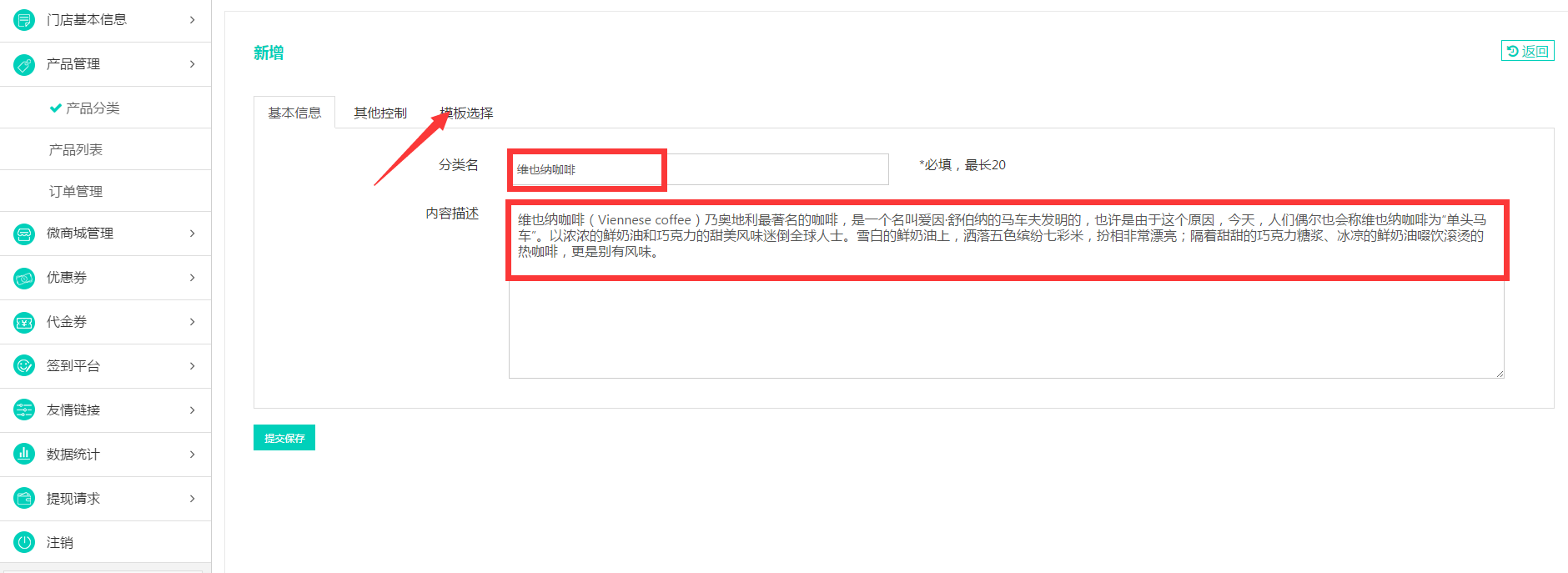
图25
如上图25,输入分类名和内容描述然后,点击“模板选择”如下图26所示:
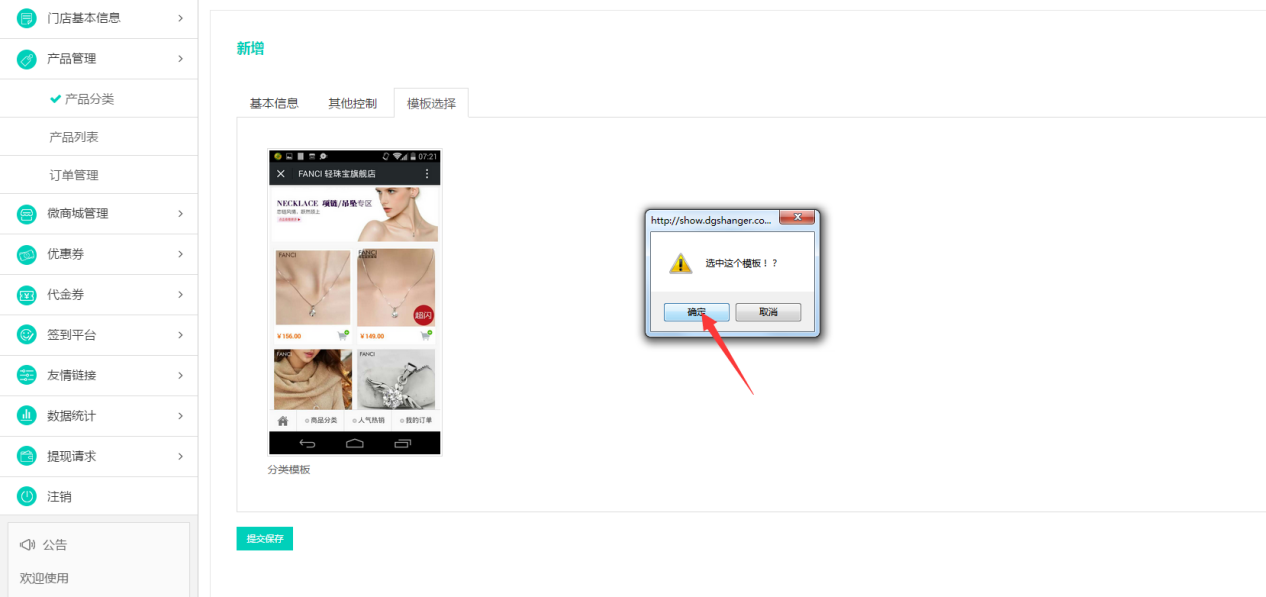
图26
如上图26,弹出下面的对话框然后点击“确认”如下图27所示:
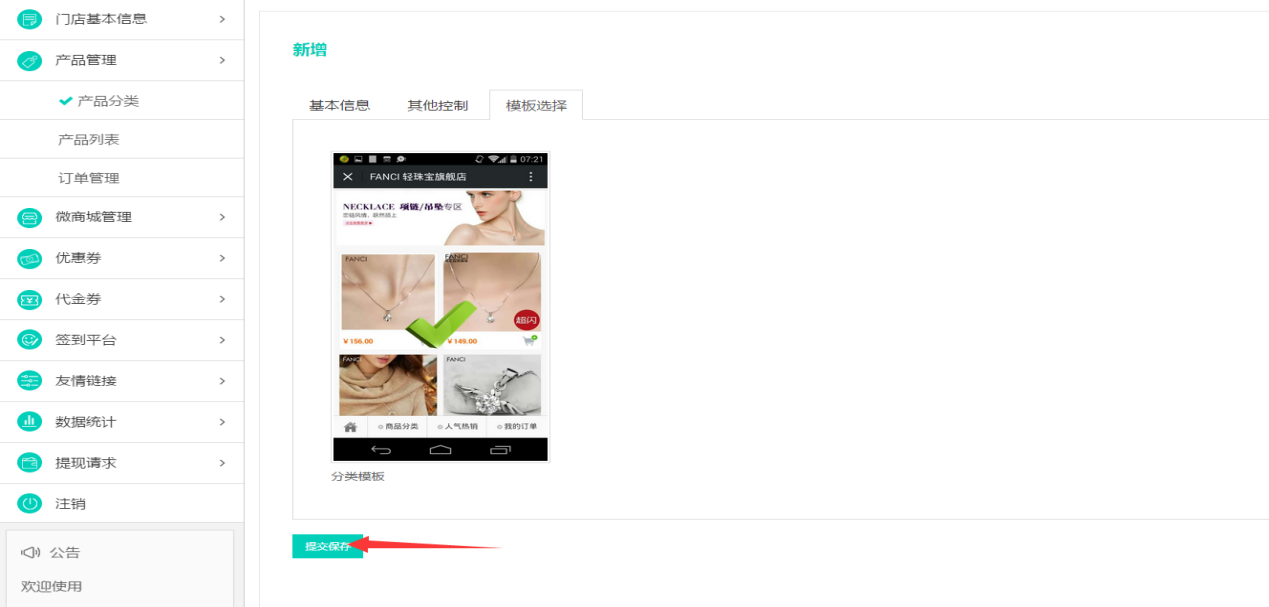
图27
如上图27,点击“提交保存”如下图28所示:
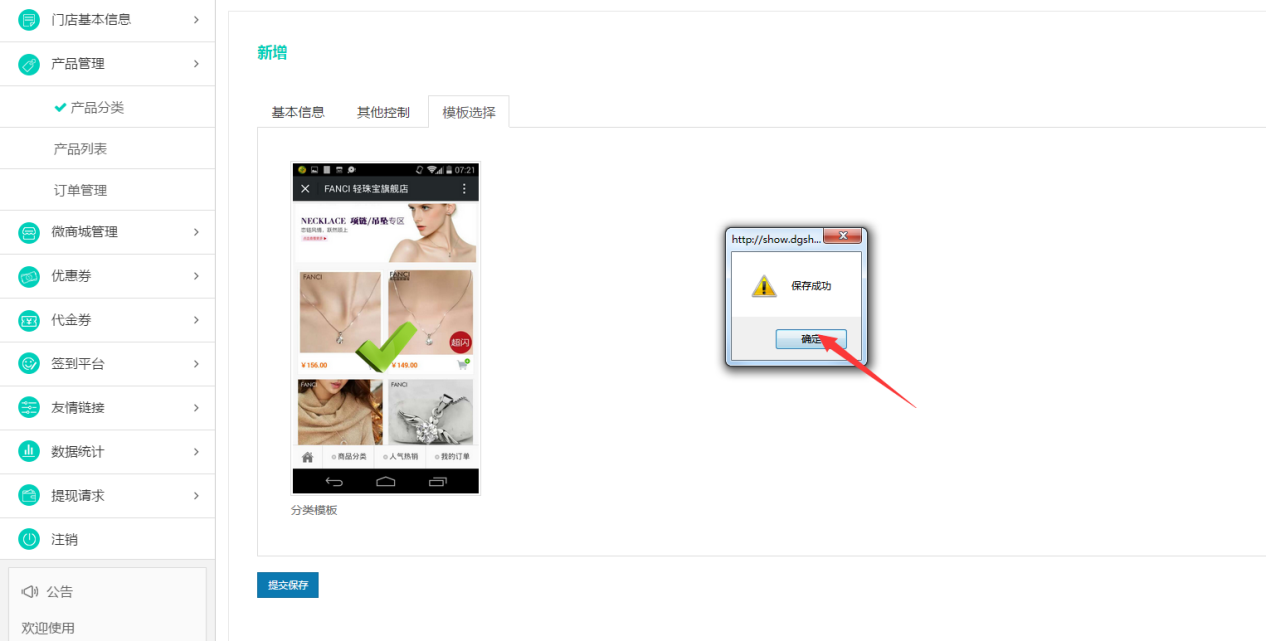
图28
如上图28,点击“确定”如下图29所示:
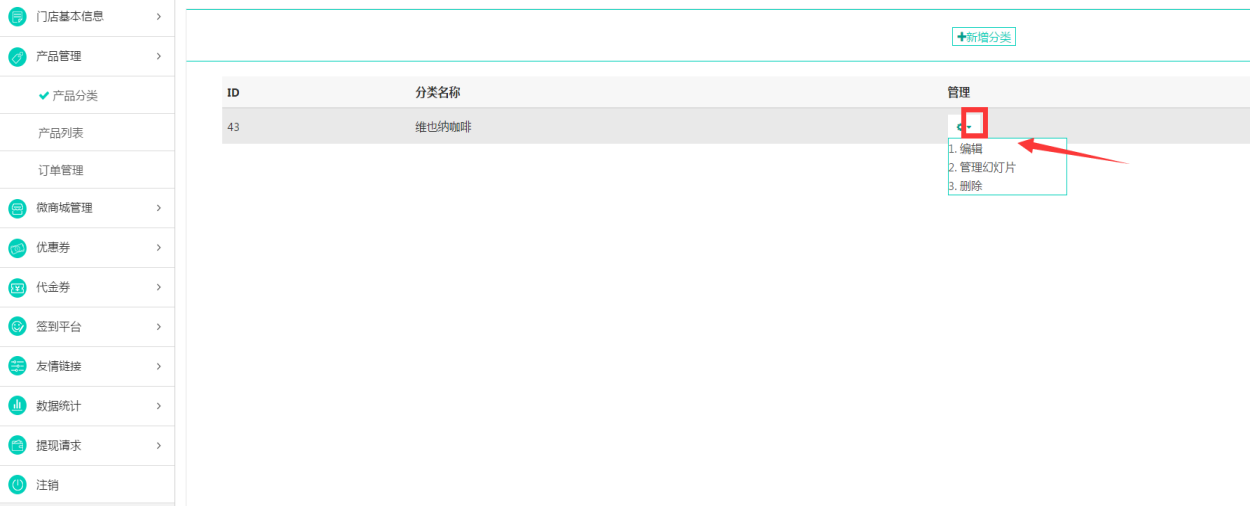
图29
如上图29点击“设置”就会弹出下面菜单内容,然后点击编辑如下图30所示:
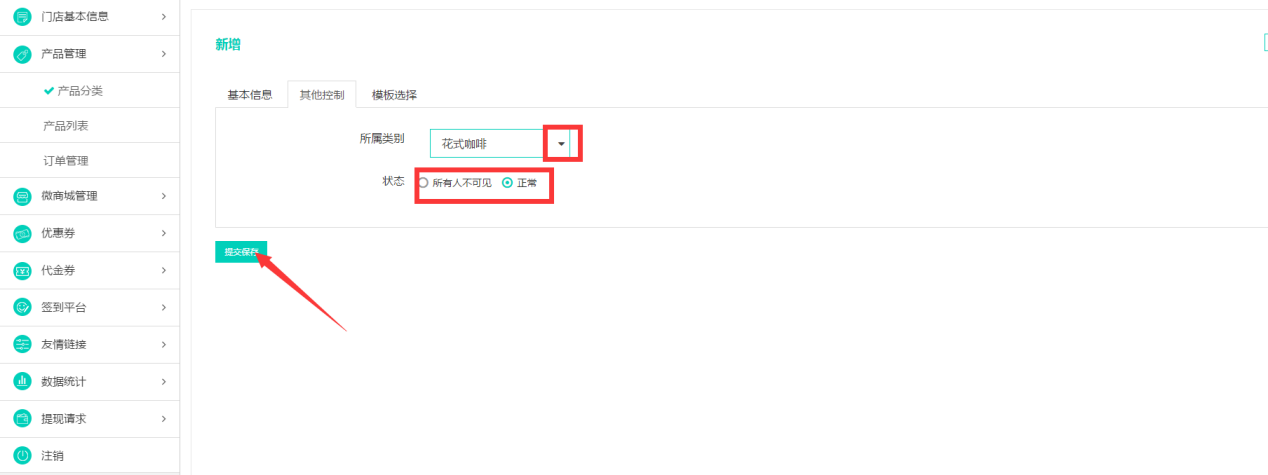
图30
点击“其他控制”就会如上图30所示,选择一个所属类别,勾选状态这里默认状态是正常,如果不想给粉丝看到可以点击“所有人不可见”然后 点击“提交保存”点击“产品管理”如下图31所示:
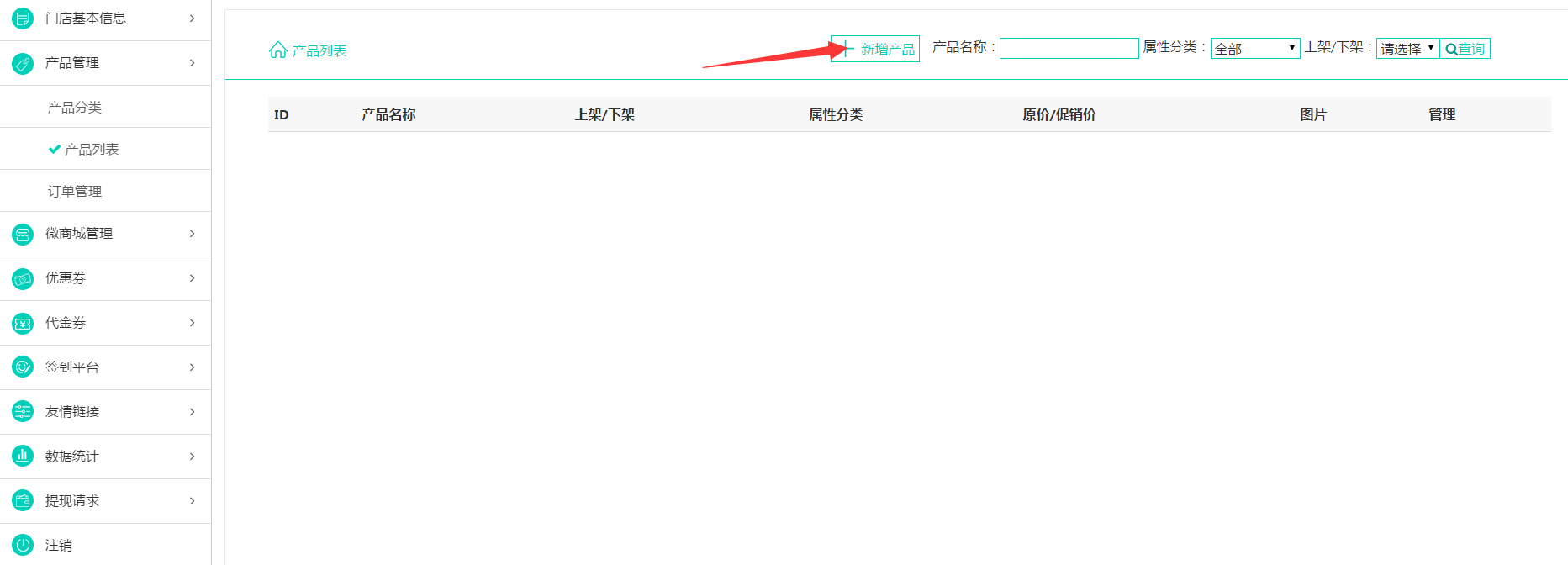
图31
如上图,点击“新增产品”如下图32所示:
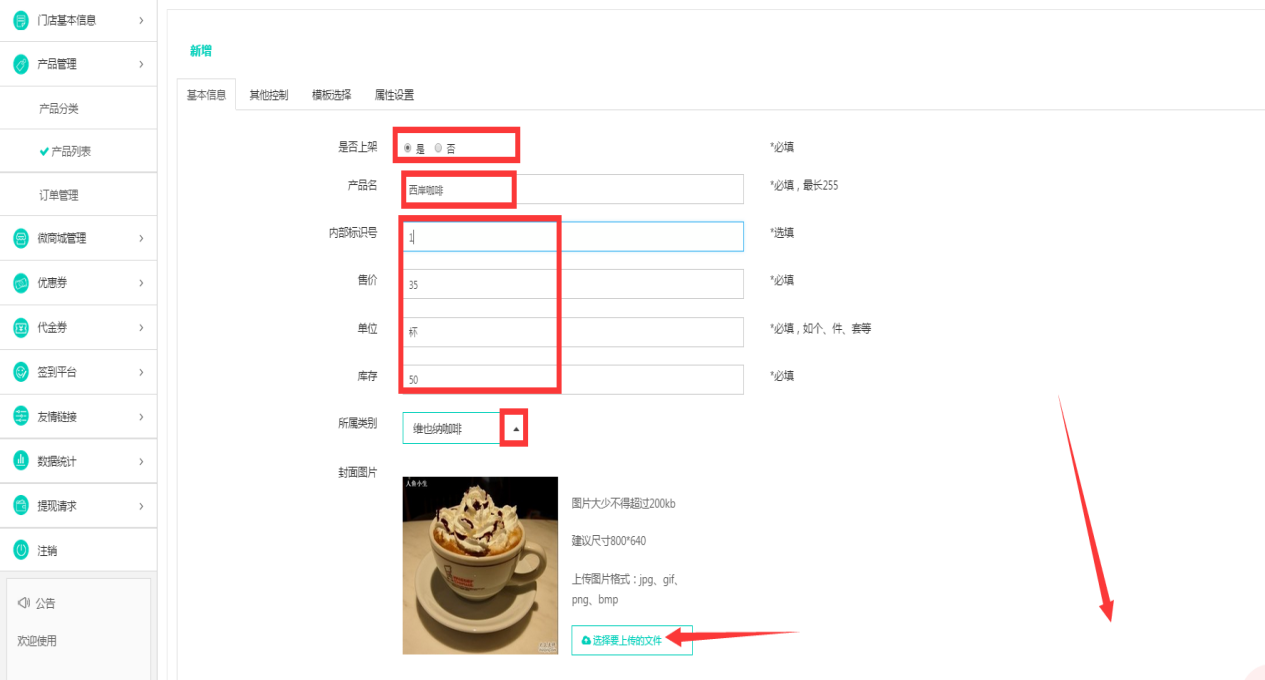
图32
如上图,选择是否上架,编辑产品名称、内部标识、售价、单位库存、选择类别、上传图片下拉菜单如下图33所示:
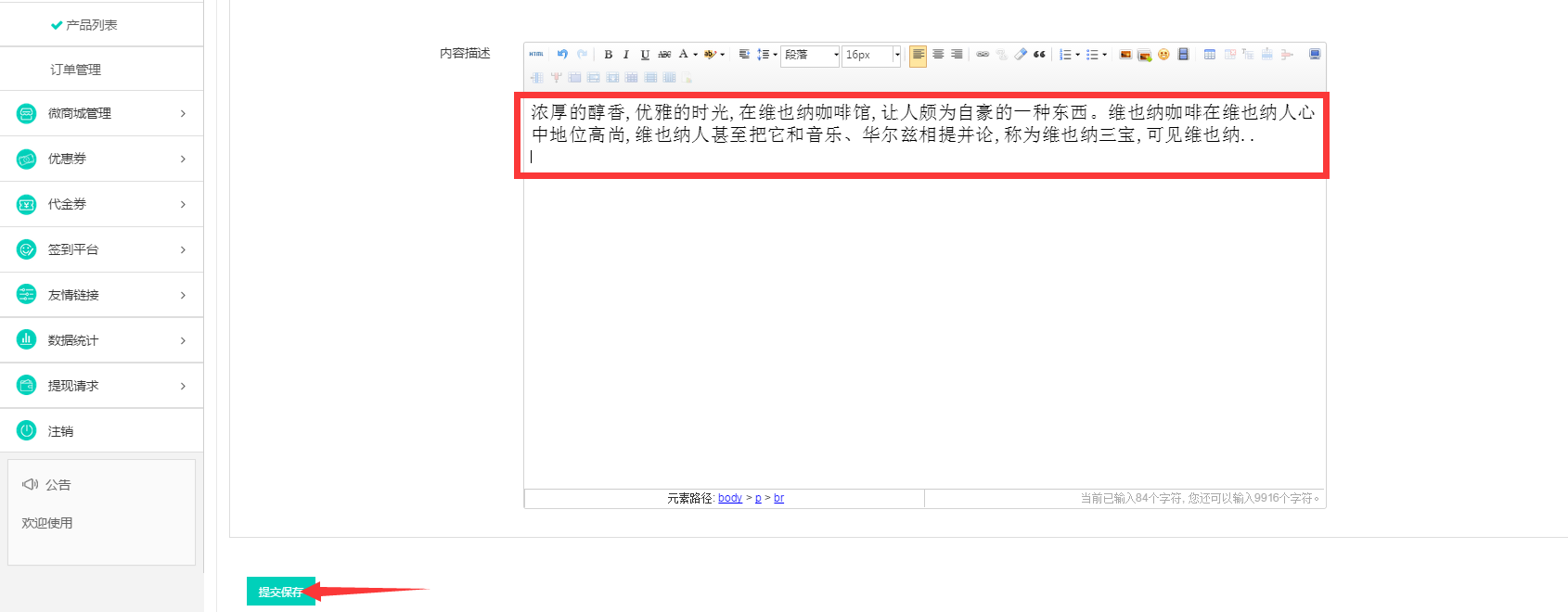
图33
如上图33,编辑内容描述然后点击“提交保存”如下图34所示:
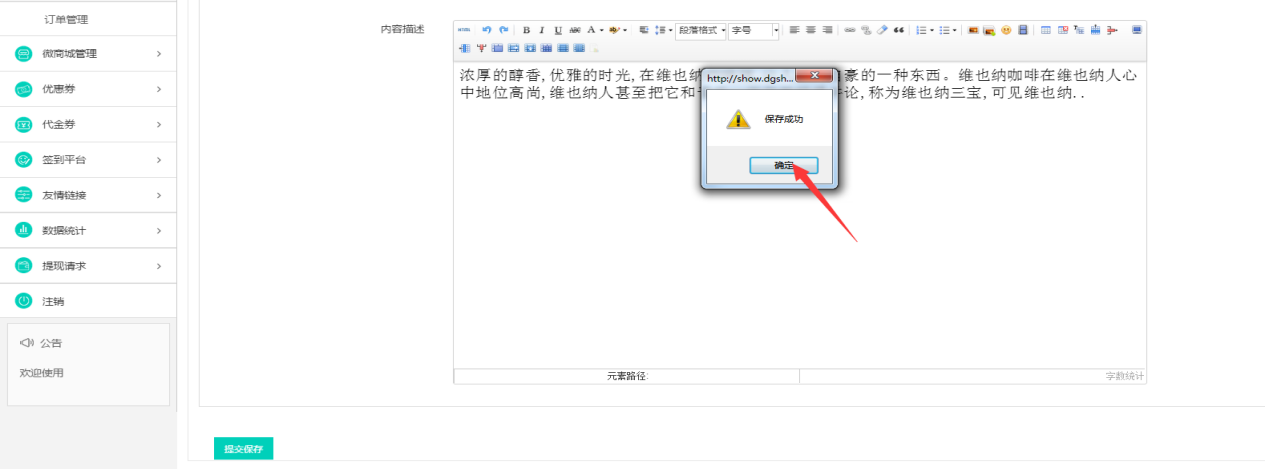
图34
如上图34,点击“确认”保存成功后如下图35所示:
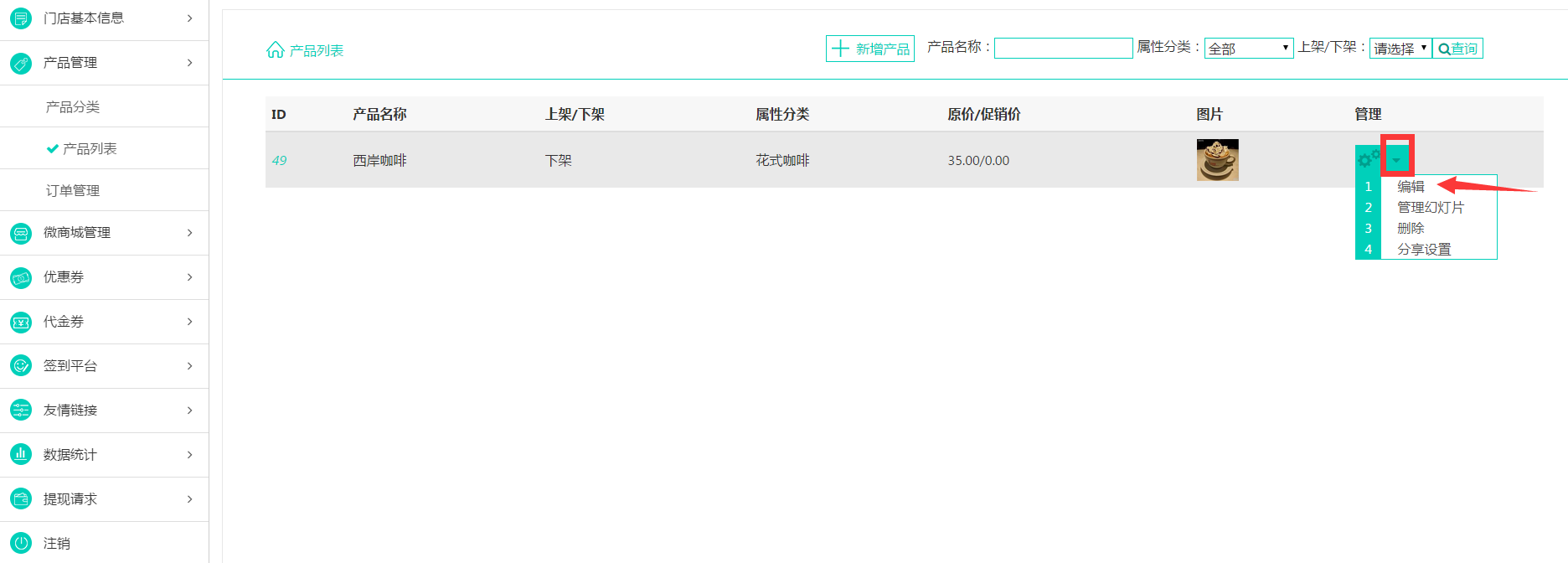
图35
如上图35,点击“编辑”如下图36所示:
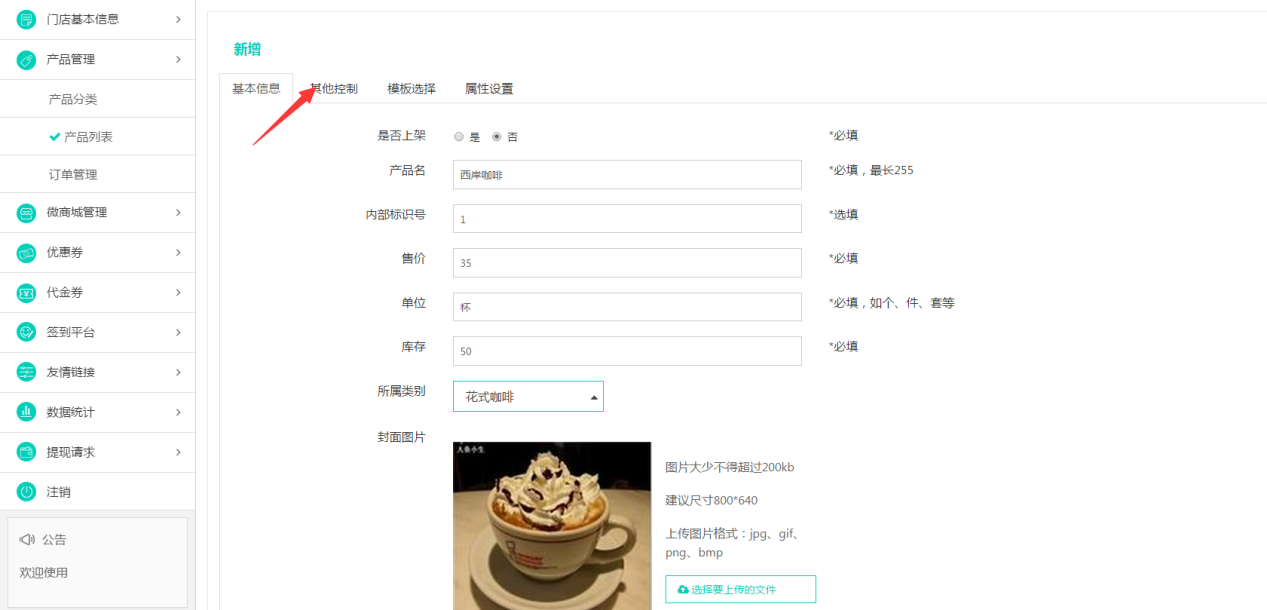
图36
如上图36,点击“其他控制”如下图37所示:
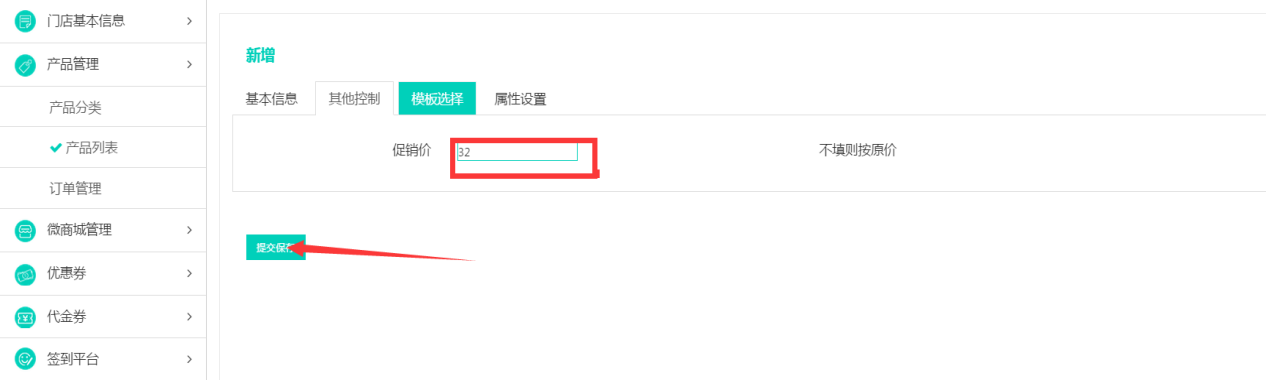
图37
如上图所示,如果此产品需要搞促销活动在这里输入促销价(注:如果不输人则是默认售价)然后点击“提交保存”保存后如下图38所示:
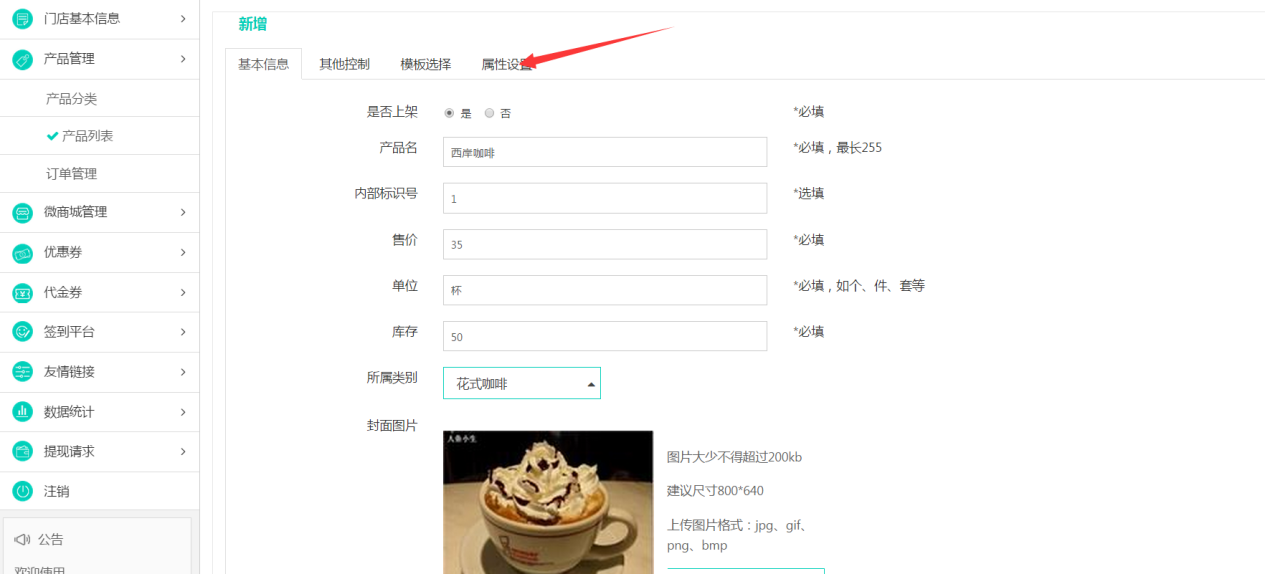
图38
如上图38,点击“属性设置”如下图39所示:
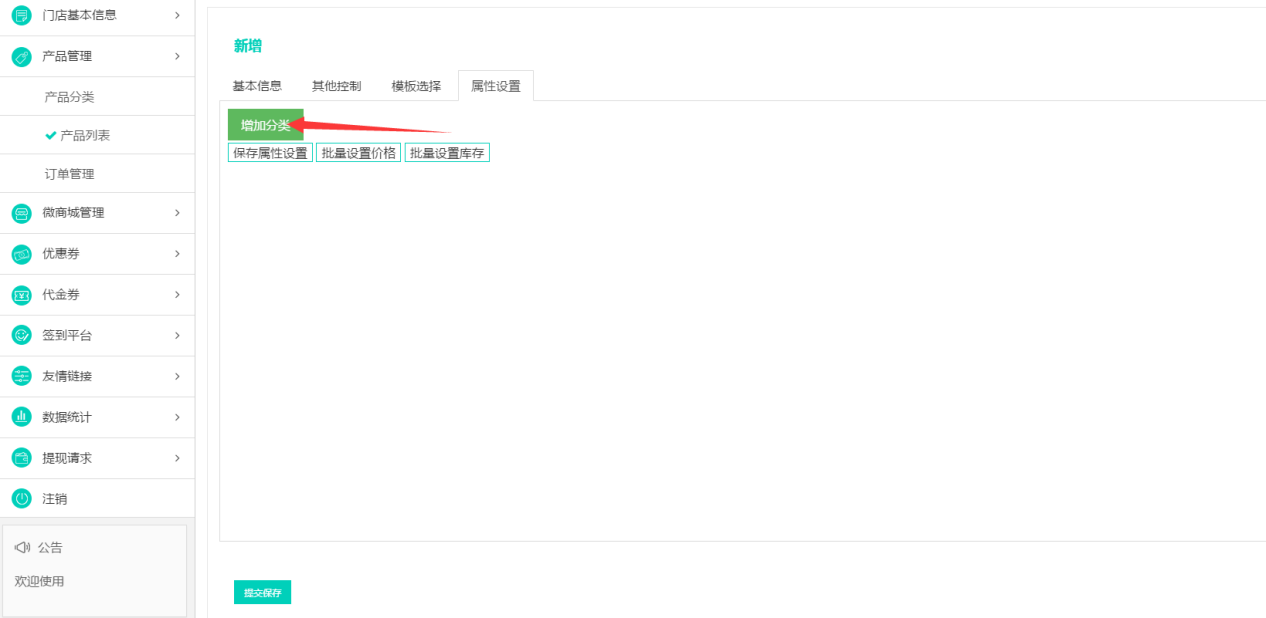
图39
如上图39,点击“添加分类”如下图40所示:
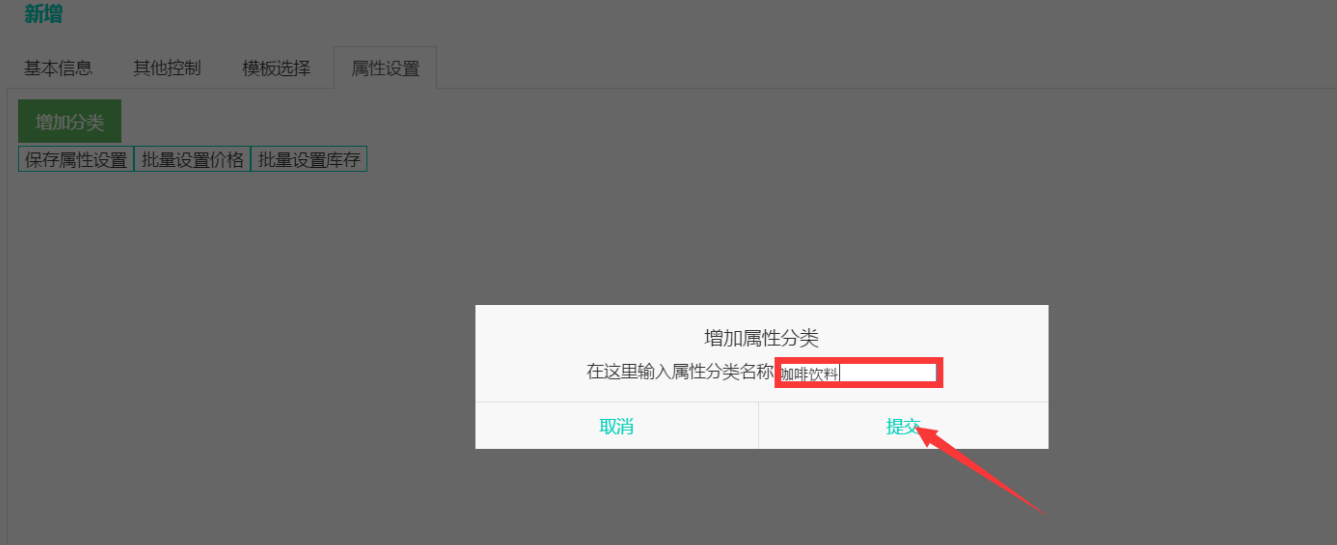
图40
如上图40,输入“属性分类”然后点击“提交”如下图41所示:
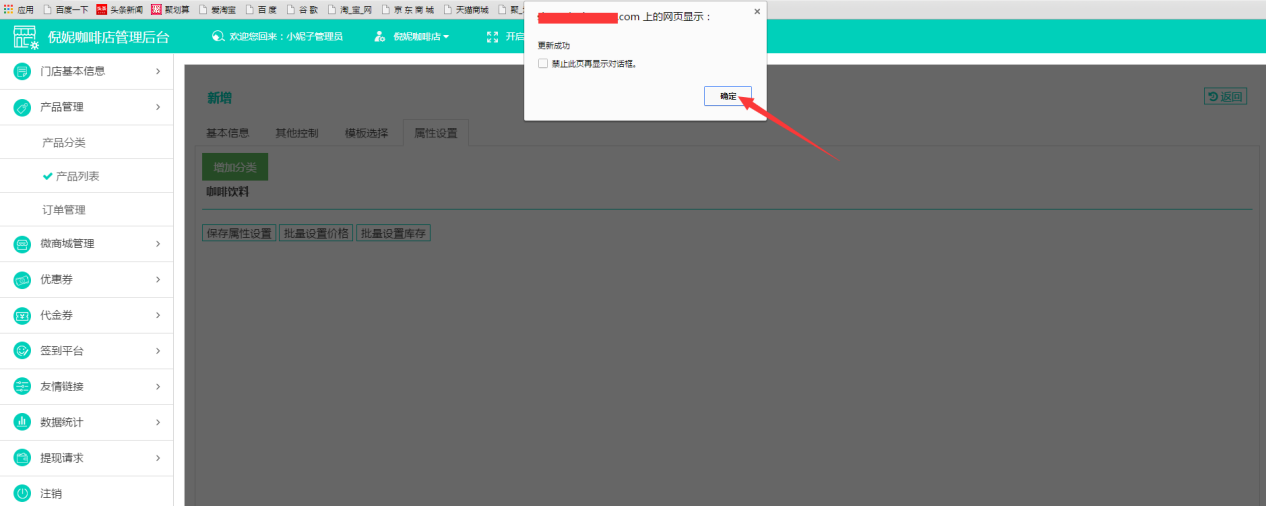
图41
点击“确认”如下图42所示:
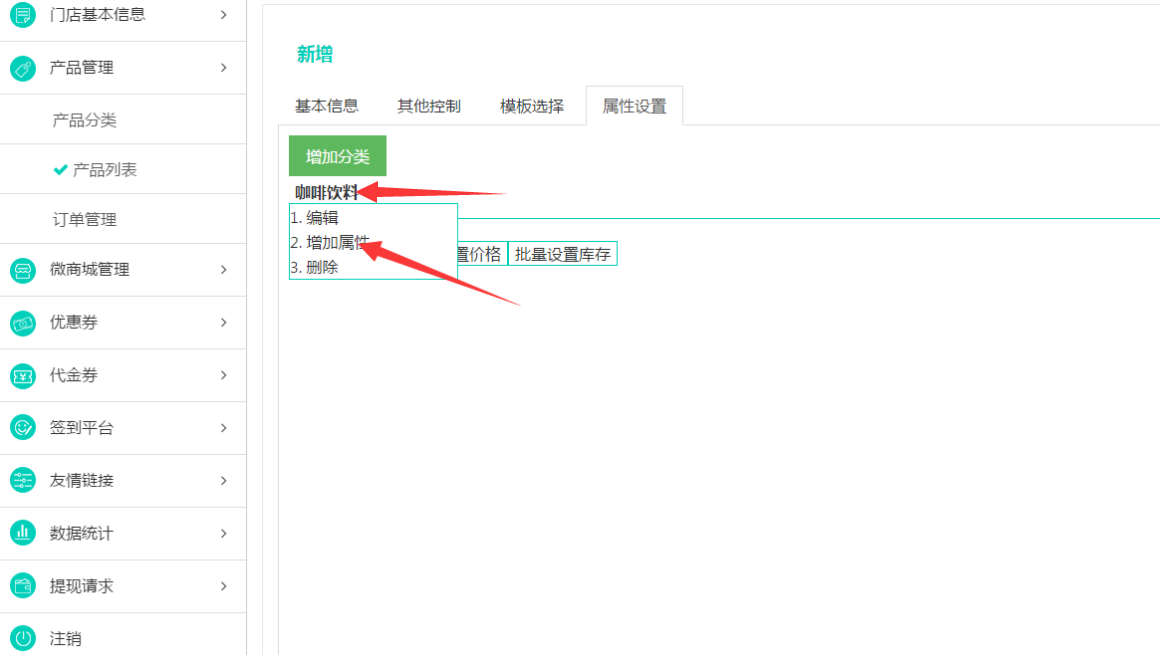
图42
如上图42,点击“咖啡饮料”就会弹出下面的功能菜单,点击“添加属性”如下图43所示:
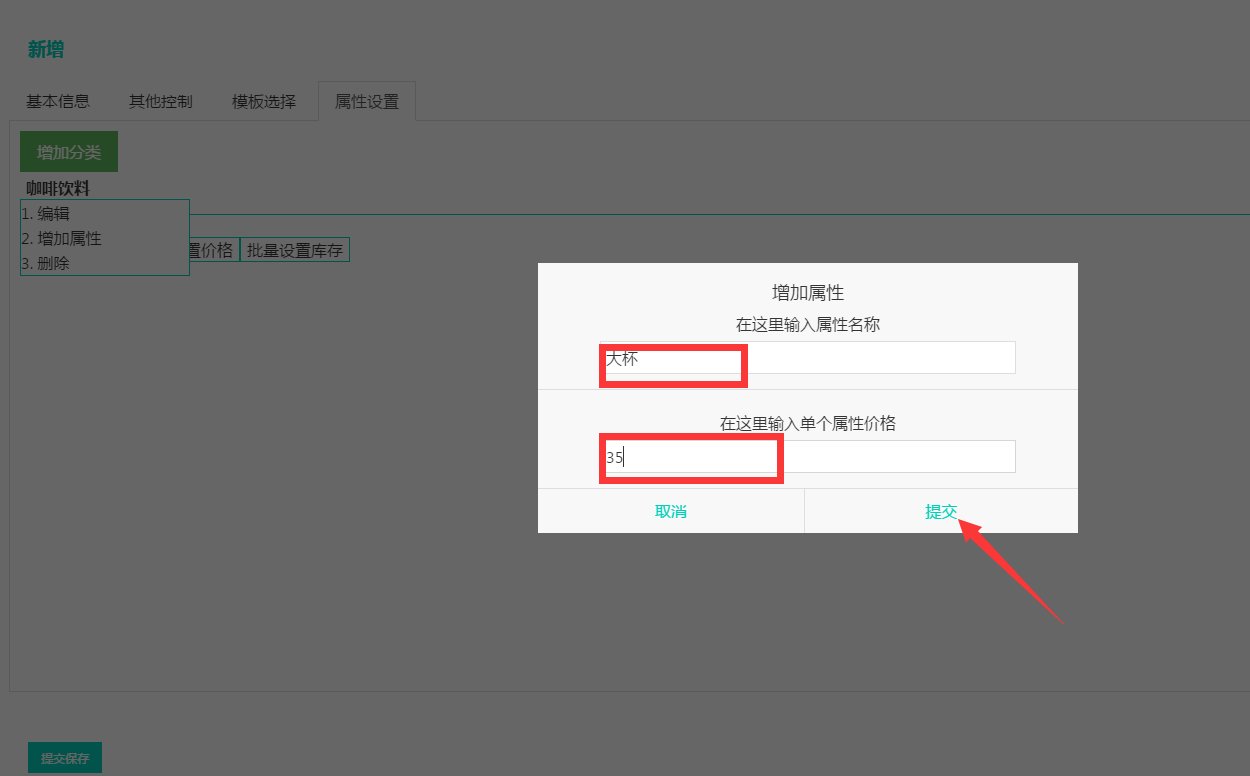
图43
如上图43,输入属性名称和属性价格然后点击“确认”按钮如下图44所示:
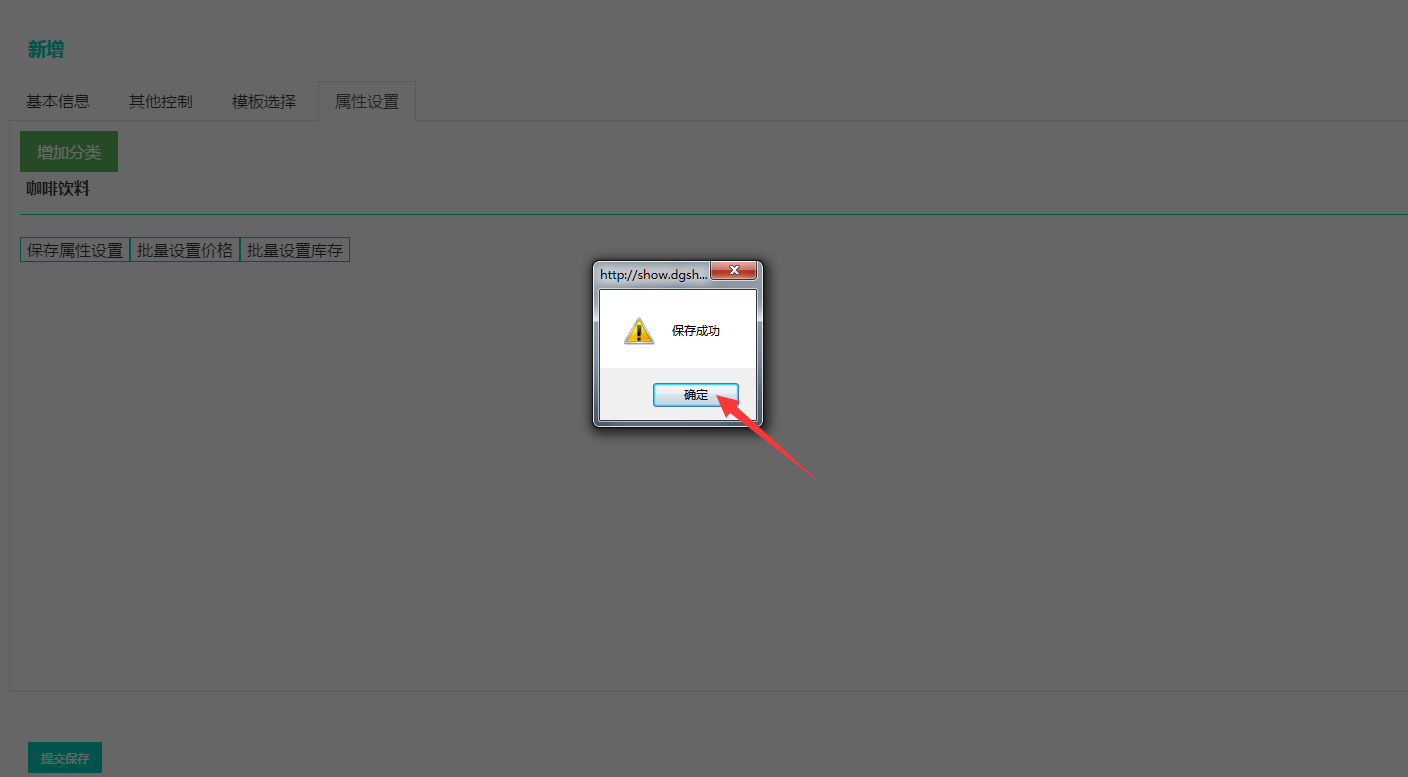
图44
如上图44,点击“确认”如下图45所示:
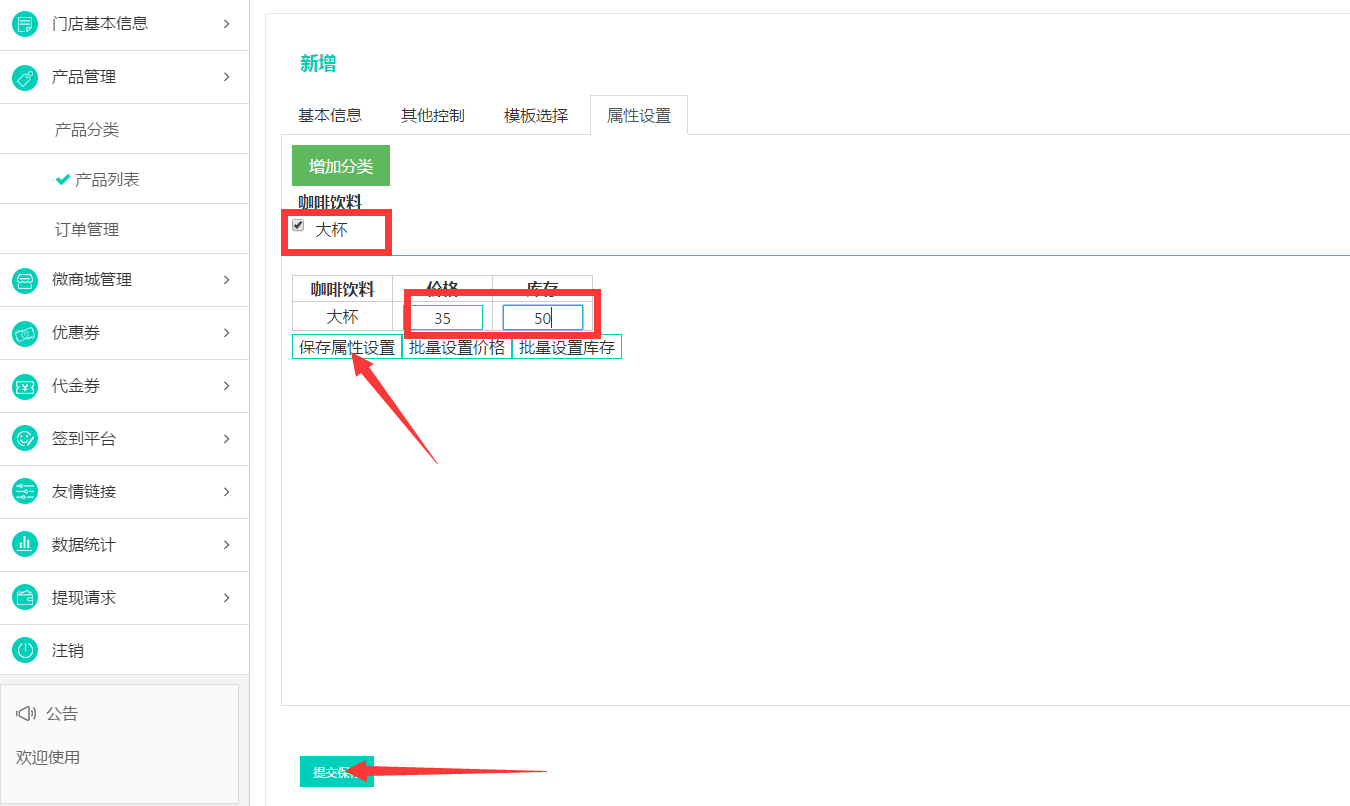
图45
如上图45所示,点击勾选“大杯”输入价格和库存如想要添加多个属性重复上面的步骤即可,添加好后首先要点击“保存属性设置”再去点击“提交保存”后如下图46所示:
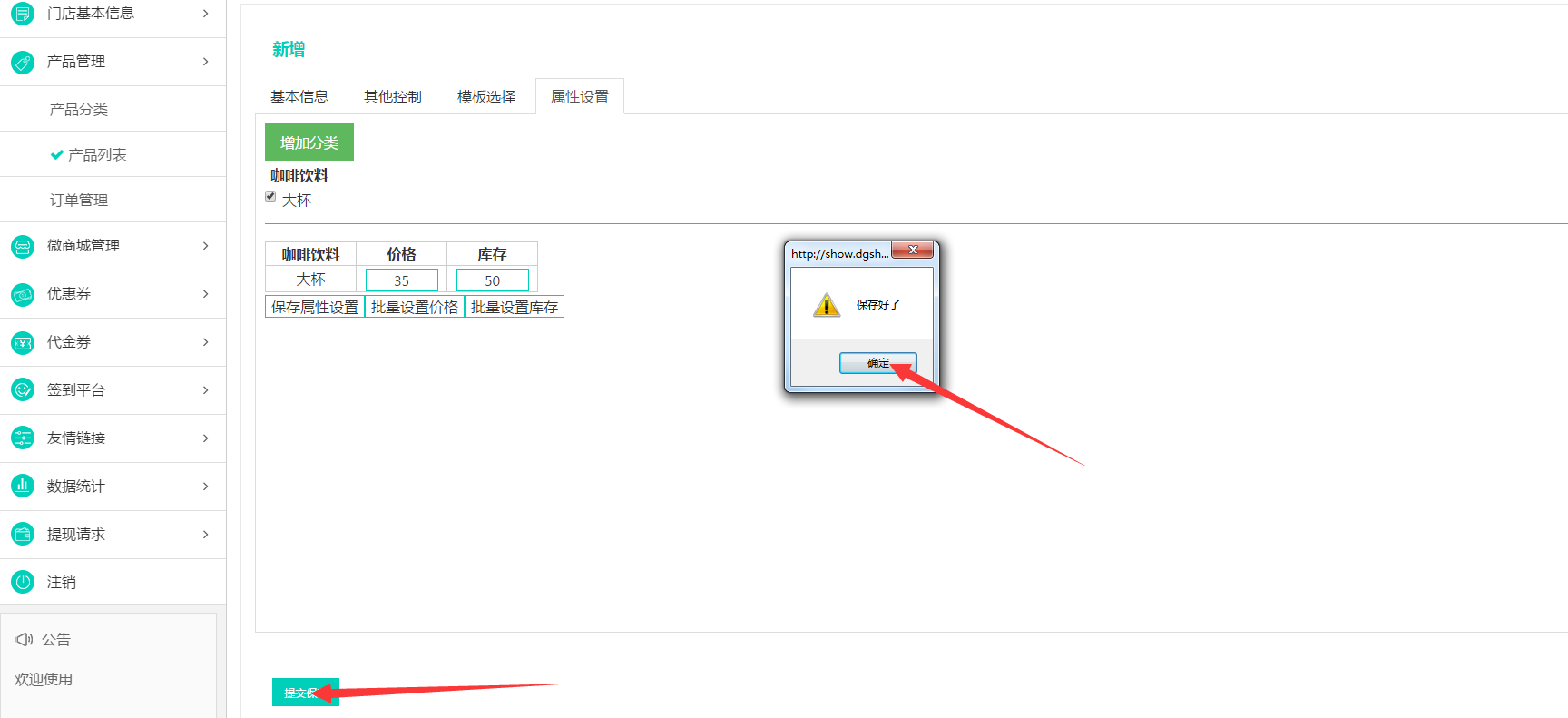
图46
如上图46,点击“确认”然后点击“提交保存”即可,如下图47所示:
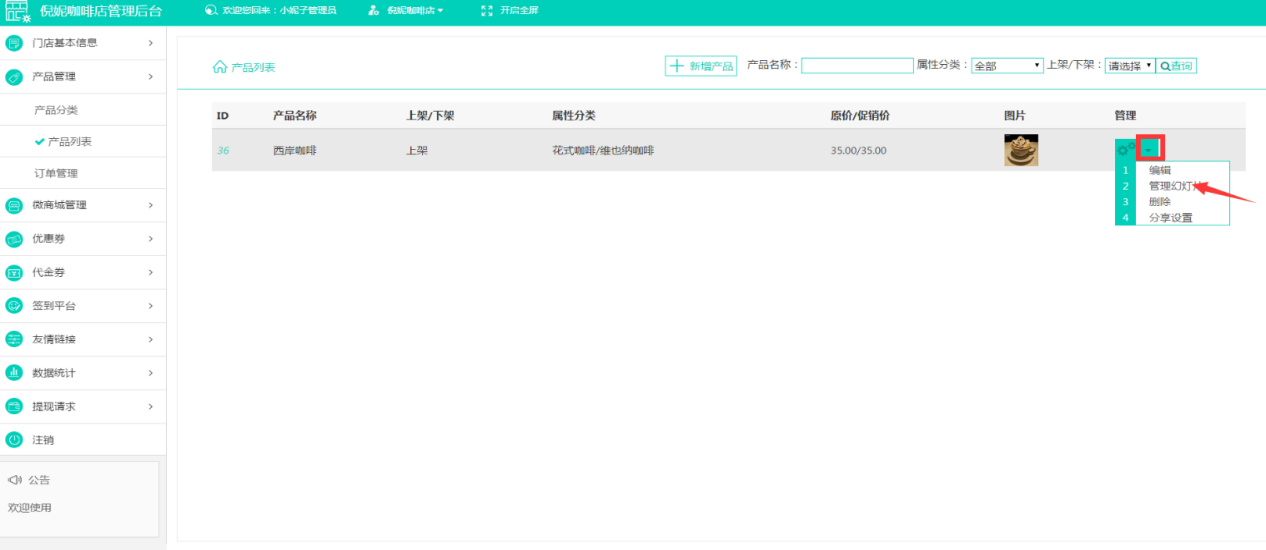
图47
如上图47,点击“管理幻灯片”如下图48所示:
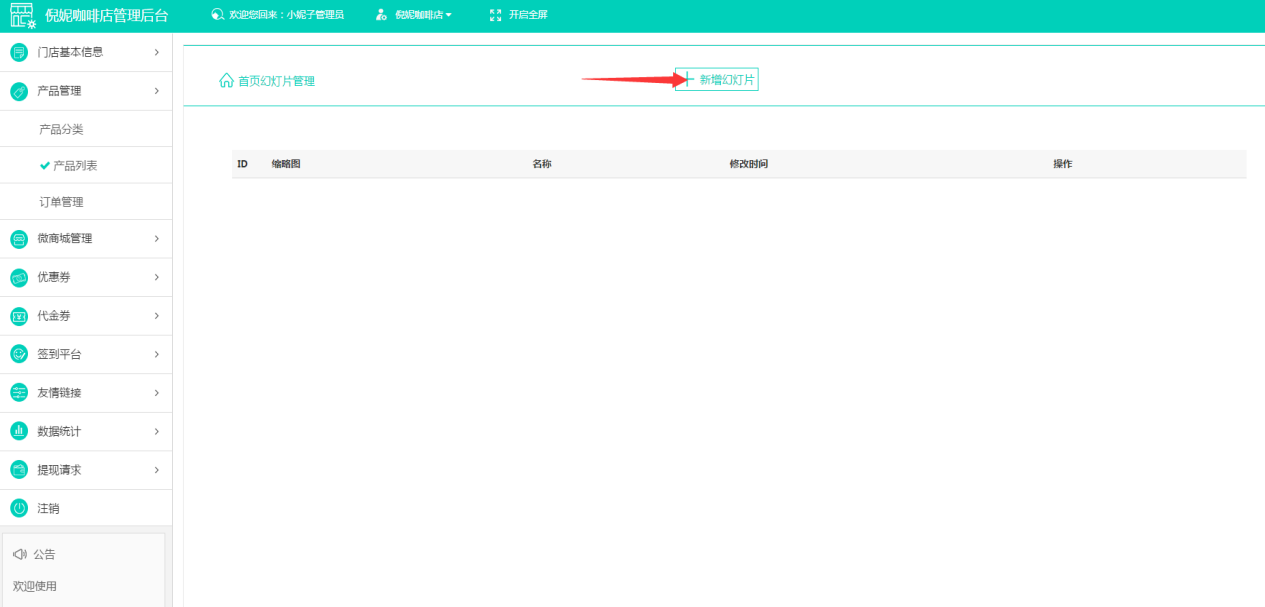
图48
如上图48,点击“新增幻灯片”如下图49所示:
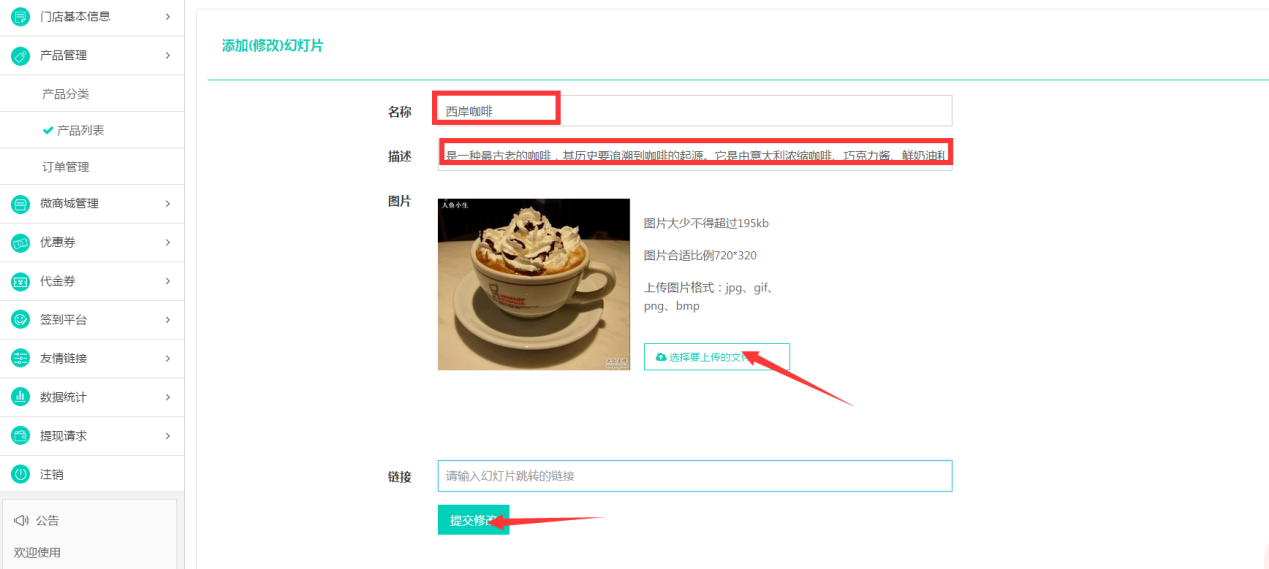
图49
如上图49,编辑幻灯片名称、描述、上传幻灯片然后点击“提交保存”如下图50所示:
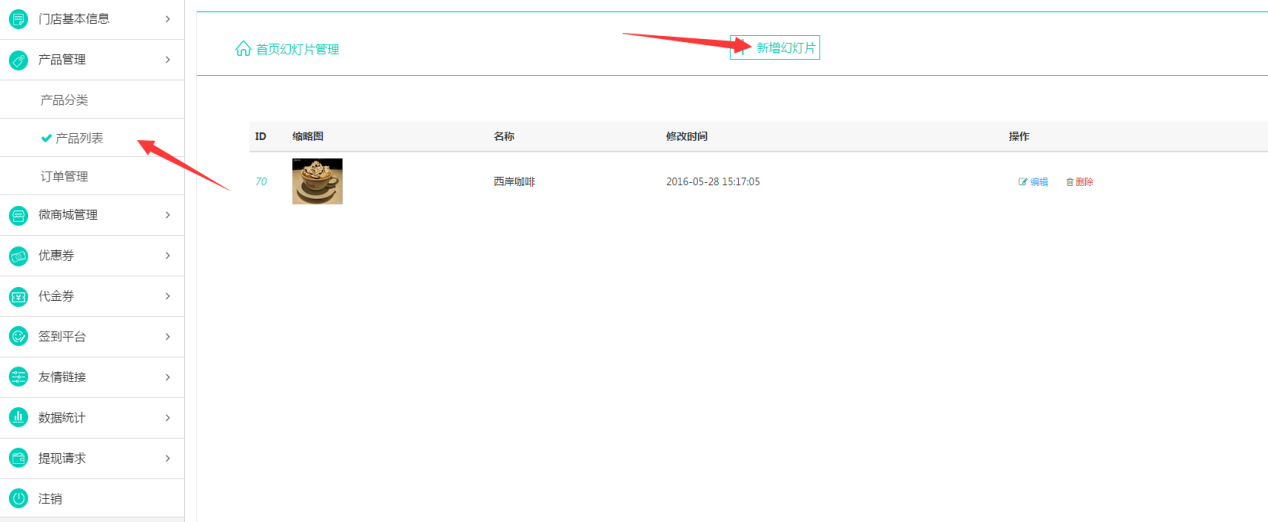
图50
如上图50,如果还需要点击添加多张幻灯片继续点击“新增幻灯片”重复上图49的步骤即可,点击“产品管理”如下图51所示:
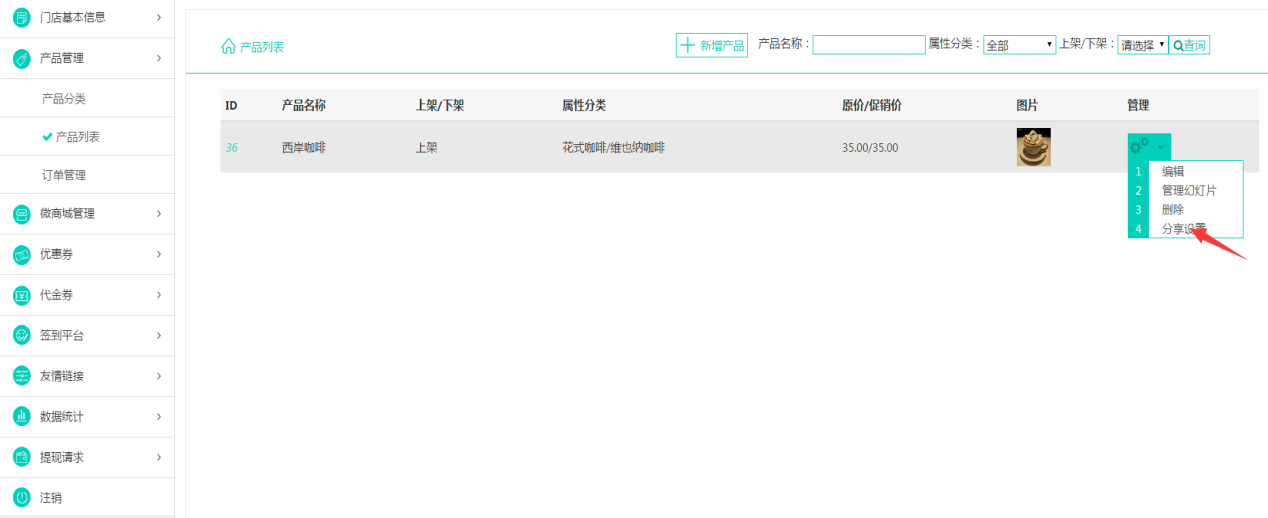
图51
如上图51,点击“分享设置”如下图52所示:
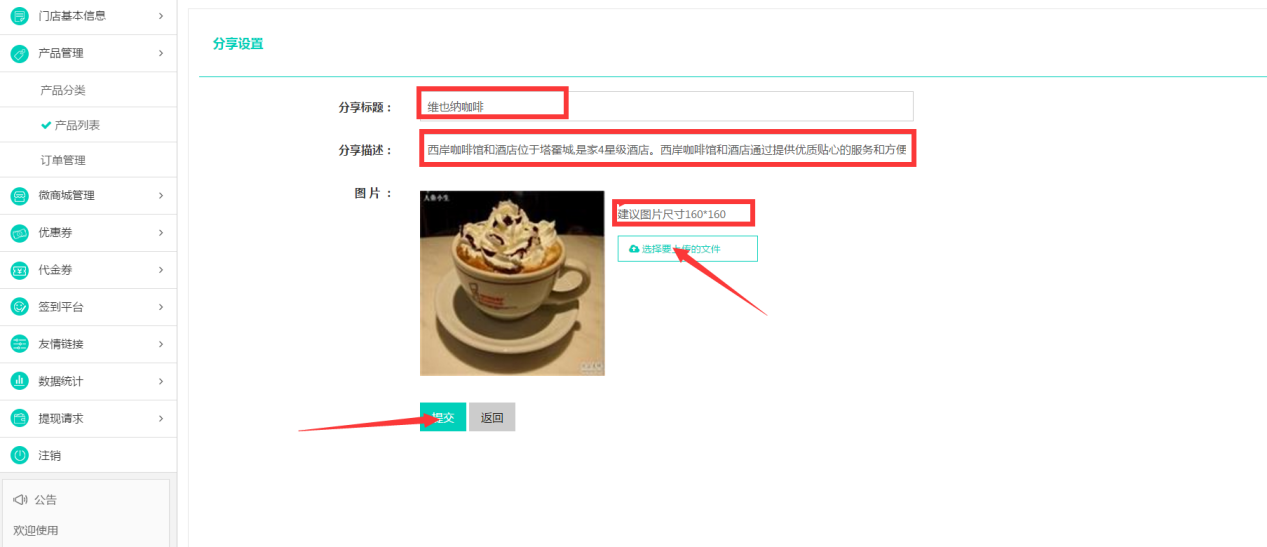
图52
如上图52,输入分享标题、分享描述再上传图片(按照图片的建议尺寸进行上传)然后点击“提交”按钮如下图53所示:
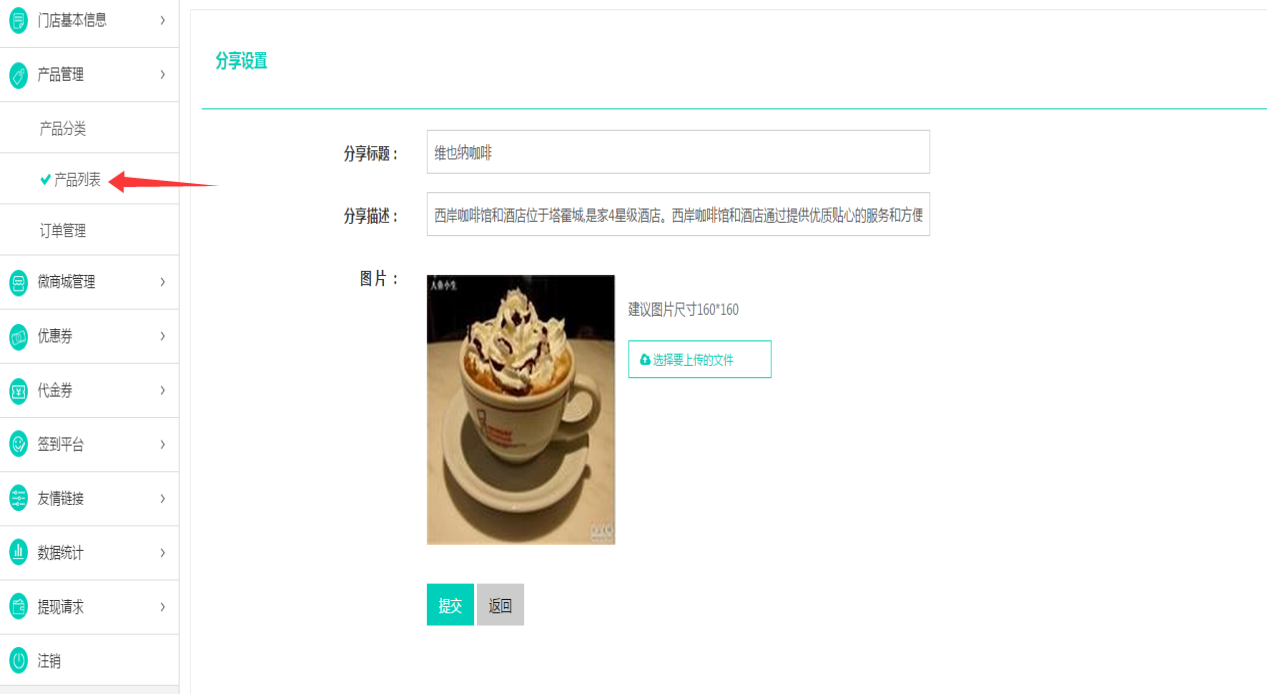
图53
添加好多个产品后点击“产品列表”如下图54所示(注:添加好产品后,要记得点击生成页面)
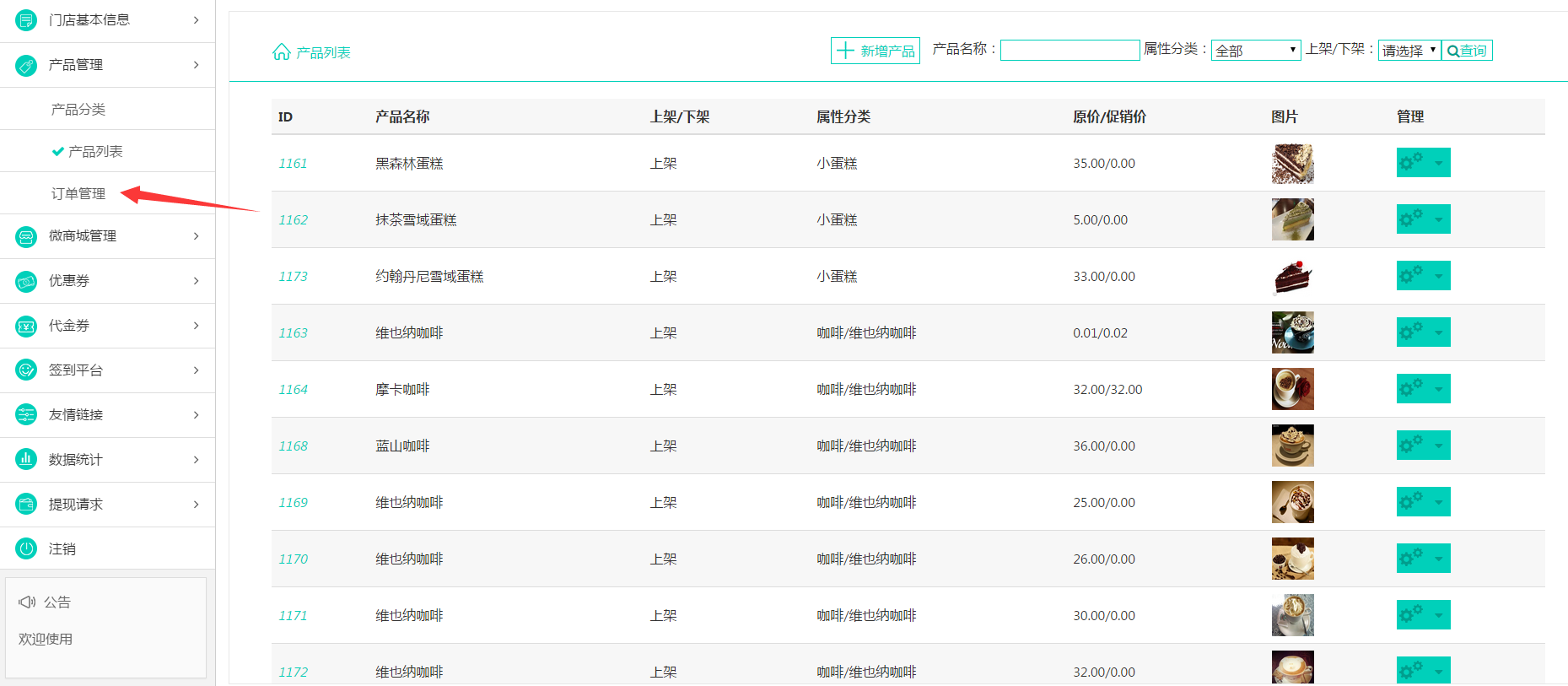
图54
1.2.订单管理
如上图54,点击“订单管理”如下图55所示:
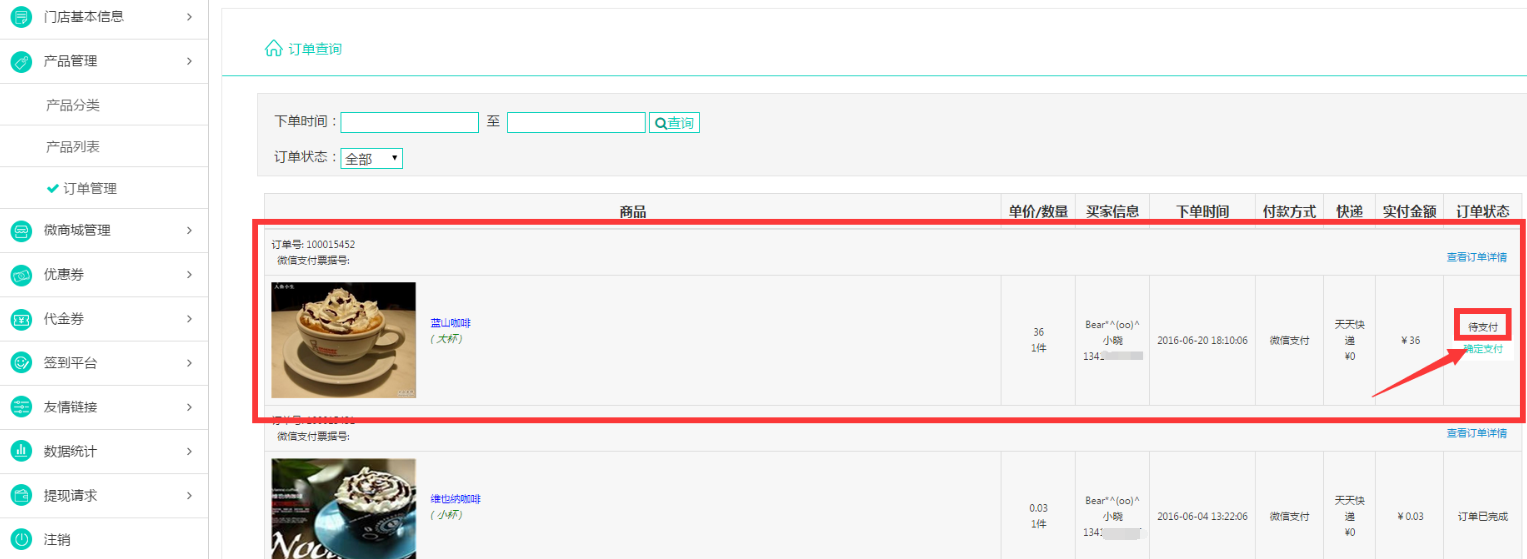
图55
如上图55所示,在这里面可以看到粉丝在手机端下的订单,以及所下单的产品名称、数量,买家消息、下单时间、付款的方式、所选的快递、实付金额和订单的状态,如客户没有进行支付则显示待支付的状态,如需要后台支付,点击“确认支付”如下图56所示:
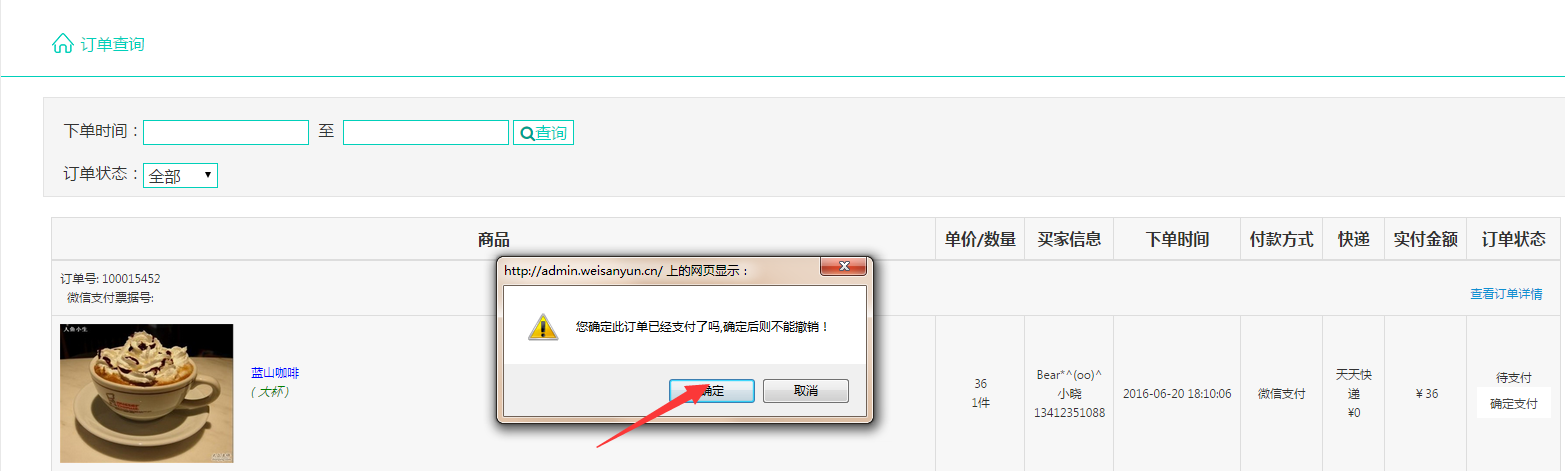
图56
如上图56,点击“确认”如下图57所示:
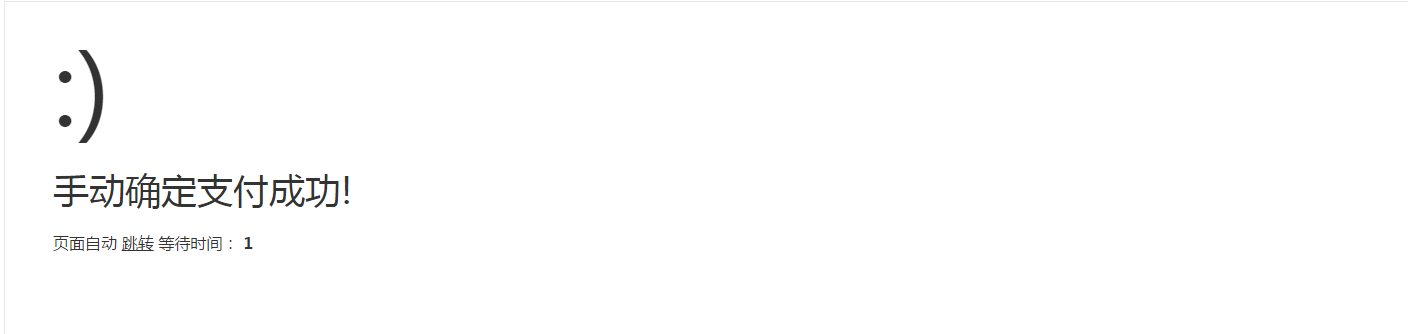
图57
如上图57所示然后就会自动跳转到如下图58所示的页面:
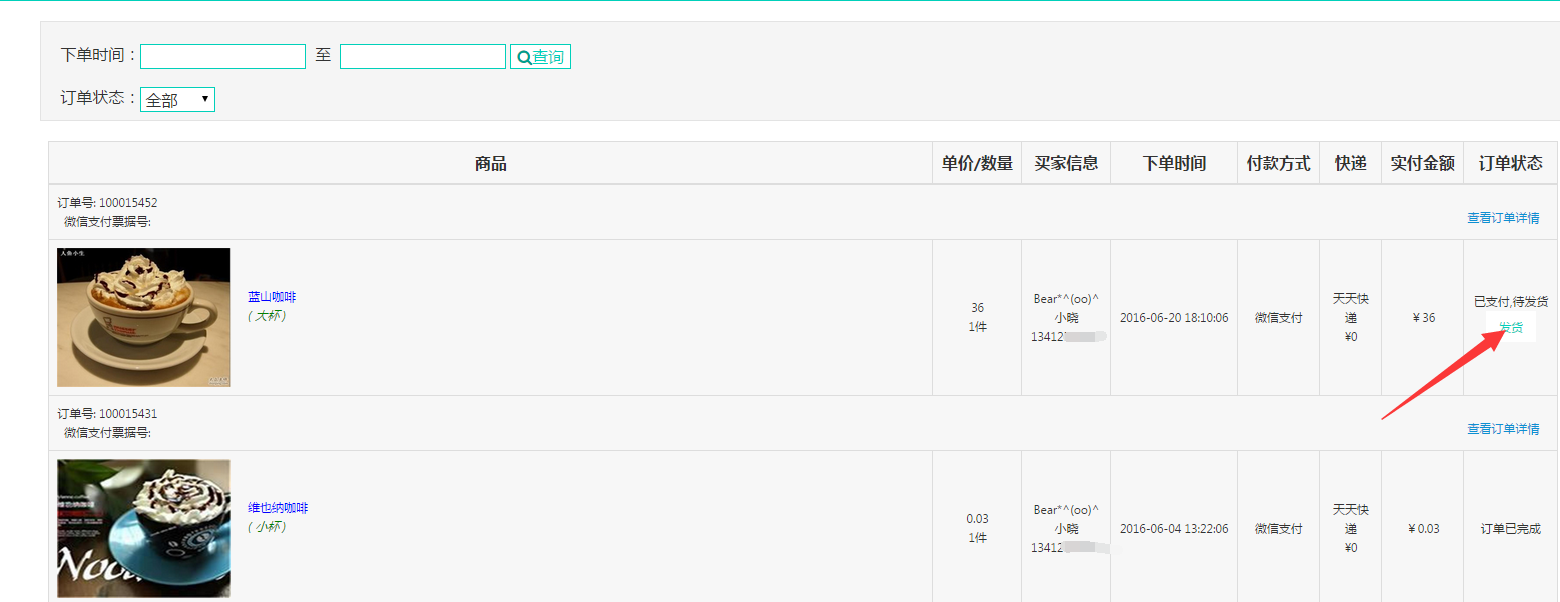
图58
如上图点击“发货”如下图59所示:
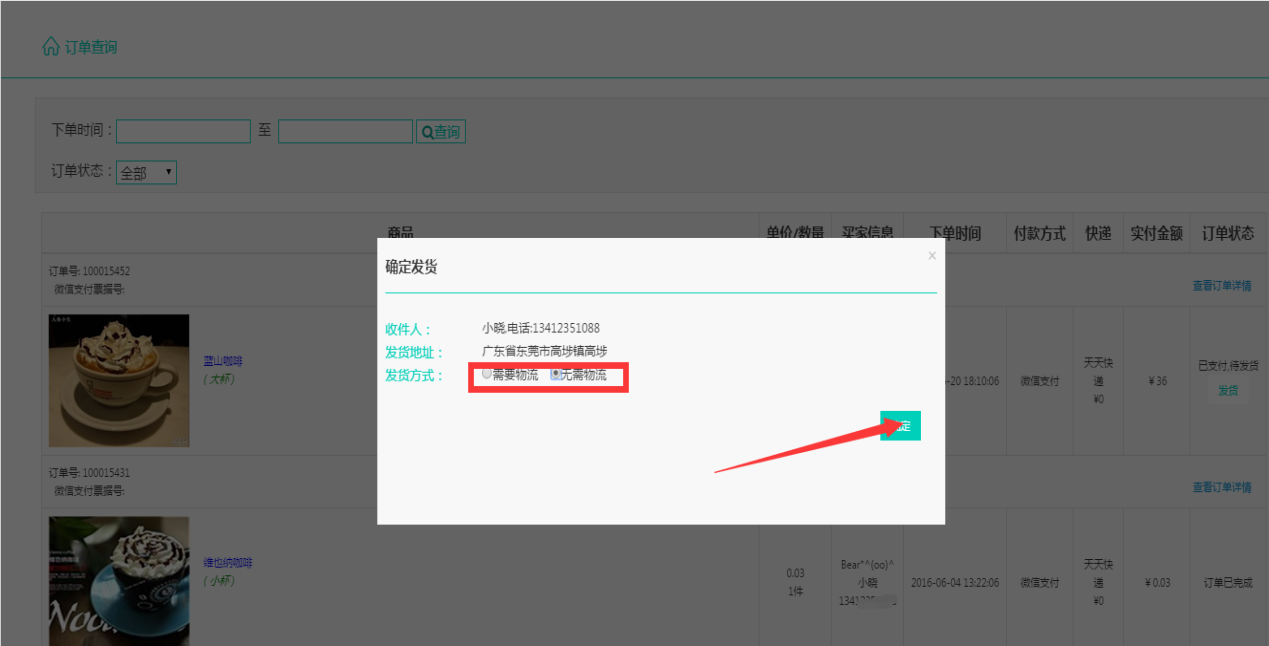
图59
如上图59所示,选择发货方式,如此订单不需要物流,点击“无需物流”即可,点击“确认”如下图60所示:
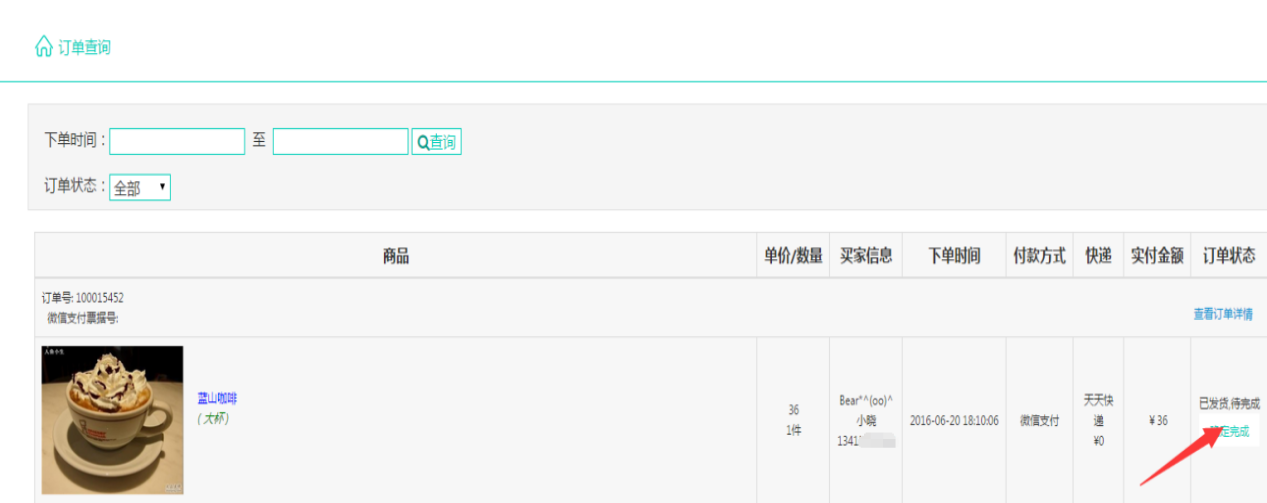
图60
点击“确认完成”如下图61所示:
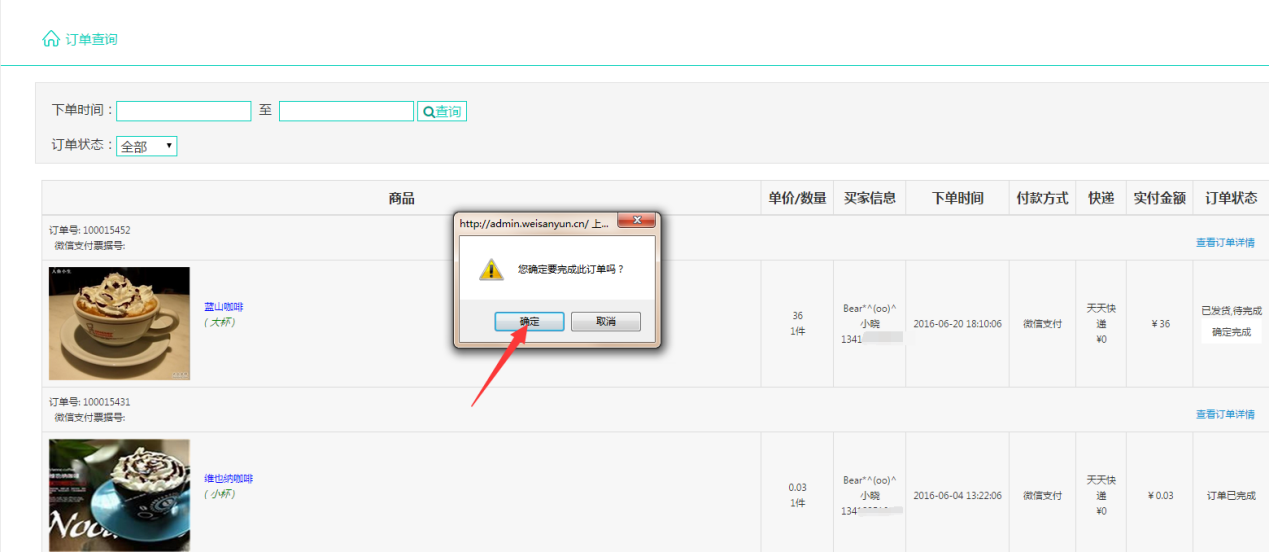
图61
如上图61,点击“确定”如下图62所示:
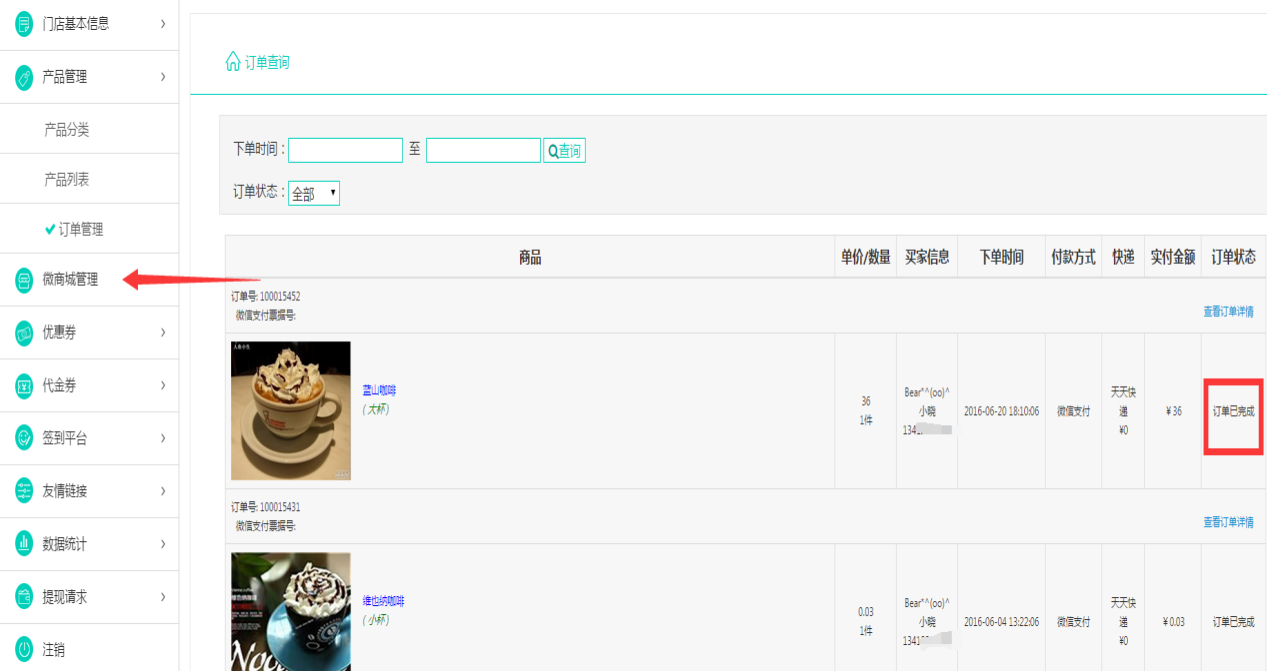
图62
如上图62所示,就会显示此订单的状态是已完成的状态。
3. 微商城管理
3.1.首页幻灯片管理
如上图62,点击“首页幻灯片管理”如下图63所示:
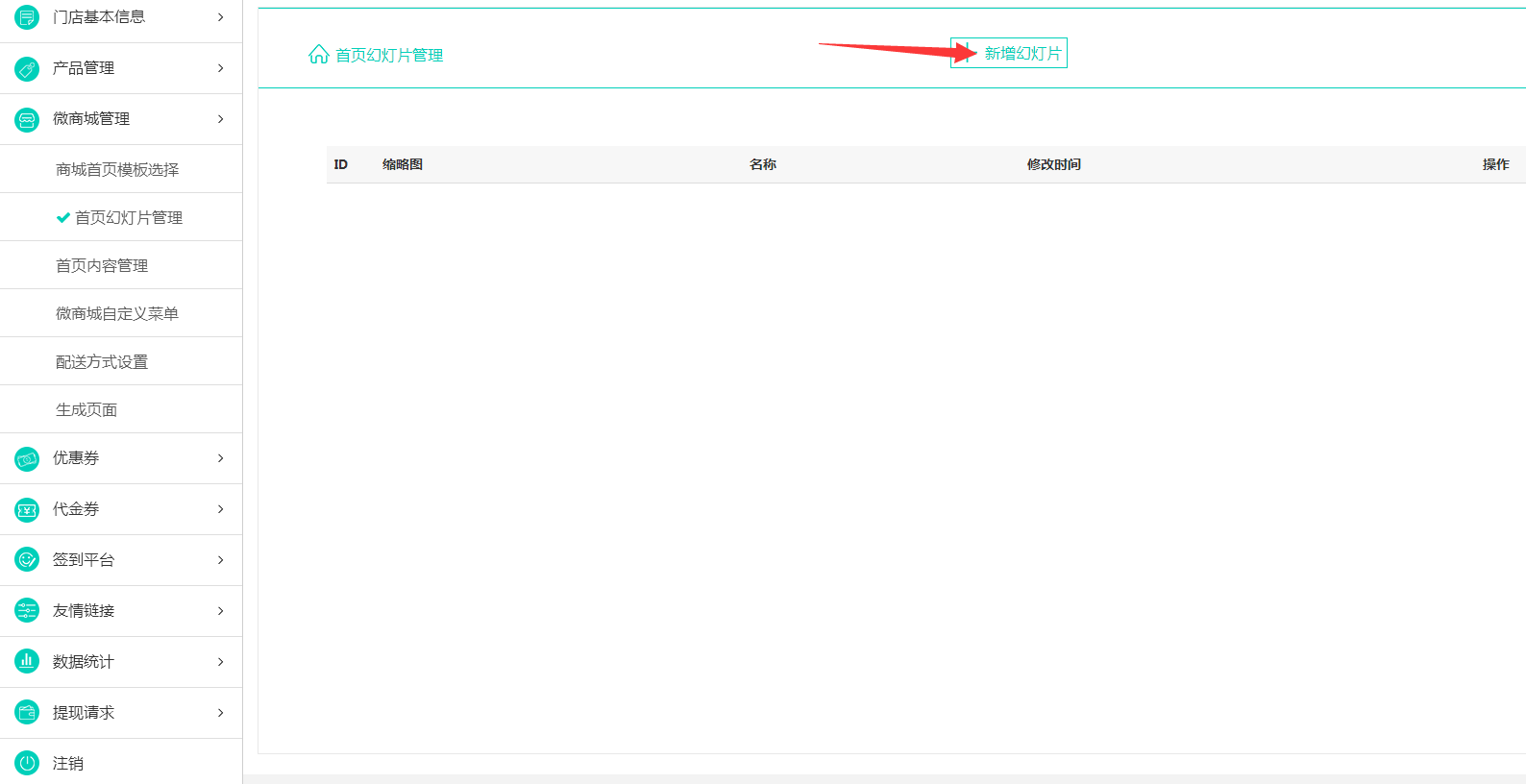
图63
如上图63,点击首页幻灯片管理—新增幻灯片如下图64所示:
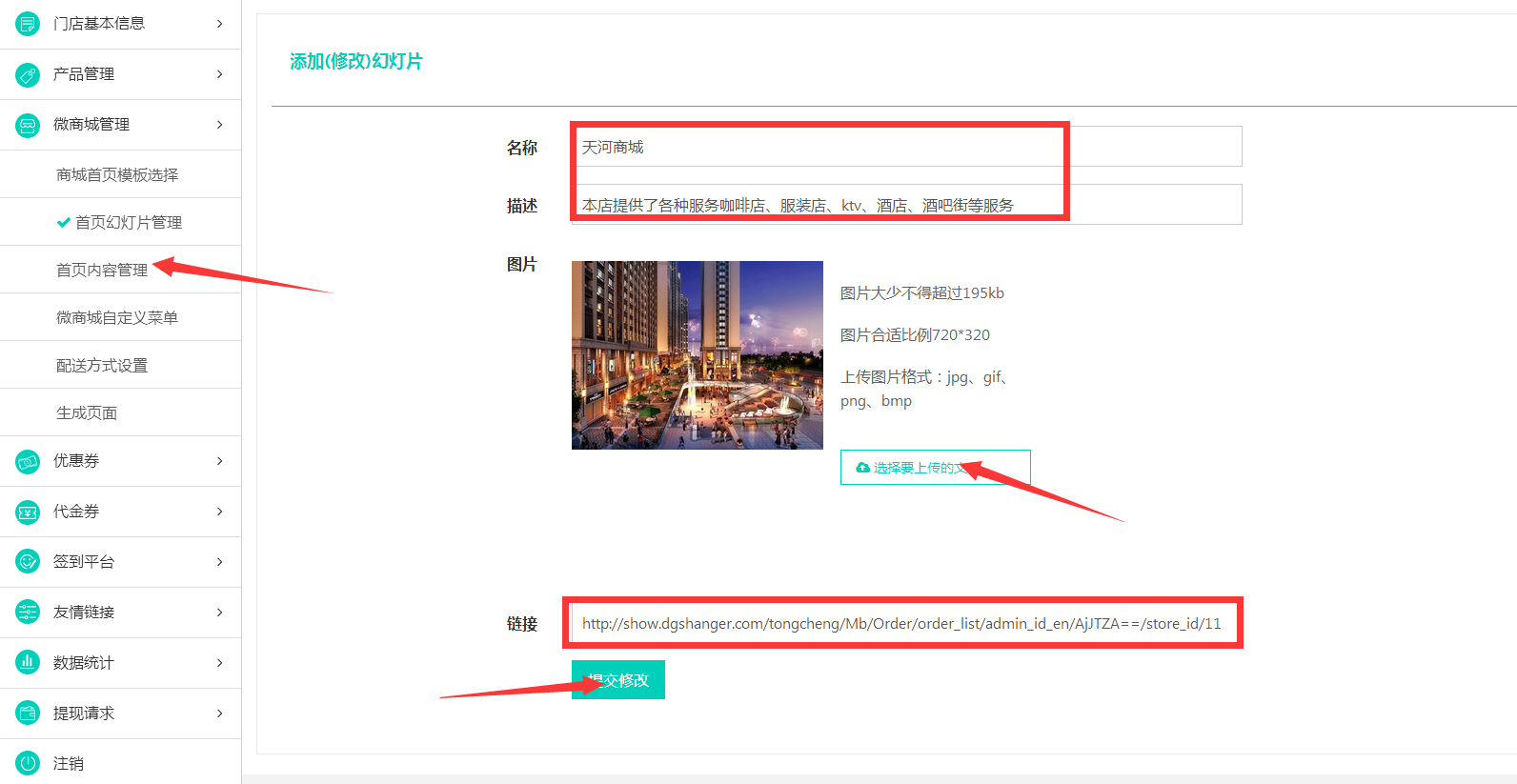
图64
如上图64,微商城名称和描述上传幻灯片图片,如想要宣传店铺的产品可以点击门店基本信息—基本信息把店铺商场的地址复制到如上图的链接最后点击“提交修改”即可。添加多张幻灯片后如下图65所示
3.2 .首页内容管理:
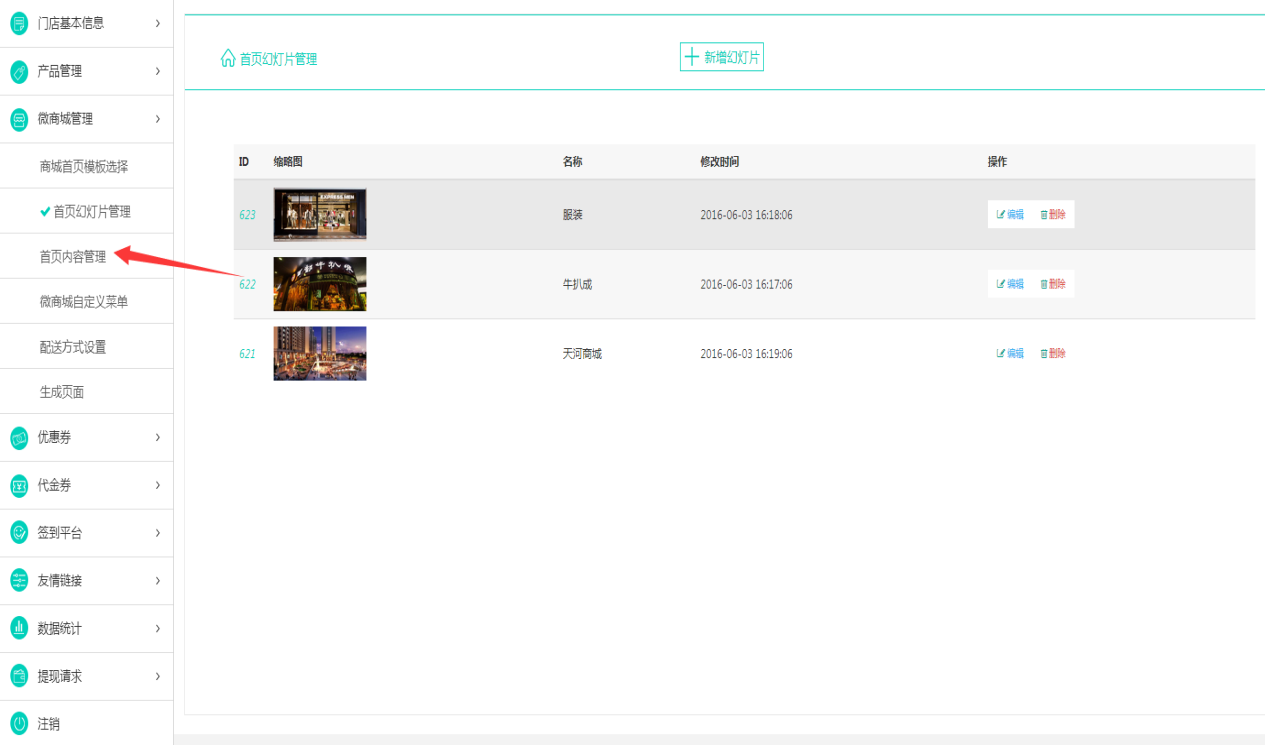
图65
如上图65,点击“首页内容管理”如下图66所示:
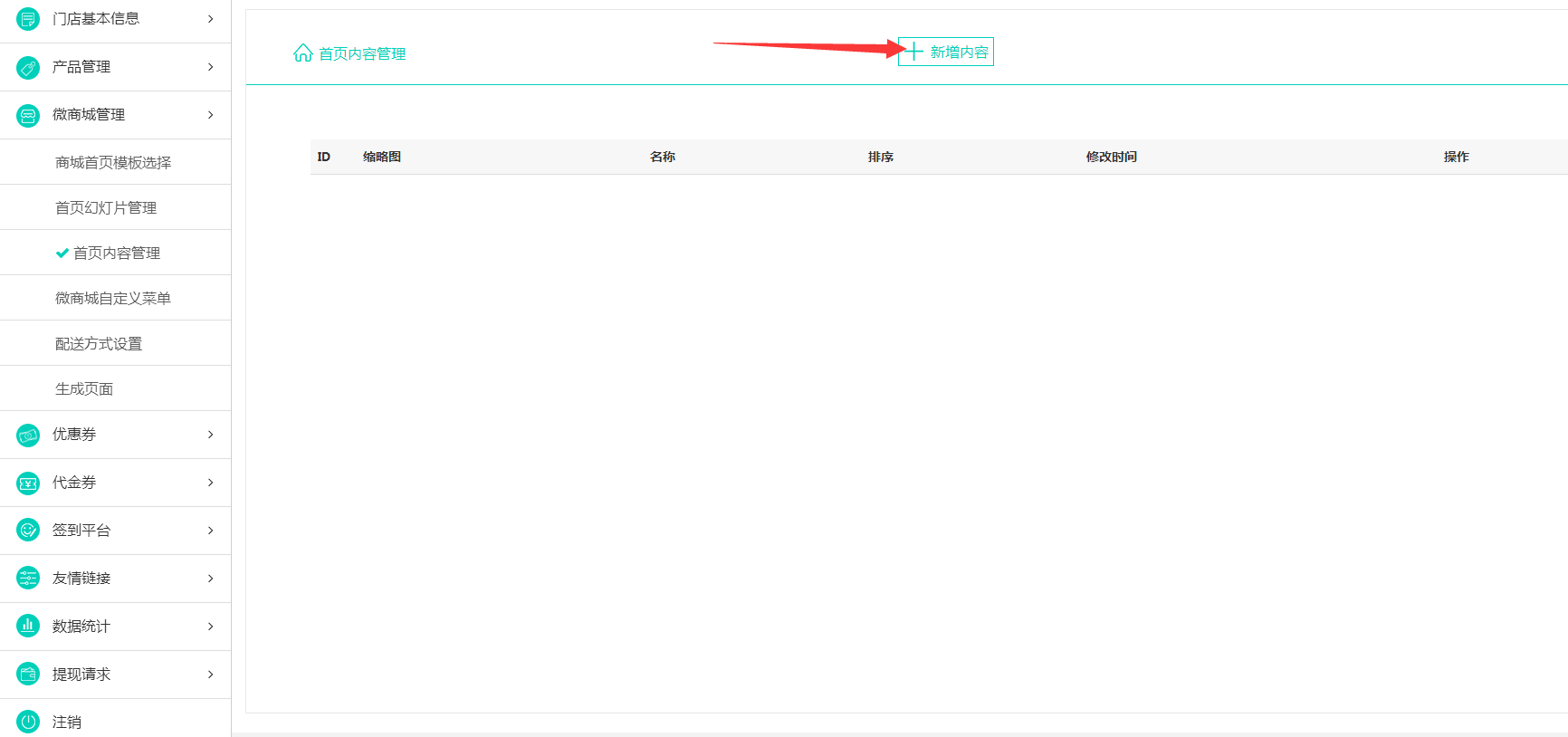
图66
如上图66,点击“新增内容”如下图67所示:
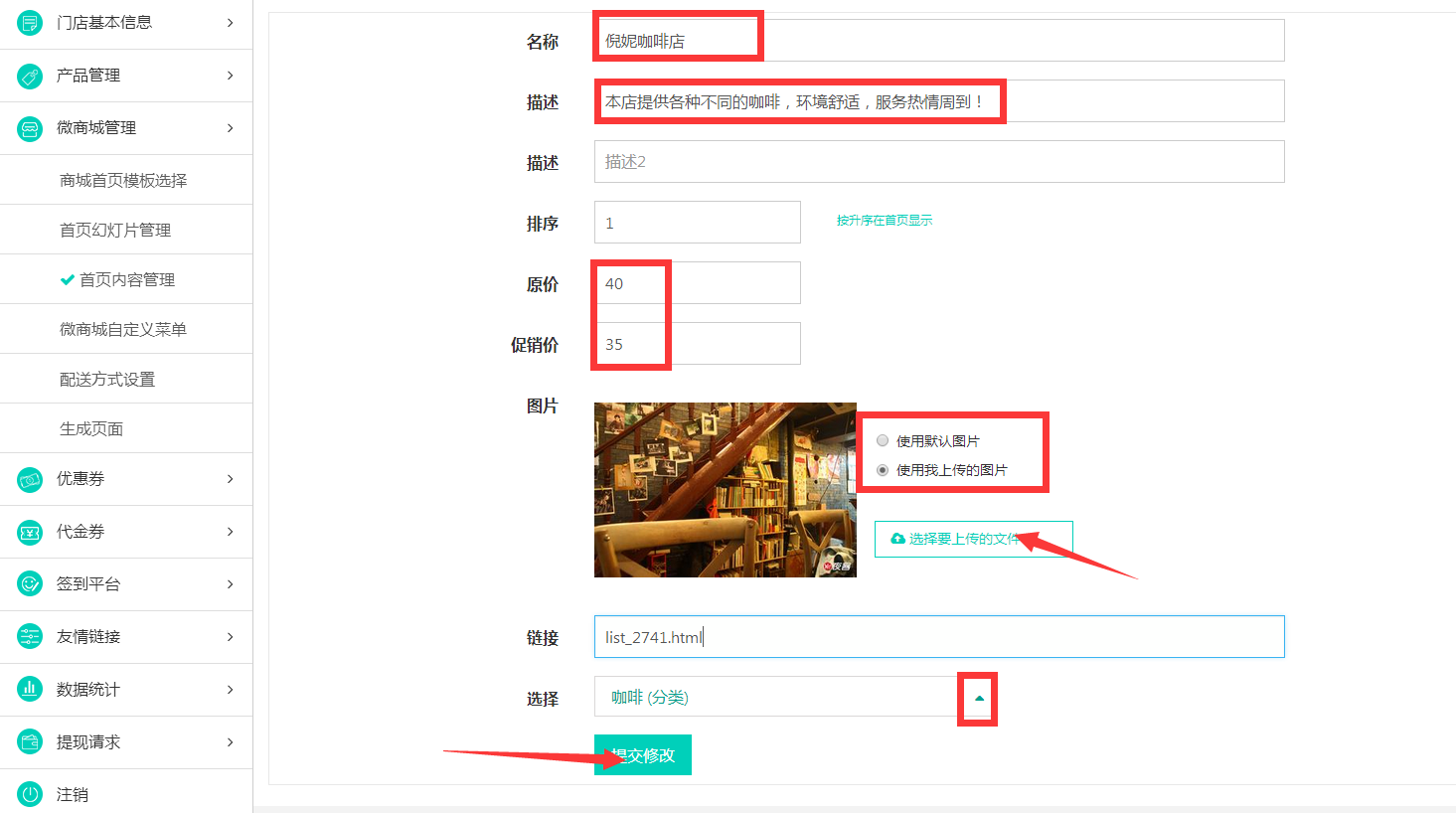
图67
如上图67,输入内容名称、描述、排序、原价、供货价,如需要上传图片啊的点击“使用我上传的图片然后再进行上传图片,选择一个添加好的产品分类就会出示内容链接最后点击“提交修改”如下图68所示:
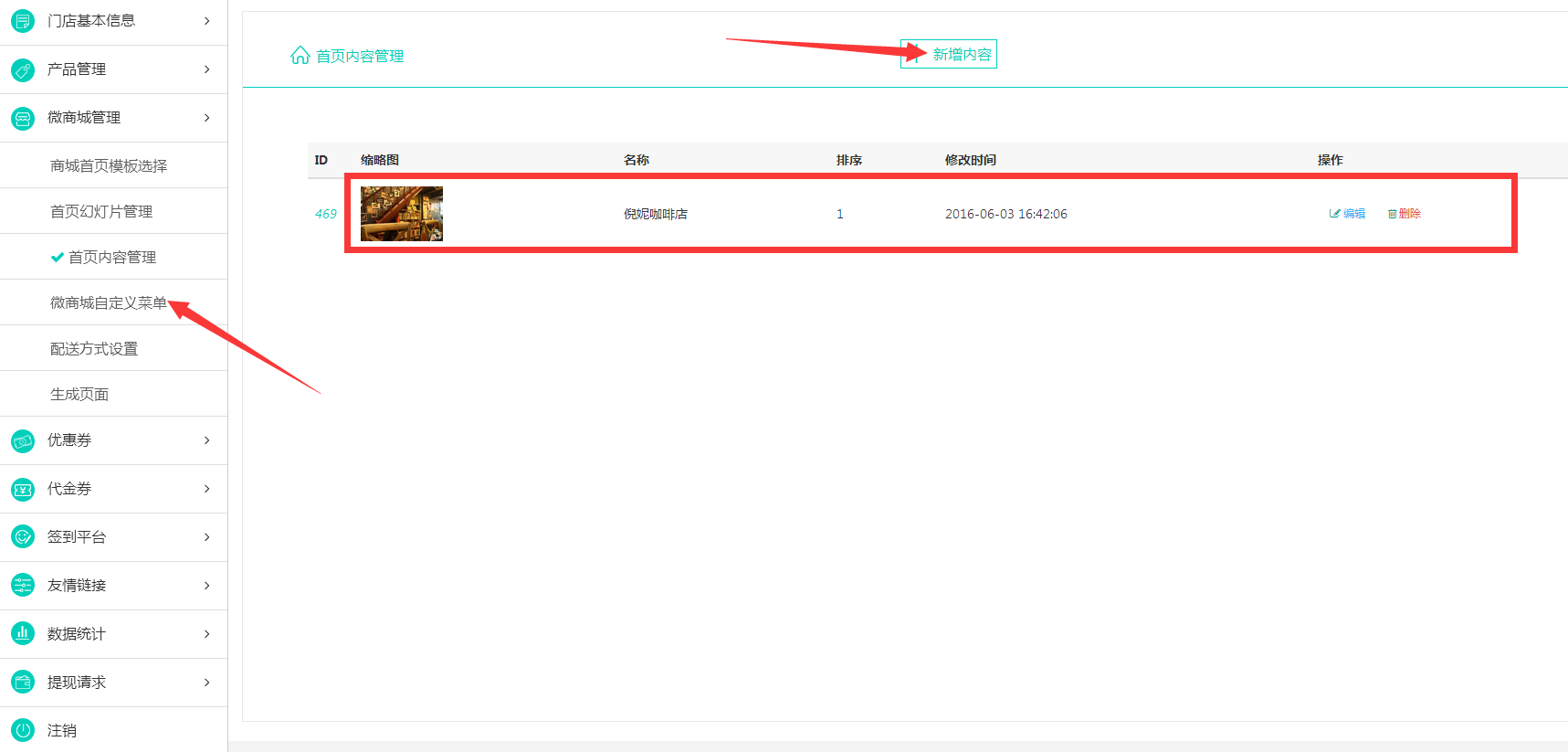
图68
如想要添加多个首页内容,进行点击“新增内容”重复上图67的步骤即可。
3.3.微商城自定义菜单
如上图68所示,点击“微商城自定义菜单”如下图69所示:
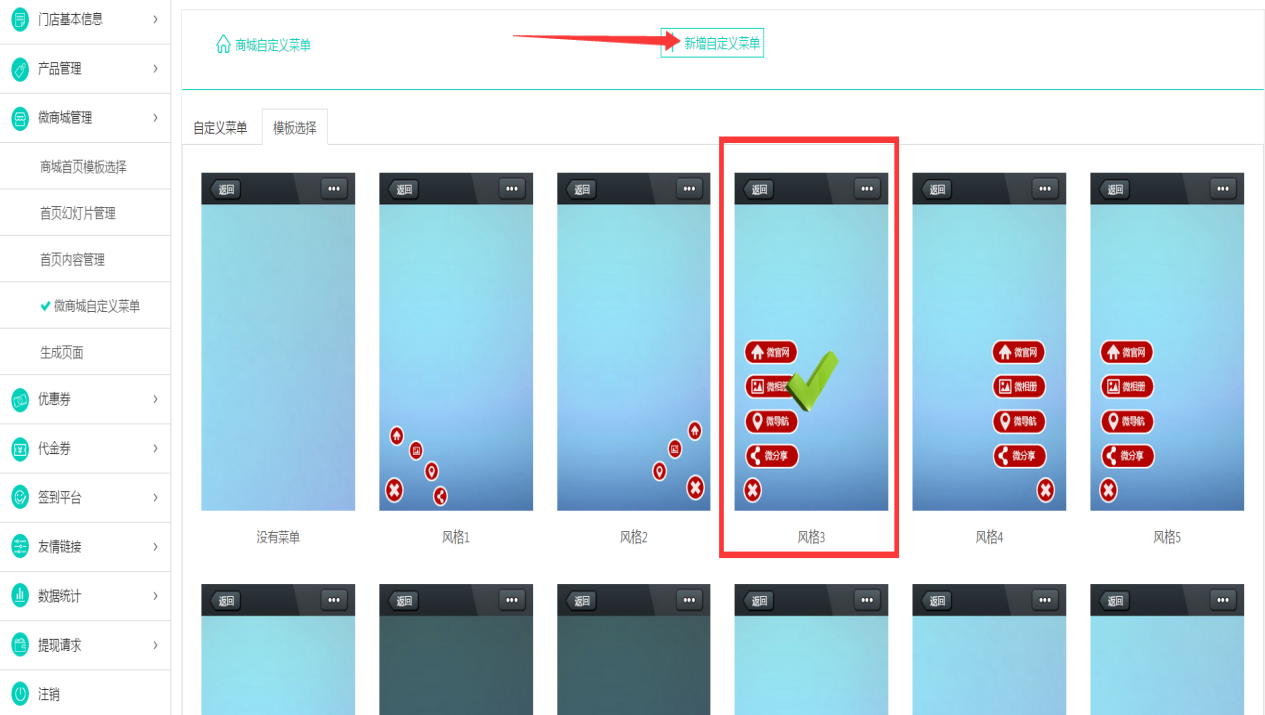
图69
如上图69,选择微商城自定义模板然后点击“新增自定义菜单”如下图70所示:
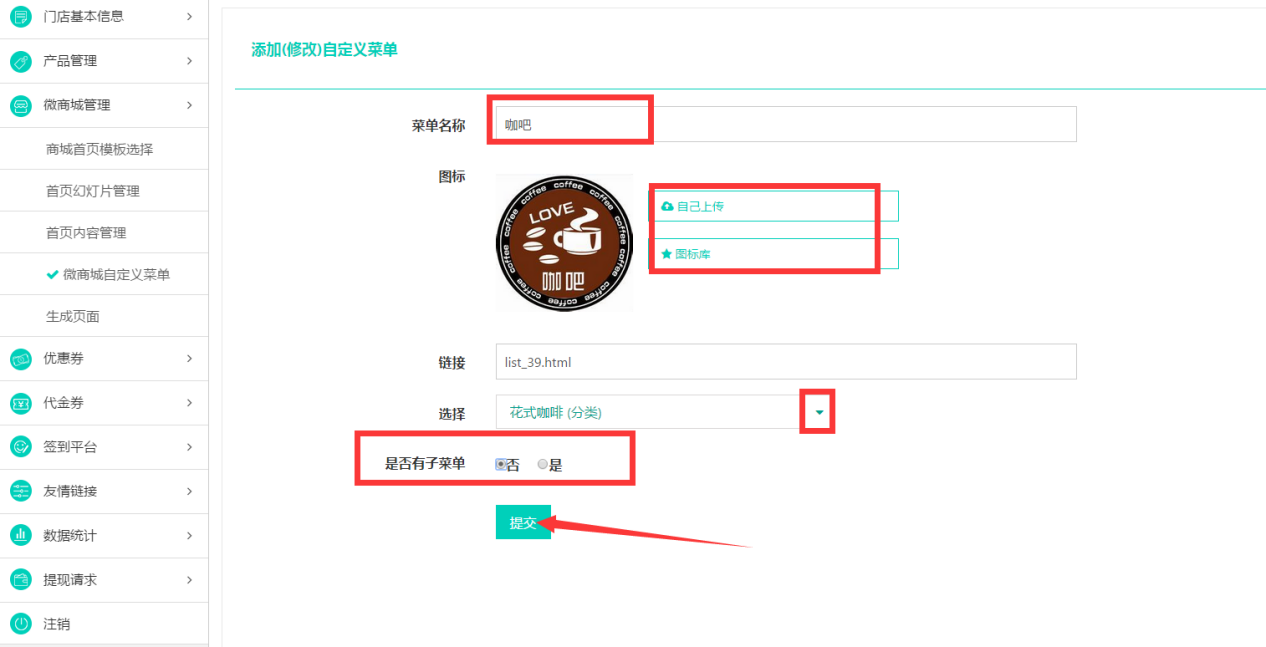
图70
输入菜单名称,上传图标、选择产品里面的分类,选择是否有子菜单,如有子菜单的则就在里面进行添加二级菜单,最后点击“提交”如下图71所示:
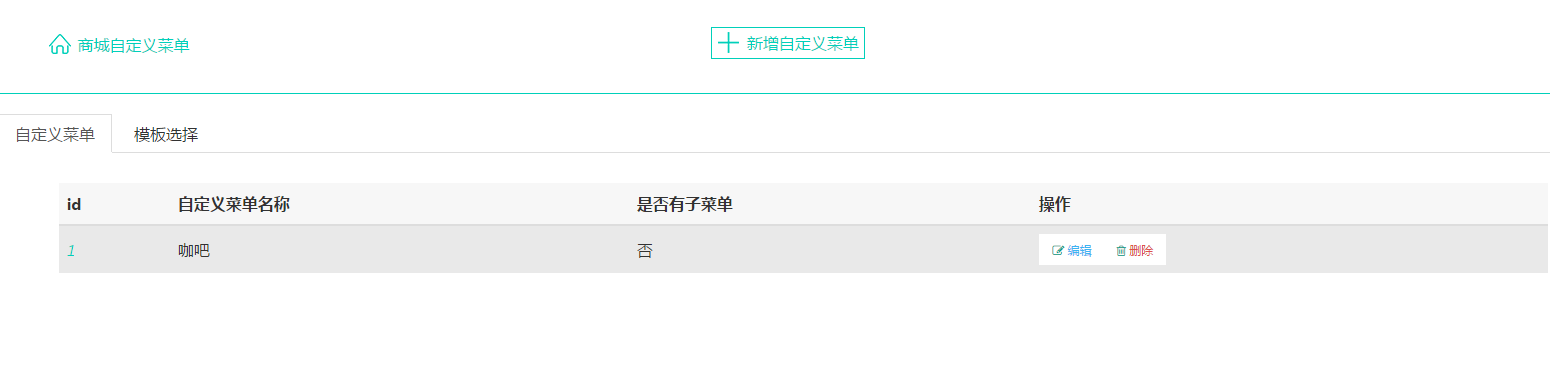
图71
添加多个自定义菜单后(注:添加自定义菜单后,要生成页面)如下图72所示:
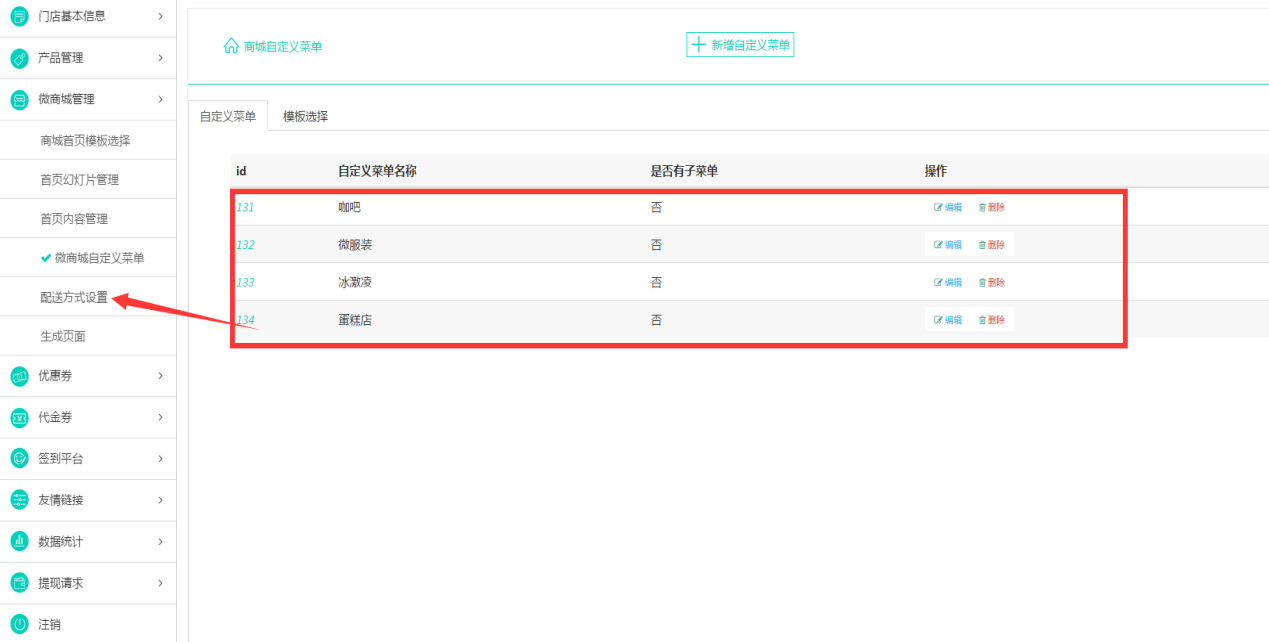
图72
3.4.配送方式设置:
如上图72,点击“配送方式设置”如下图73所示:
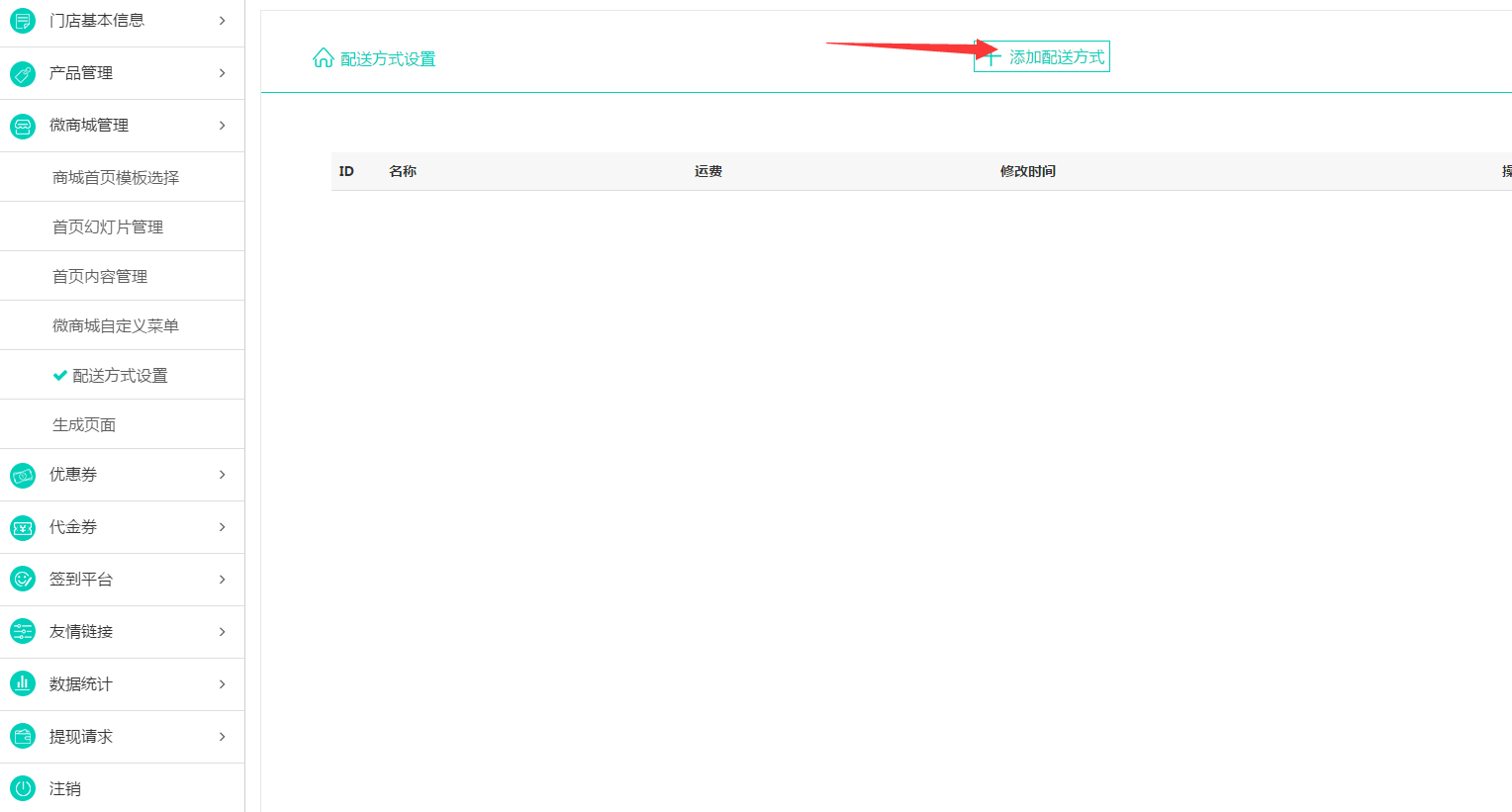
图73
如上图点击“添加配送方式”如下图74所示:
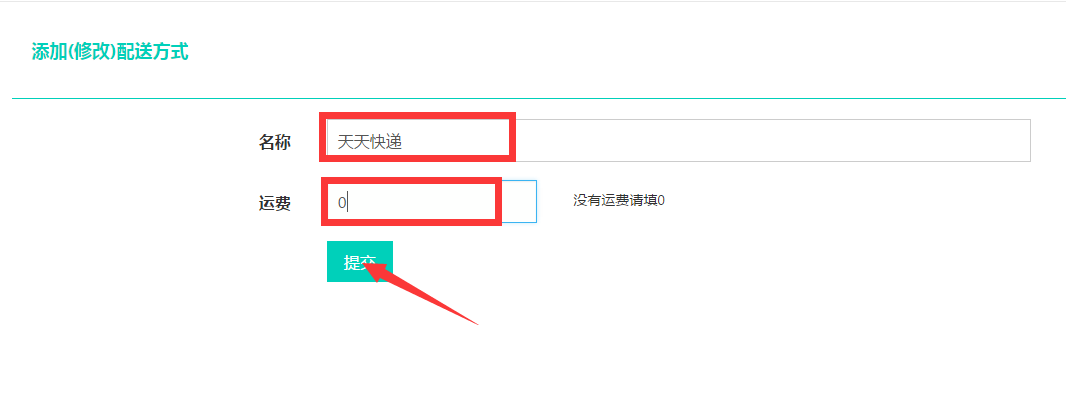
图74
如上图74快递名称和使用此快递的所需运费后点击“提交”即可,添加多个快递公司后,如下图75所示:
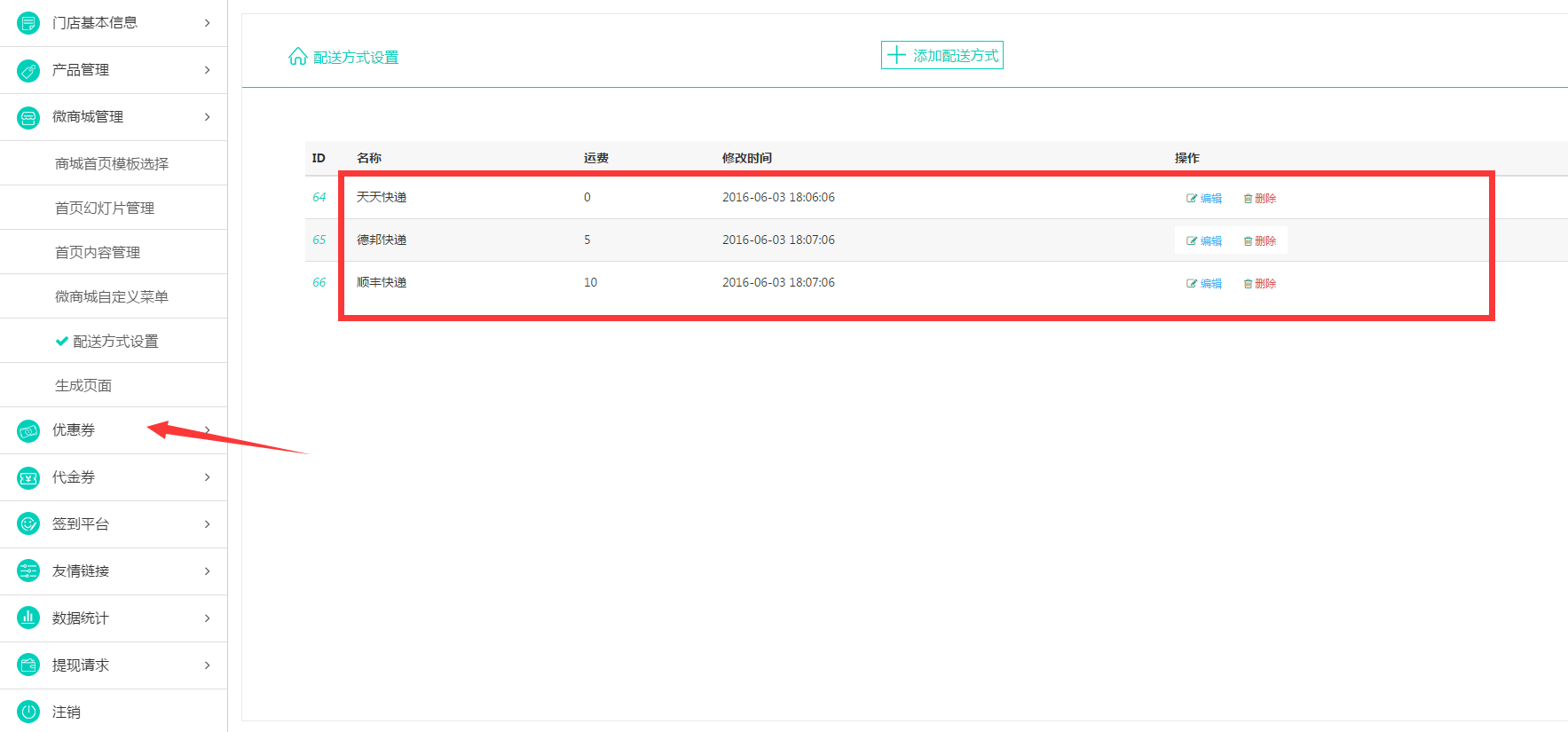
图75
4.添加优惠券:
如上图75,点击优惠券管理如下图76所示:
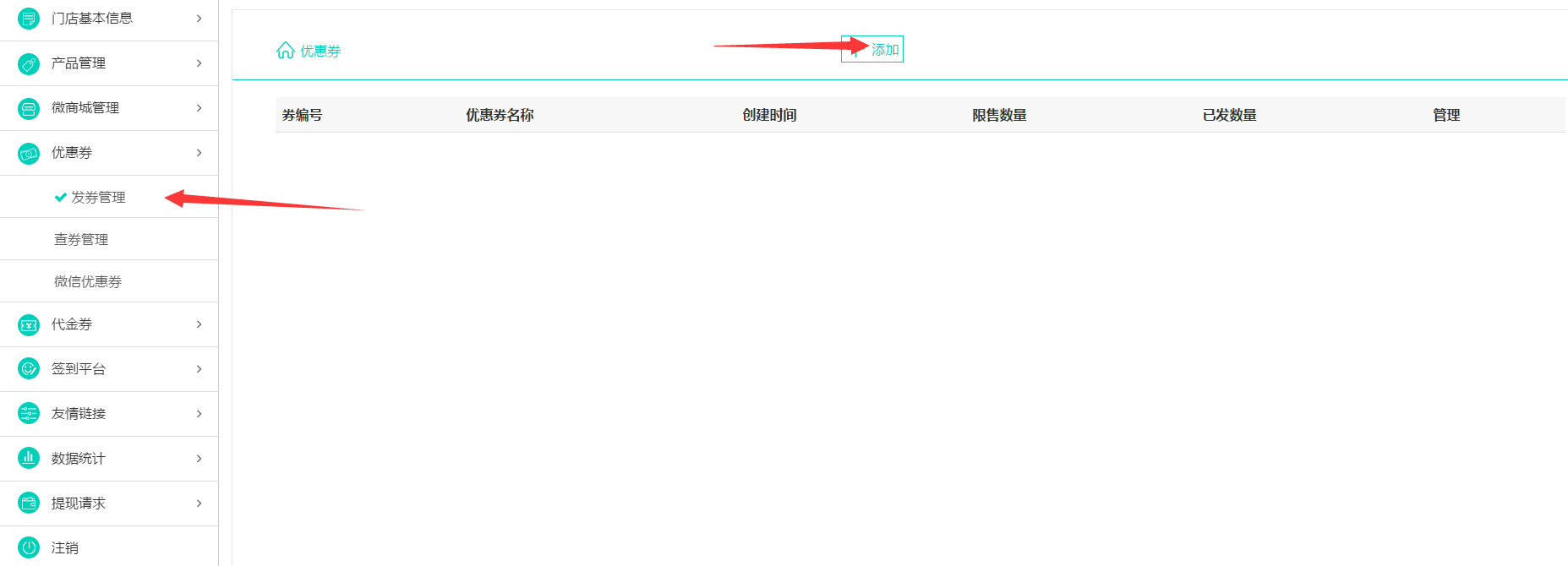
图76
如上图76,点击“添加”如下图77所示:
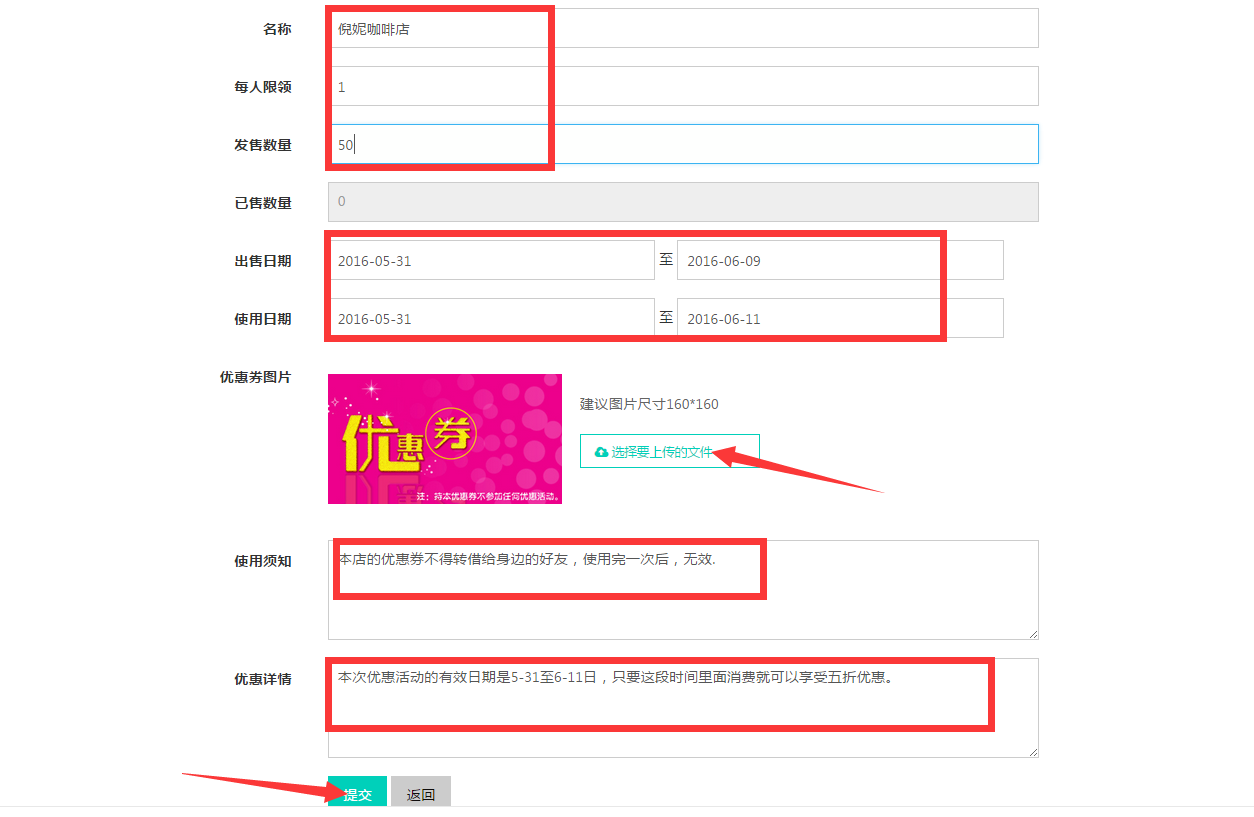
图77
如上图77,输人名称、每人限领取、发售数量、出售日期、使用日期,如想需要上传优惠券的图片点击选择文件进行上传即可(建议按照谈判的建议尺寸进行上传)输入使用说明和优惠详情最后点击“提交”如下图78所示:
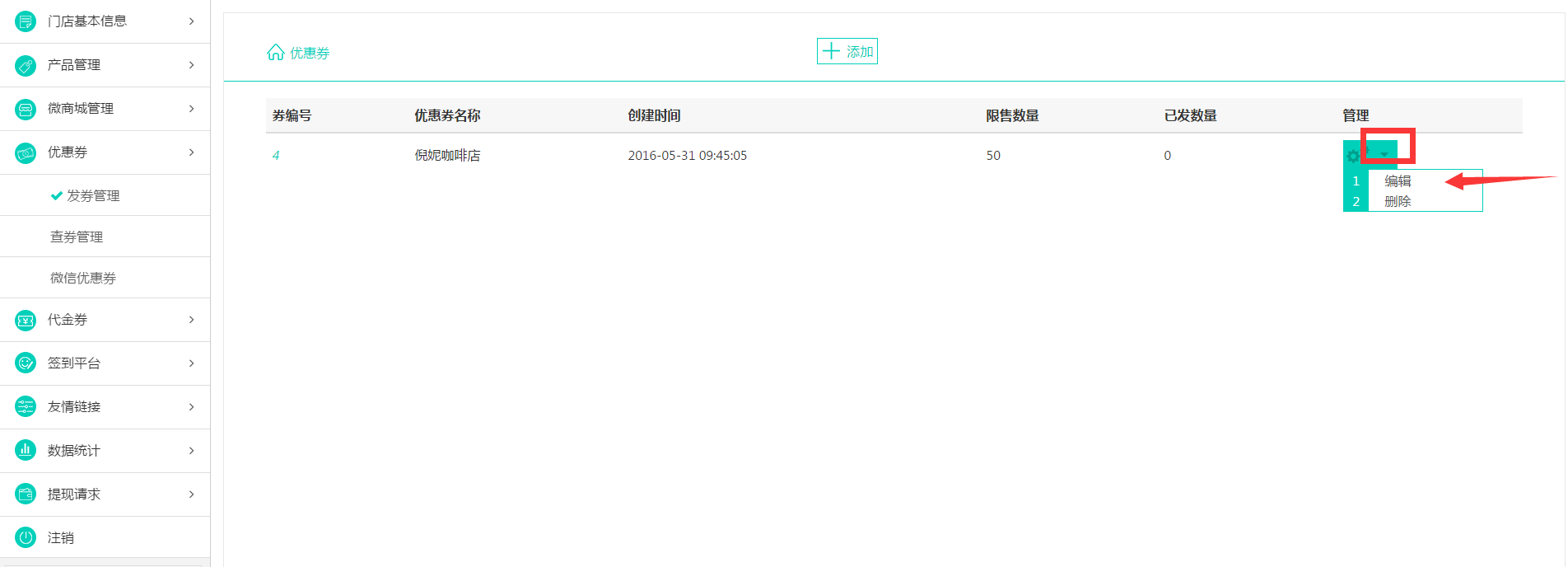
图78
如上图78,点击“设置”就会弹出下面功能菜单然后点击“编辑”如下图79所示:
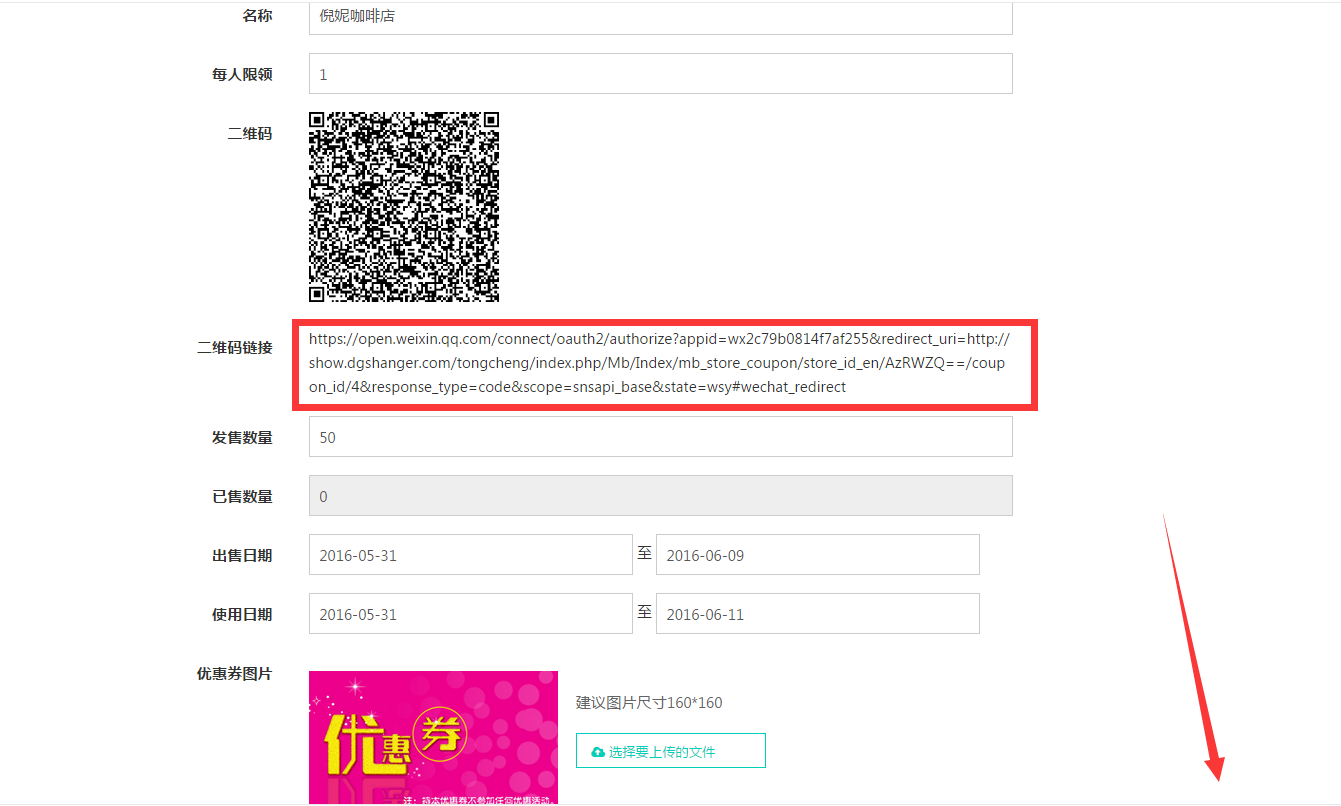
图79
如上图79,这里就会有优惠券的二维码和链接,商家可以通过链接的方法或者二维码扫描的方式来让粉丝来领取优惠券,如需要修改资料可以在这里进行编辑,下拉菜单如下图80所示:
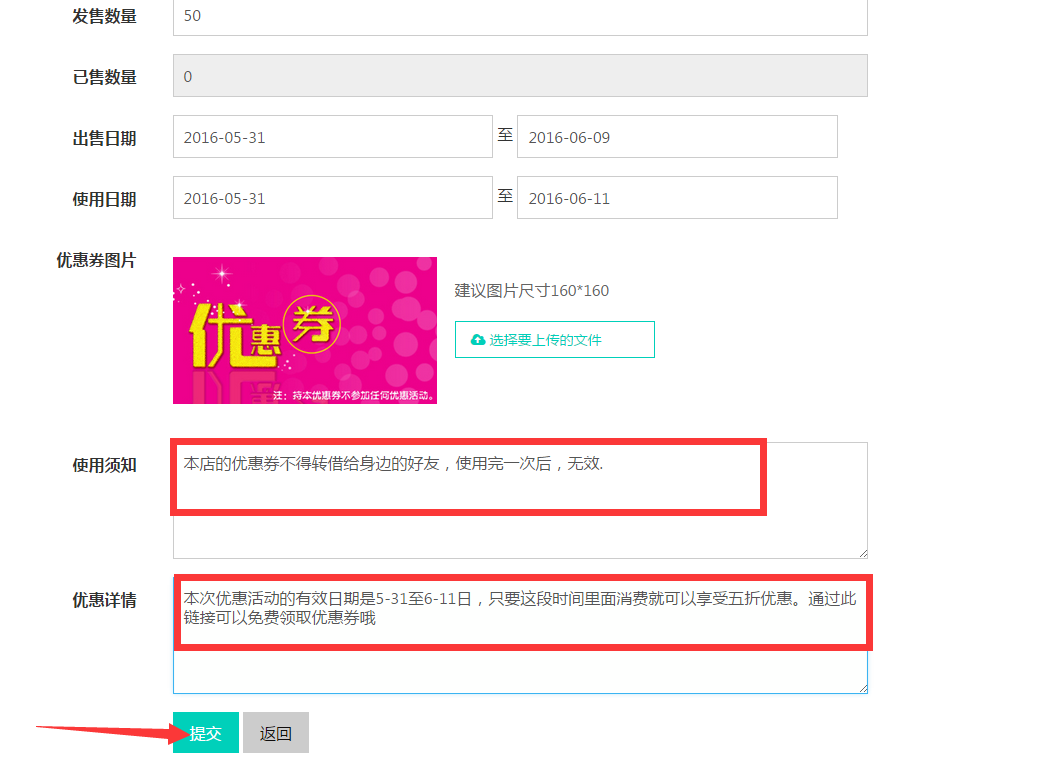
图80
如上图80,输入优惠券使用须知和优惠详情然后点击“提交”即可,点击“查券管理”如下图81所示
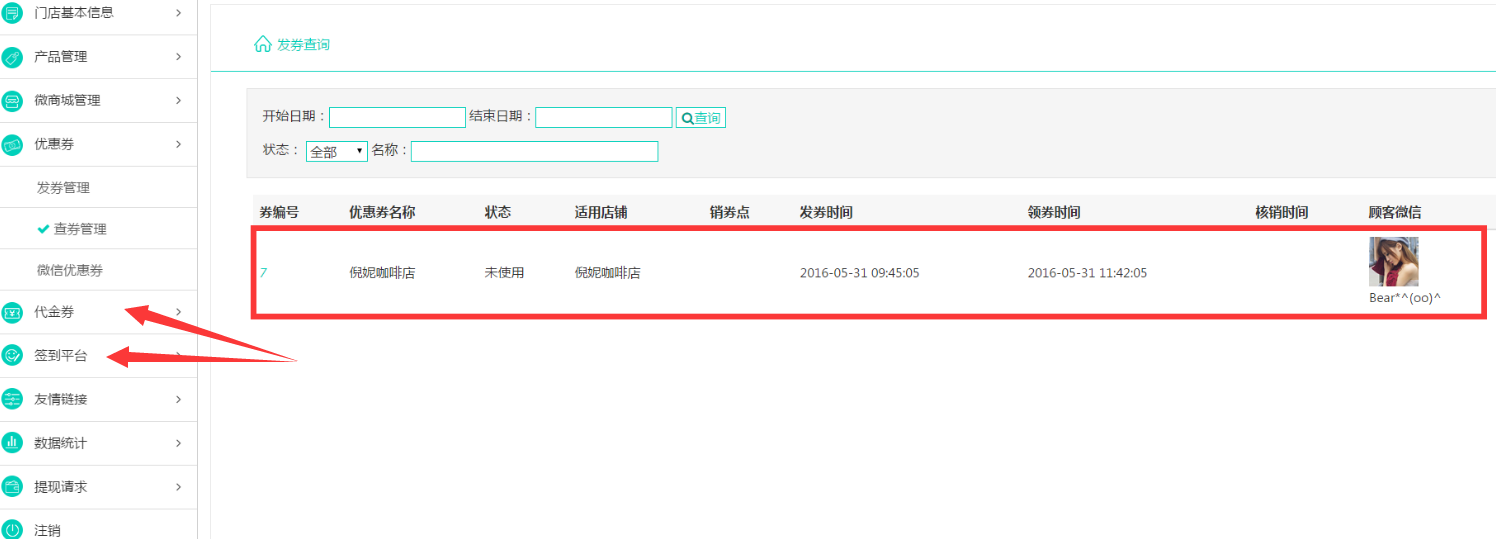
图81
点击“查券管理”如上图81所示,在这里就可以查看到有顾客领取优惠券的情况以及使用情况,若顾客的微信头像不显示,则要关注管理员后台已绑定的公众号平台才会获取到顾客微信的头像。核销时间指的是粉丝使用这张优惠券的时间只有在使用后才会显示时间,
销券点:首先要在签到平台里面添加一个平台名称,然后让粉丝来进行核销优惠券后就会显示销券的时间,如想要在后台添加微信优惠券。前提必须要在微信公众平台开通卡券功能。点击“签到平台”如下图82所示:
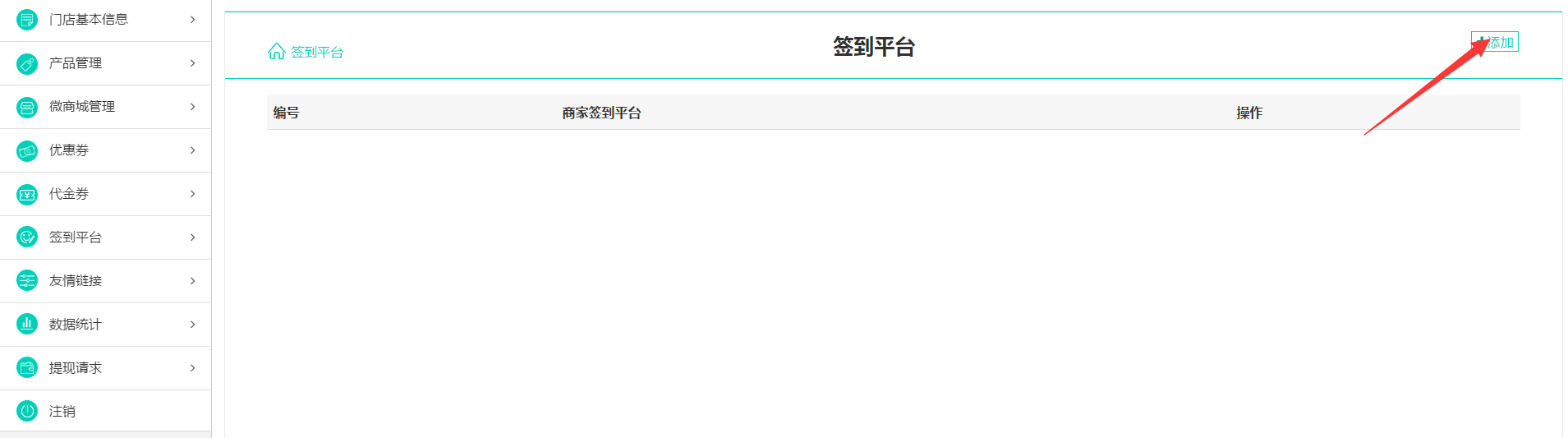
图82
如上图点击“添加”(注:这里的签到平台只是给优惠券进行核销)如下图83所示:
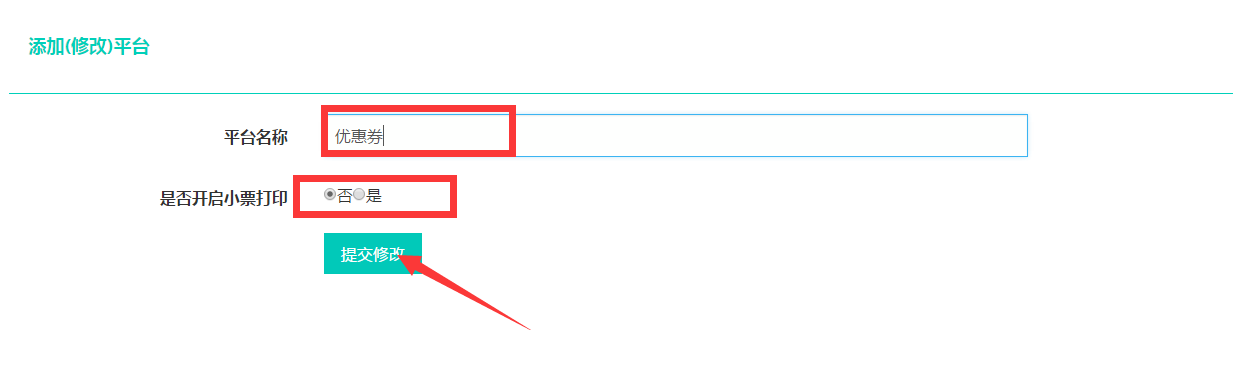
图83
如上图,输入平台名称,选择师傅开启小票打印机然后点击“提交修改”如下图84所示:
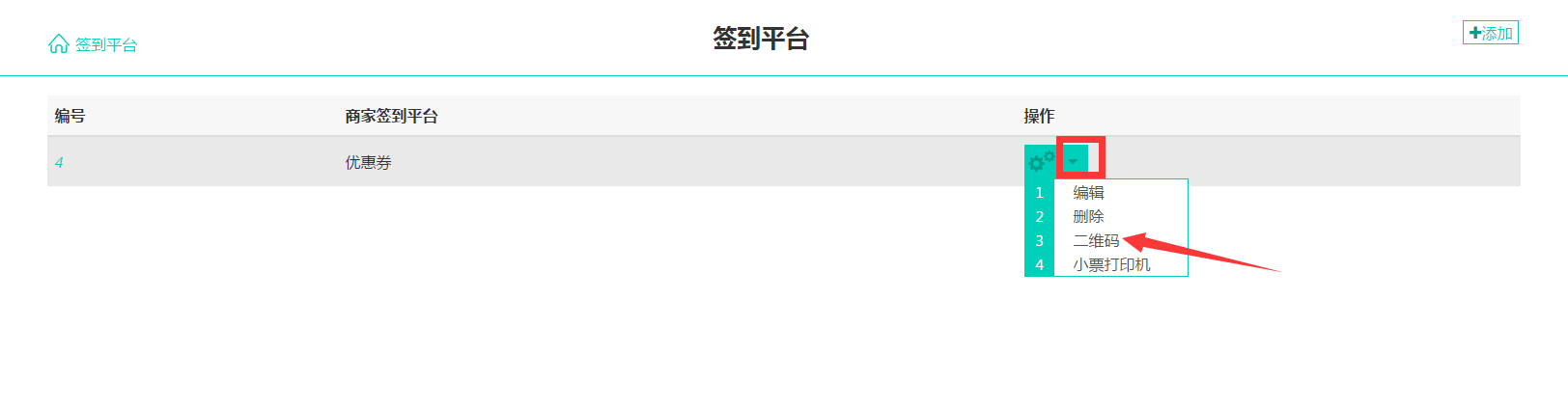
图84
如上图84,点击设置按钮就会弹出下面功能菜单点击“二维码”(如有小票打印机,可以添加小票打印机然后将二维码打印出来让顾客进行手机微信扫描核销优惠券)如下图85所示:
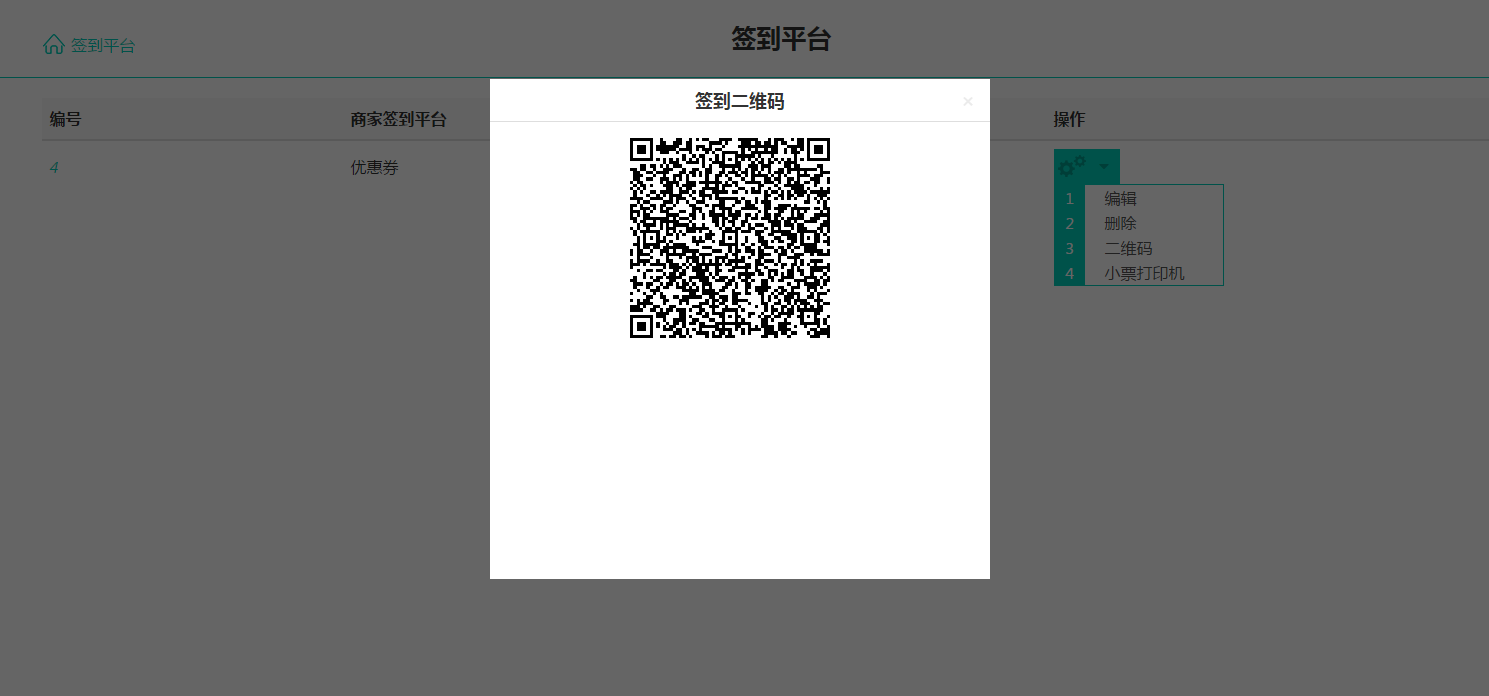
图85
如上图85,顾客扫描二维码在手机端上进行兑换后,在查券管理里面显示如下图86所示:
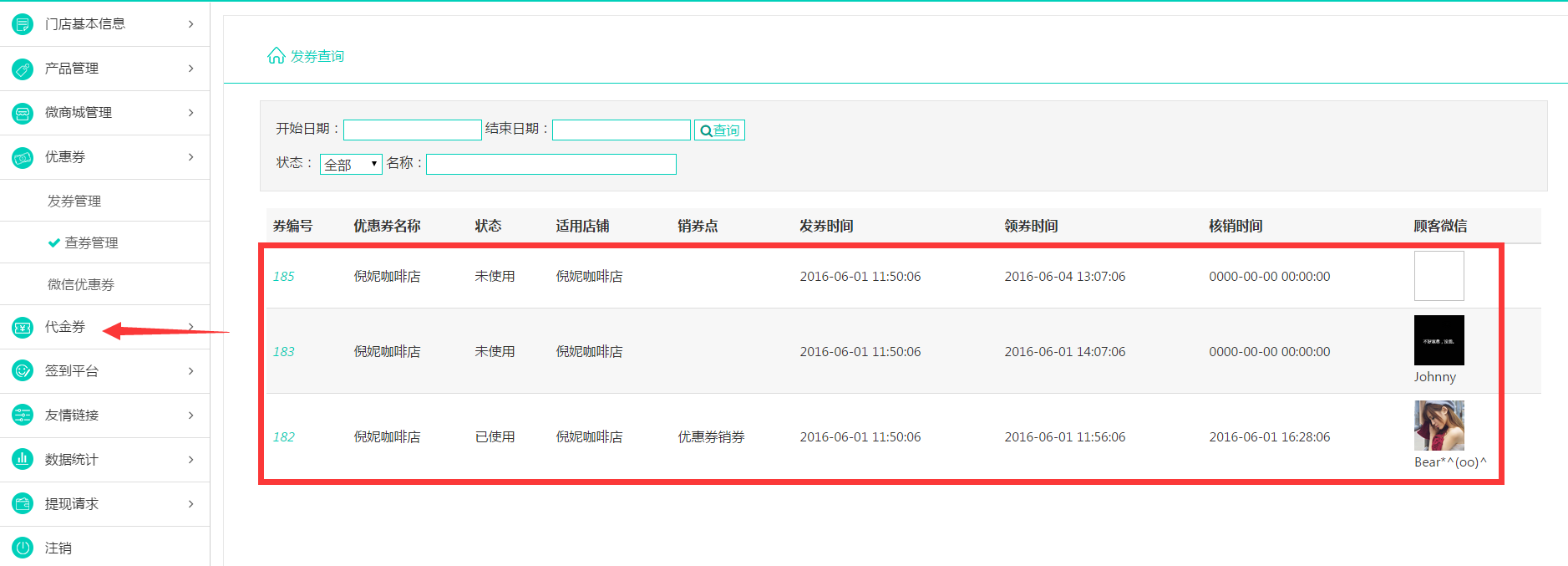
图86
(如想要使用微信优惠券和微信代金券功能,前提是必须要认证的服务号和要在微信公众平台里面开通卡券功能才可以使用这个功能)客户登录微信公众平台后—点击功能插件—开通卡券功能—创建优惠券/代金券成功后,微信那边就会给到你一串id号然后把id号复制到我们后台的优惠券/代金券的要填写的id里面就可以直接使用此功能了,如上图点击“代金券”如下图87所示:
5.添加代金券
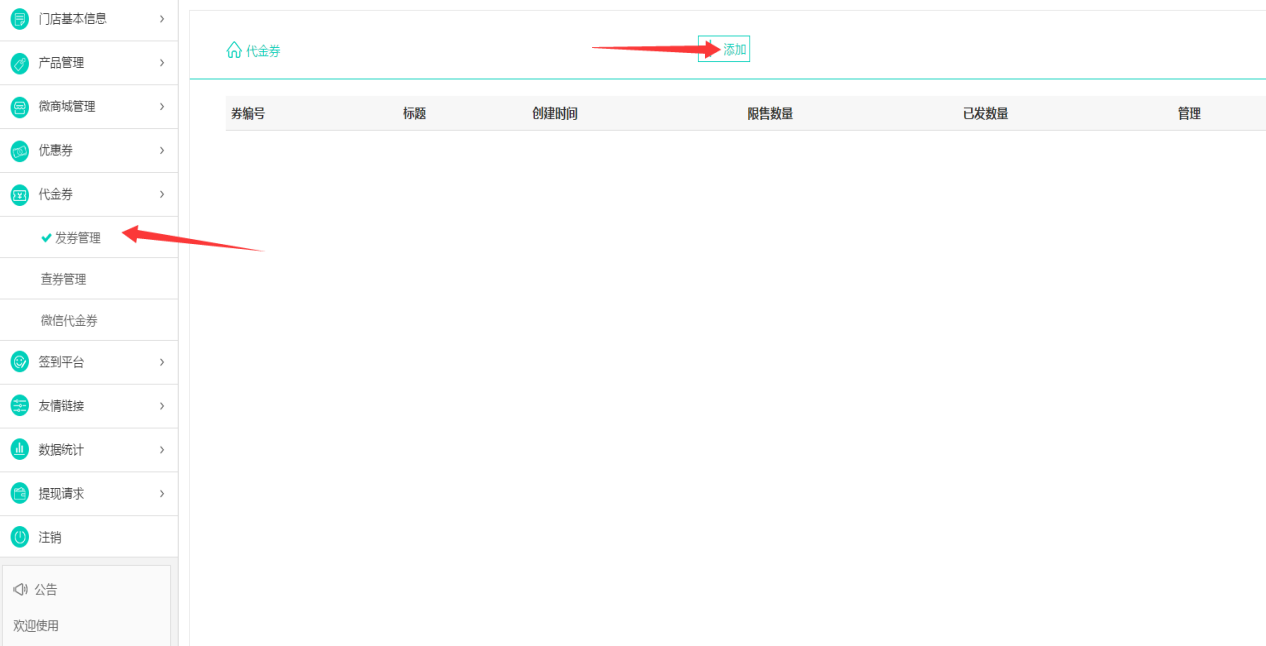
图87
点击“发券管理”如上图所示,然后点击“添加”如下图88所示:
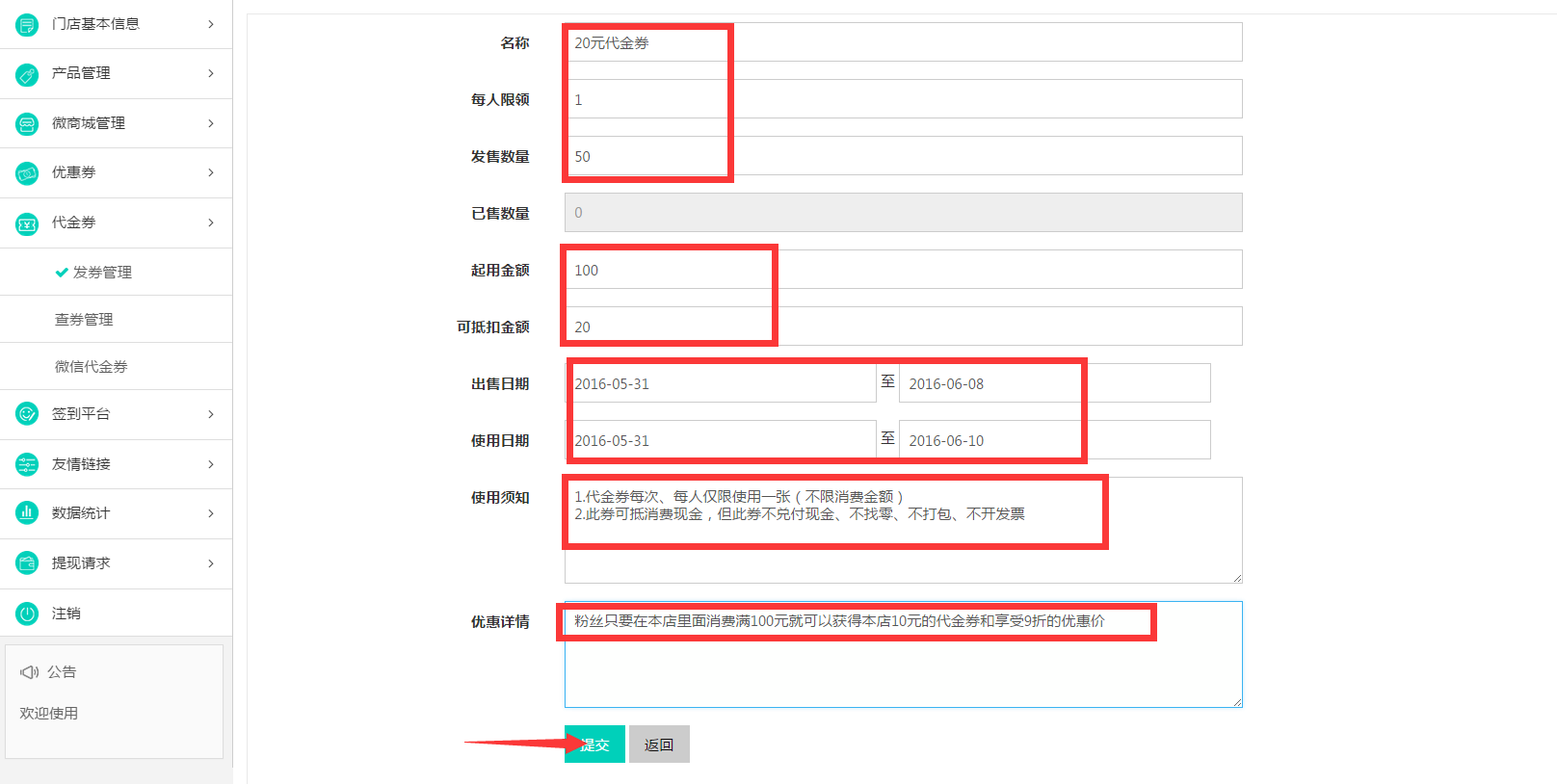
图88
如上图88所示,输入代金券名称、每人限领的数量、发售数量,这里的已售数量是粉丝已领取的数量,输入起用金额和可抵扣金额,编辑出售日期有效日期和使用的有效日期,输入使用须知和优惠详情最后点击“提交”如下图89所示:
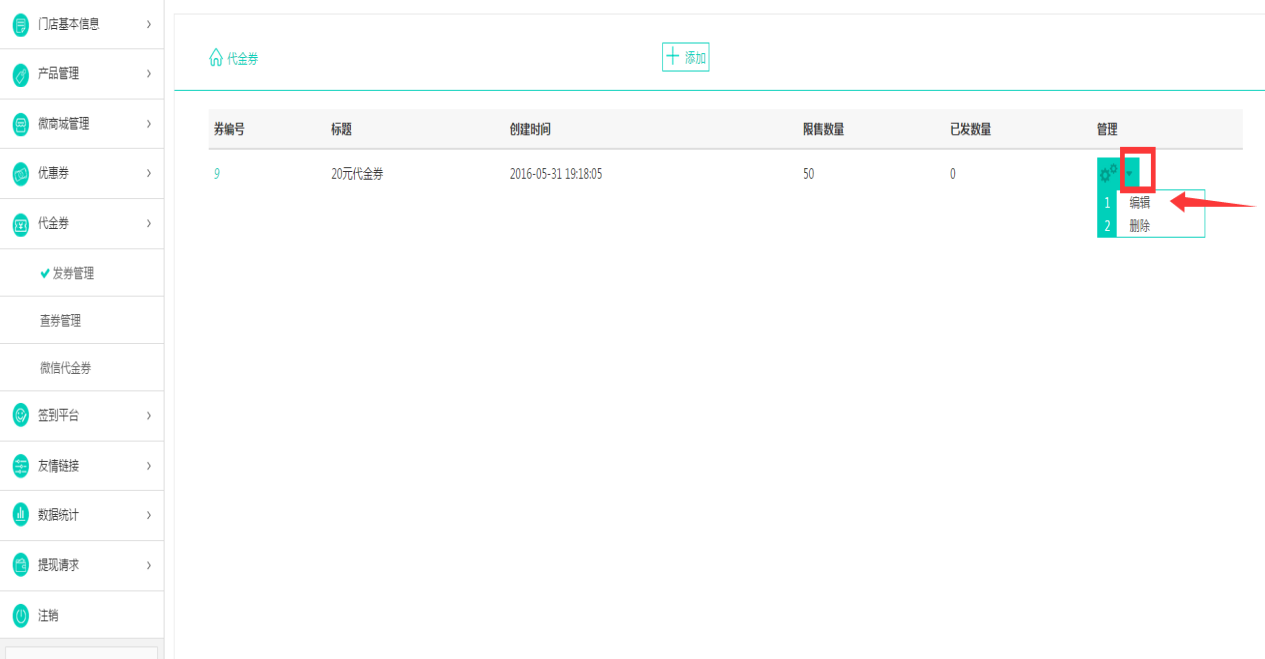
图89
如上图,点击“编辑”按钮如下图90所示:
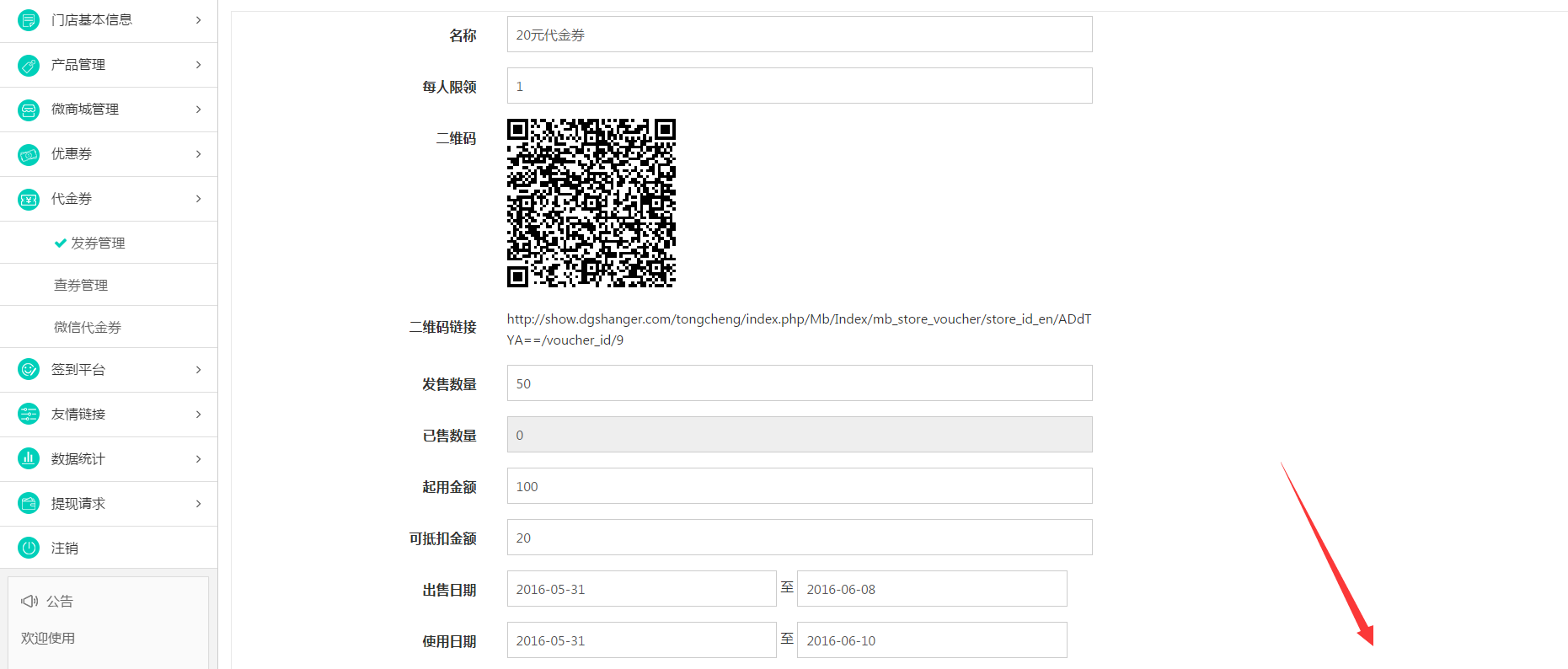
图90
如上图90,在这里可以重新编辑代金券里面的内容,粉丝可以通过扫描二维码或者通过打开链接的方式来领取代金券,商家可以通过复制链接到商城里面可添加链接的地方让粉丝进行领取,下拉菜单如下图91所示:
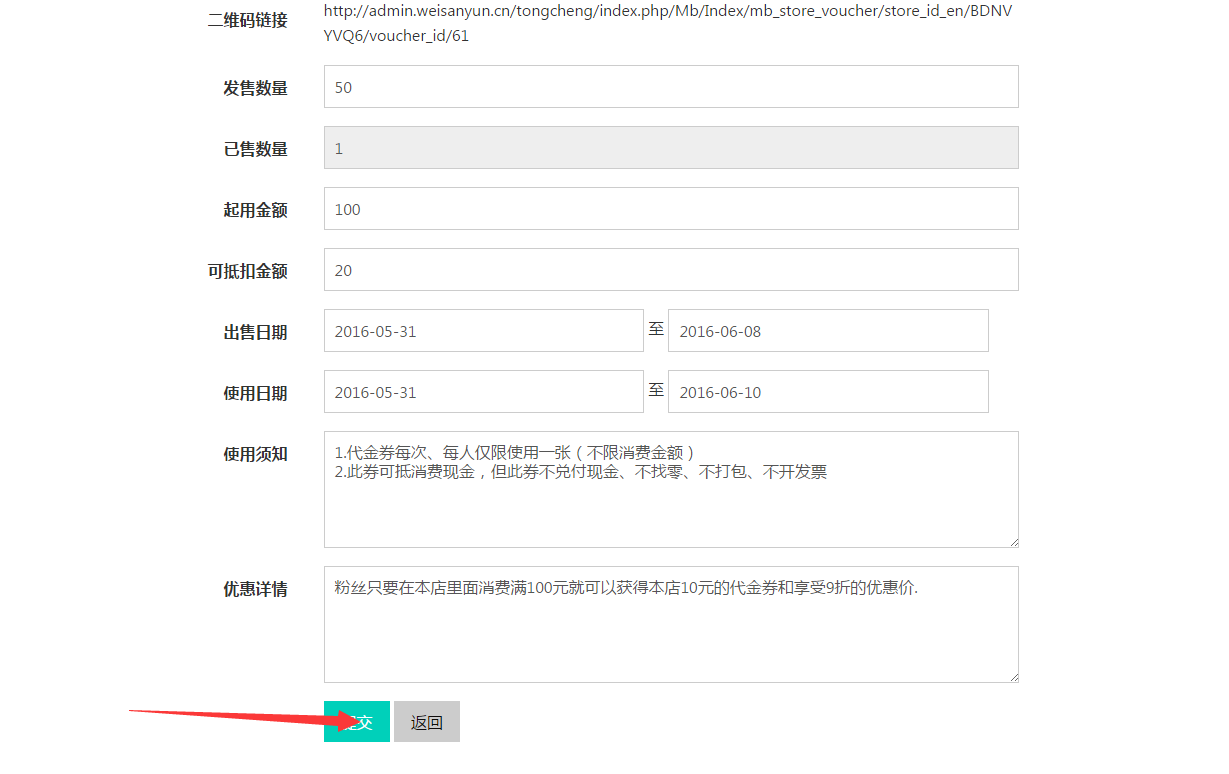
图91
如上图,点击“提交”如下图92所示:
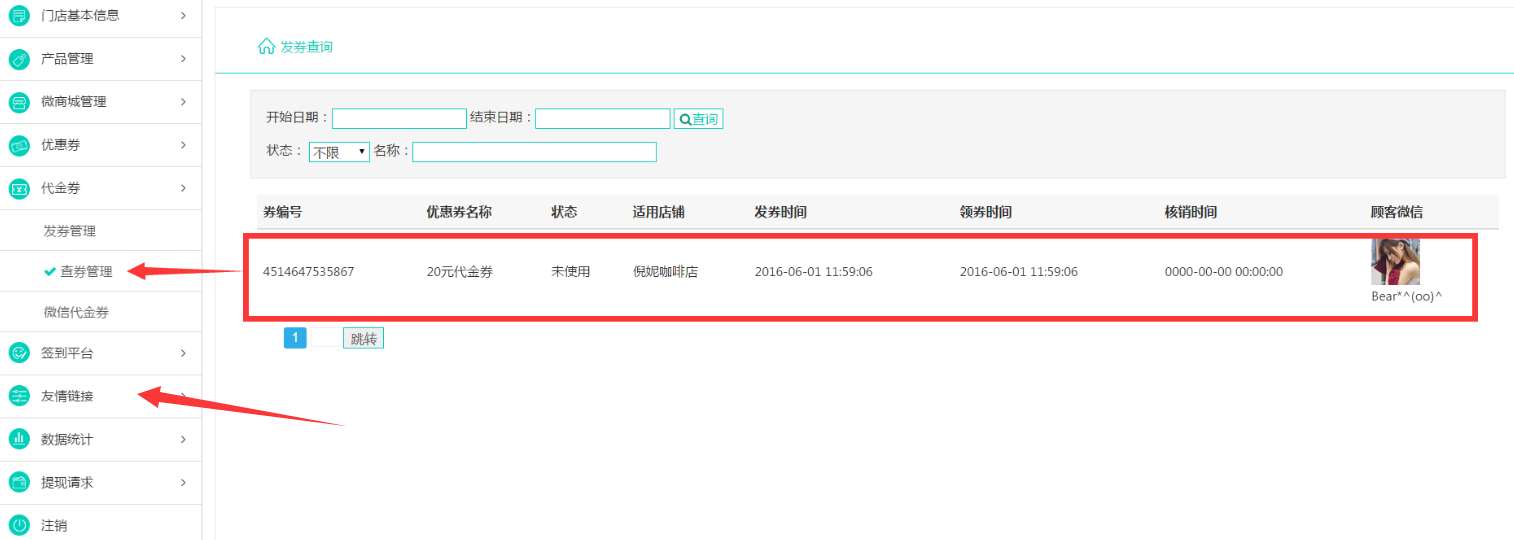
图92
点击“查券管理”如上图92所示,商家在这里就可以查看到粉丝领取代金券的情况(如想要使用微信优惠券功能,前提是必须要认证的服务号和要在微信公众平台里面开通卡券功能才可以使用此功能)点击“友情链接”如下图93所示:
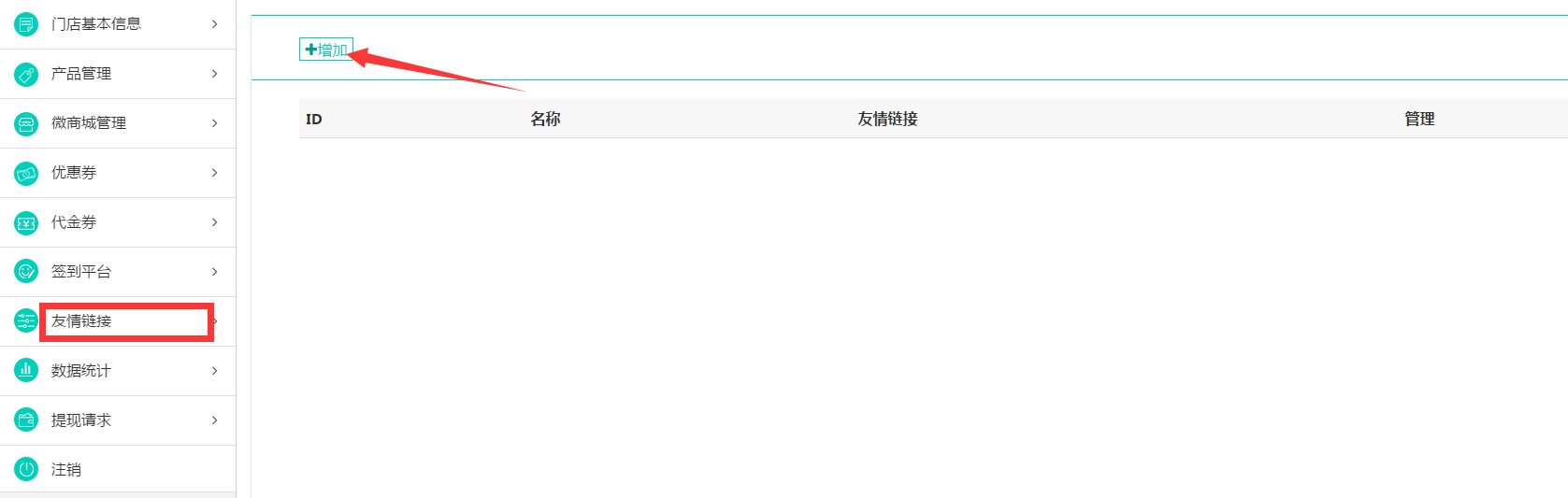
图93
点击“添加”如下图94所示:
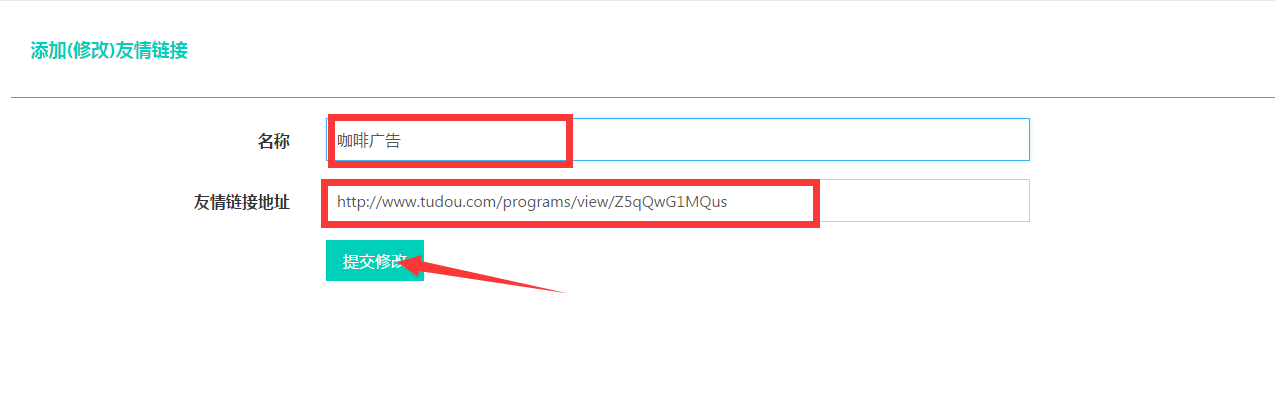
图94
如上图94,输入链接名称和友情链接点击“提交修改”如下图95所示:
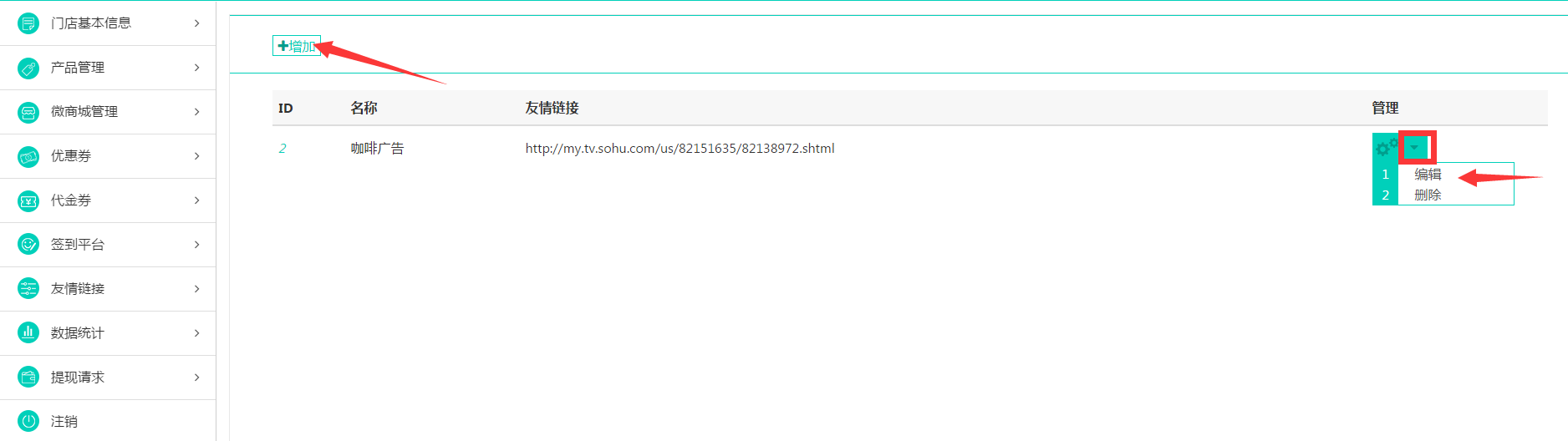
图95
如上图,门店管理员在这里重新编辑链接或者点击“添加”按钮进行添加多个外链接。
6.在手机端上所示:
粉丝通过管理员发送的链接、或二维码的方式或在管理员后台登录商家操作后台放平台展示链接到微信自定义菜单,粉丝通过关注公众号的方式到同城商圈平台商品展示区如下图96所示:
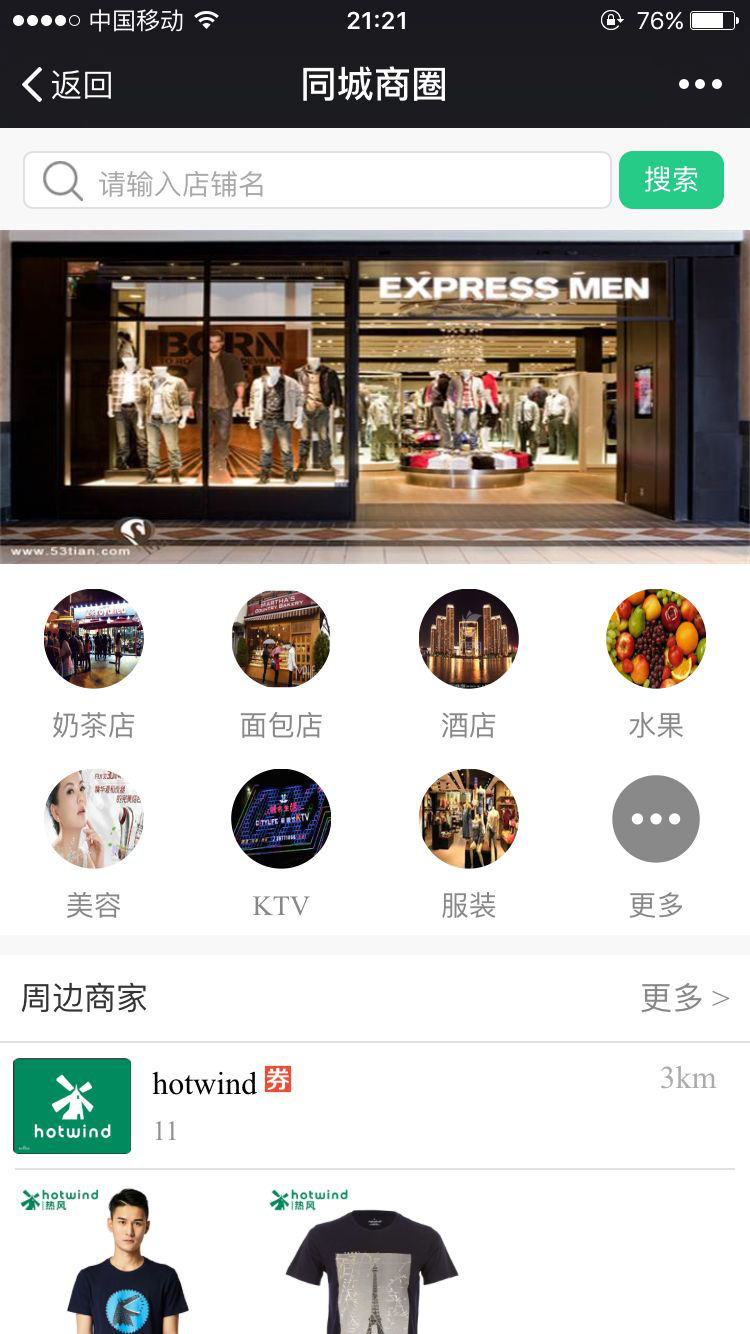
图96
如上图96,下拉如下图97所示:

图97
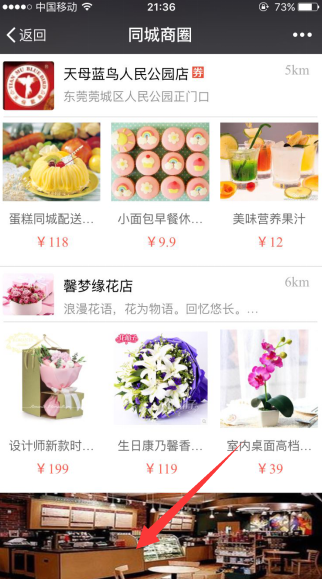
图98
如上图98,粉丝选择一间门店点击“门店”如下图99所示:
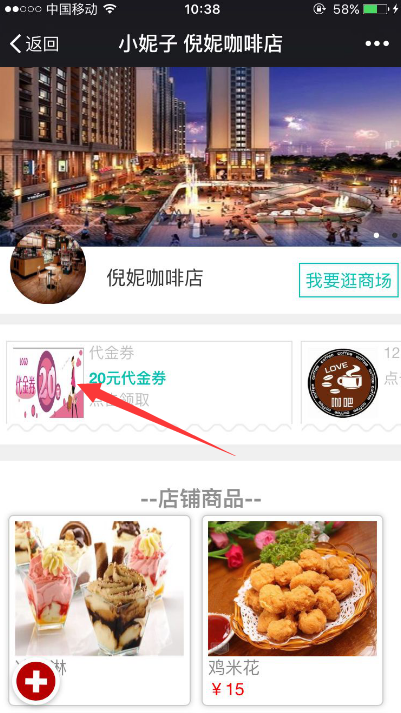
图99
如上图99,就会显示店铺里面所有上架的产品,粉丝可以点击上面的首页内容就可以领取这个店铺的代金券和优惠券,或者本店的火热推荐的产品。(注:商家门店想要把代金券和优惠券的链接或者是链接的是某个产品的分类要添加在首页内容管理里面粉丝才会看得到)点击“20元代金券”如下图100所示:
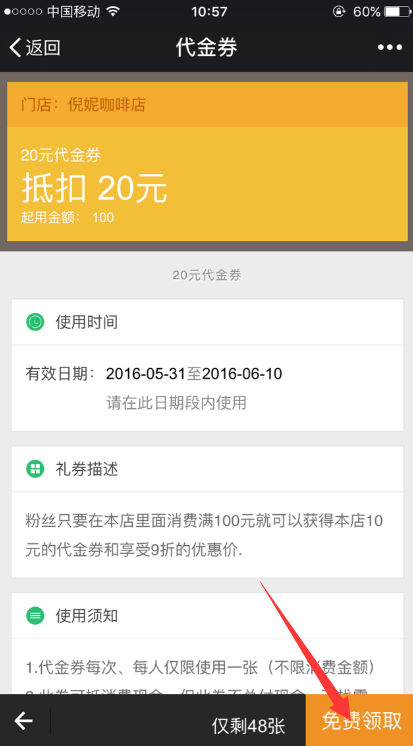
图100
如上图,点击“免费领取”如下图101所示:
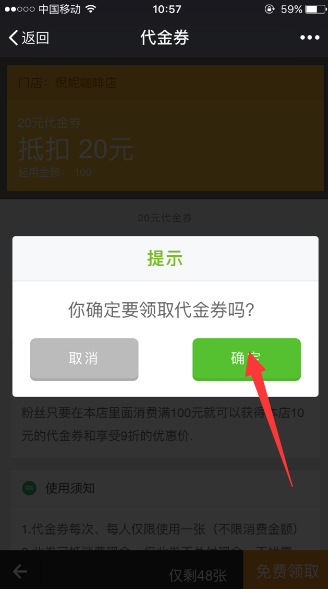
图101
如上图,点击“确认”如下图102所示:
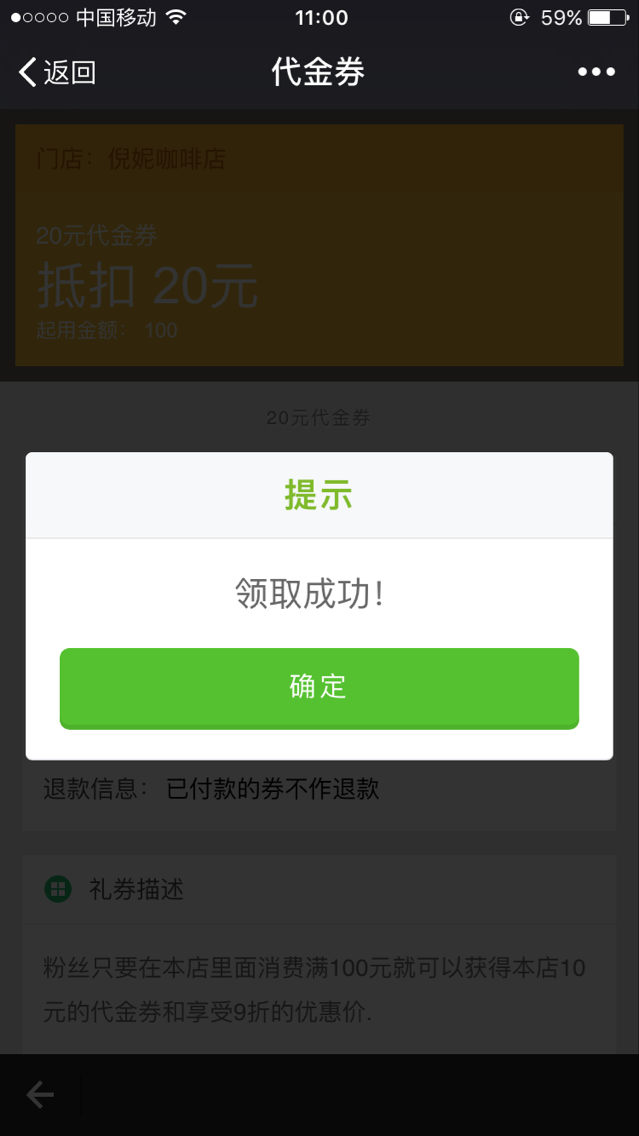
图102
如上图102所示,说明领取代金券成功,(注:领取优惠券的步骤也是一样的)然后自动返回到门店首页如下图103所示:
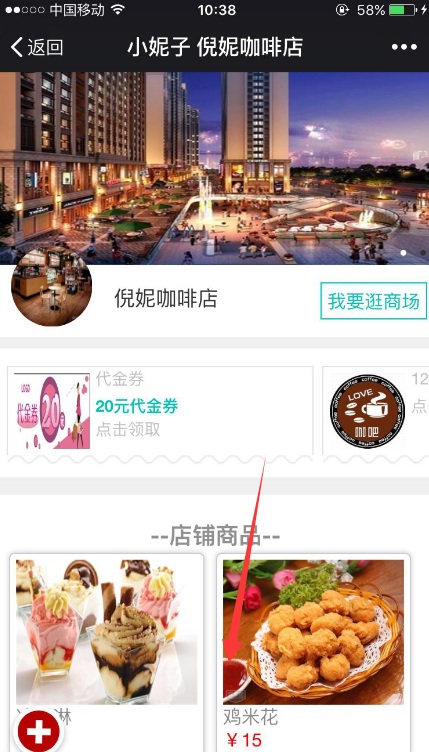
图103
往下滑动如下图104所示:
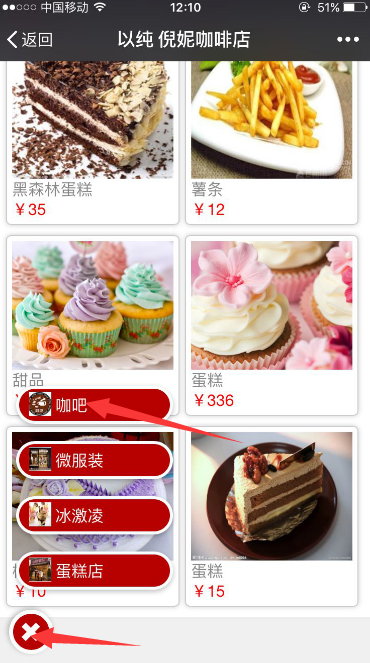
图104
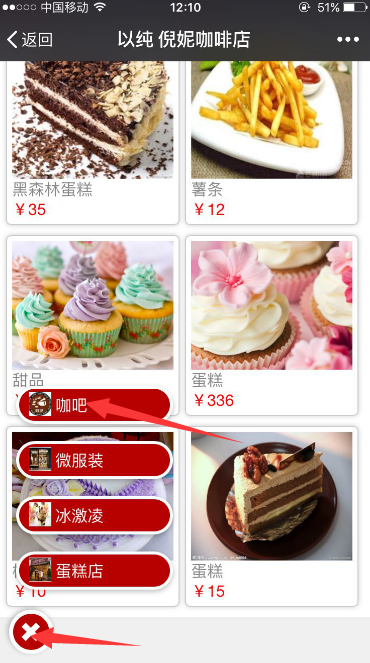
图105
如上图点击“咖吧”如下图106所示:
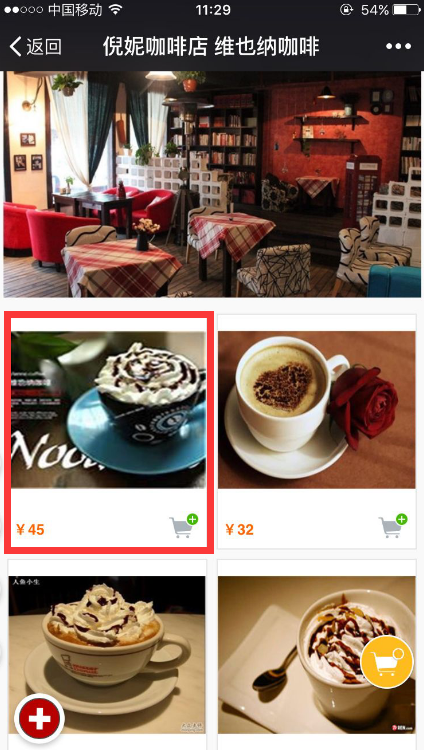
图106
如上图106,粉丝点击里面的产品如下图107所示:
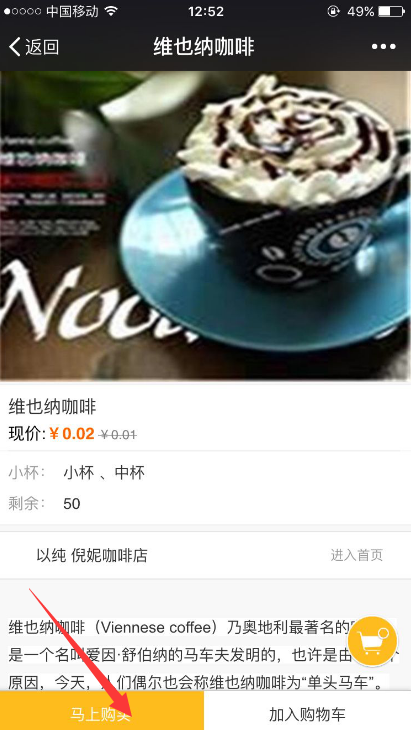
图107
如上图107,点击马上购买如下图108所示:
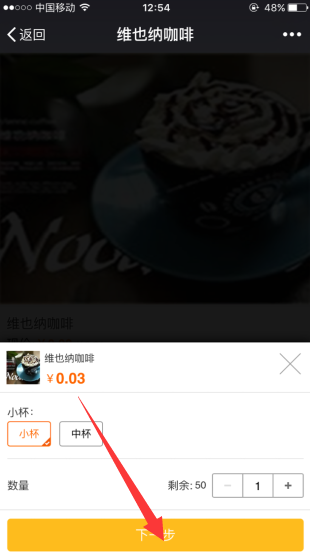
图108
点击“下一步”如下图109所示:
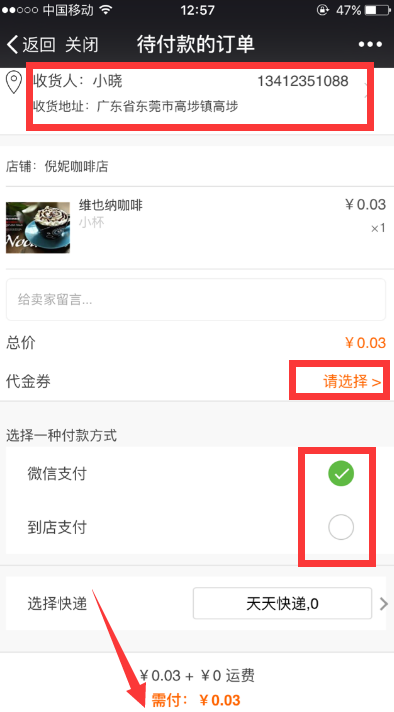
图109
如上图109,填写好收获人的姓名和收获地址,如果粉丝想使用代金券则可以点击请选择然后选择一张代金券(注:只有消费到门店后台所设置的起用金额才可以进行抵扣*员,如果是优惠券目前需要粉丝进行线下核销)选择支付方式和选择快递下拉菜单如110所示:
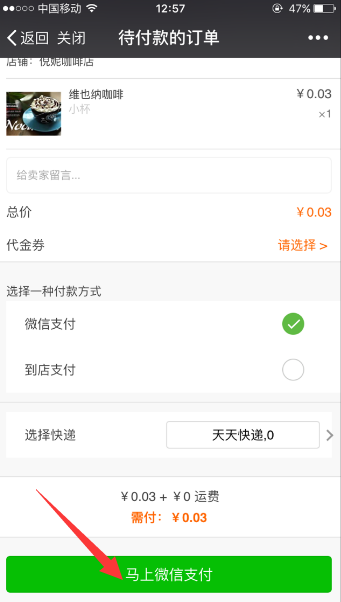
图110
点击“马上微信支付”如下图111所示:
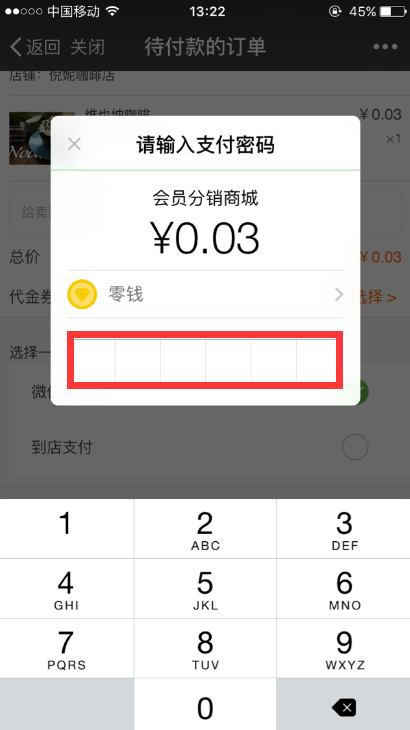
图111
如上图111,输入支付密码后就会跳转到如下图112所示:
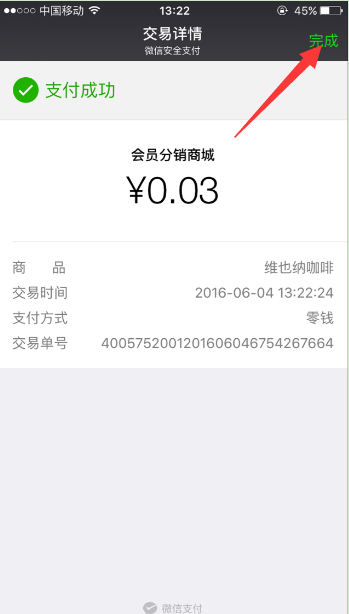
图112
如上图112,点击“完成”如下图113所示:
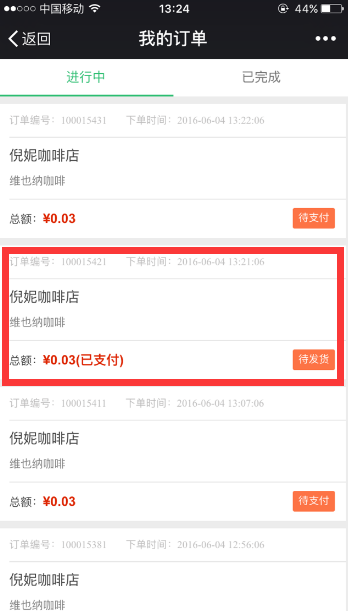
图113
当订单完成后如下图114所示:
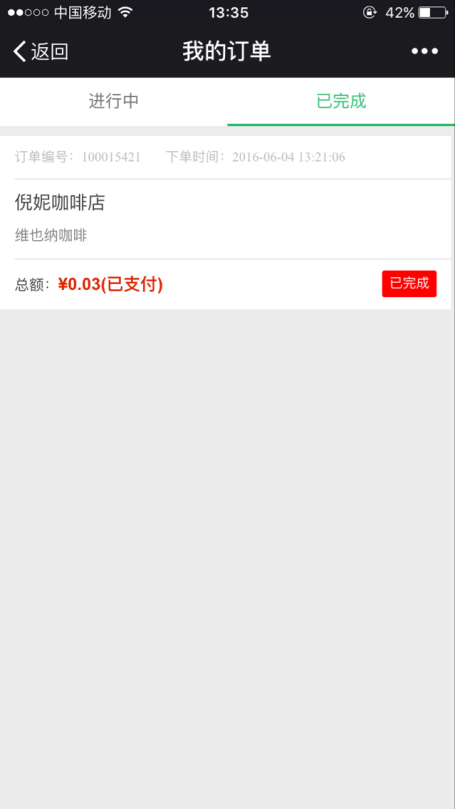
图114
如上图114所示,当订单完成之后,完成的订单就会进入到“已完成”里面
门店后台管理讲解已完成,如有疑问可咨询在线客服。


 浙公网安备 33012202330624号
浙公网安备 33012202330624号