超级管理员和管理员后台设置
超级管理员后台:
1.1.登录超级管理员后台
如下图1,打开同城商圈链接,点击超级管理员,输入账号密码登录:
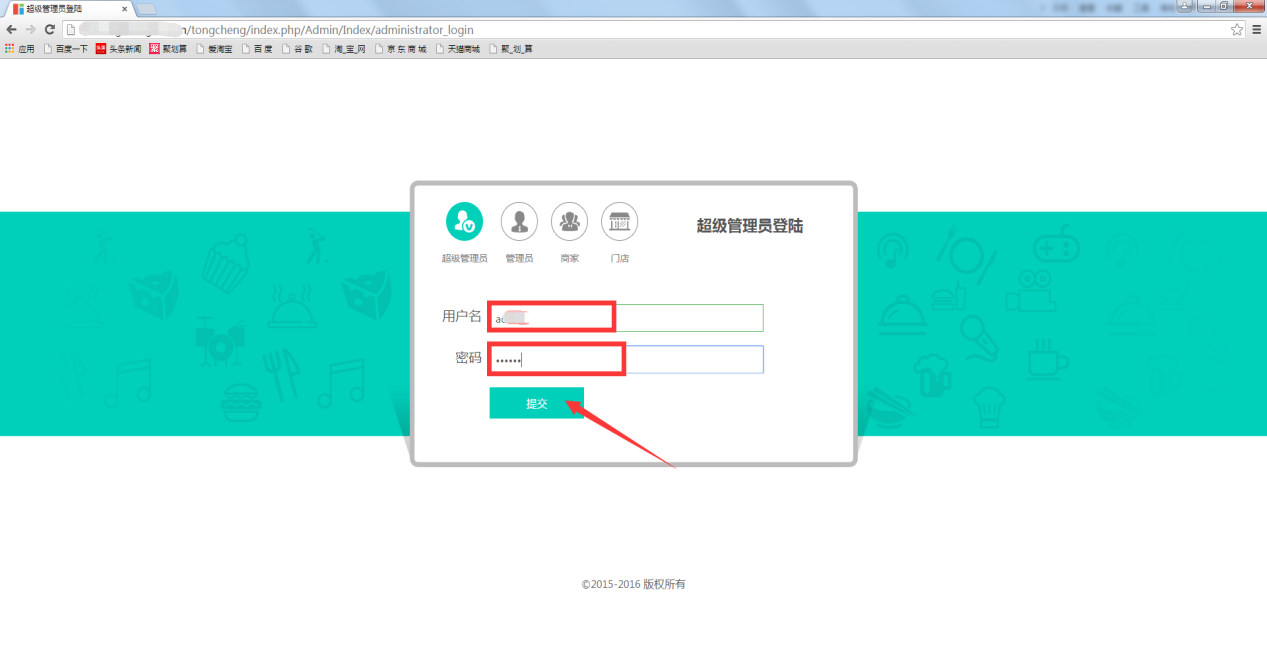
图1
如上图1,输入用户名和密码点击“登录”按钮如下图2所示:
1.2.添加管理员:

图2
如上图2,点击“新增账号”(注:超级管理可以新增多个管理员,让管理员来管理下面的商家)如下图3所示:
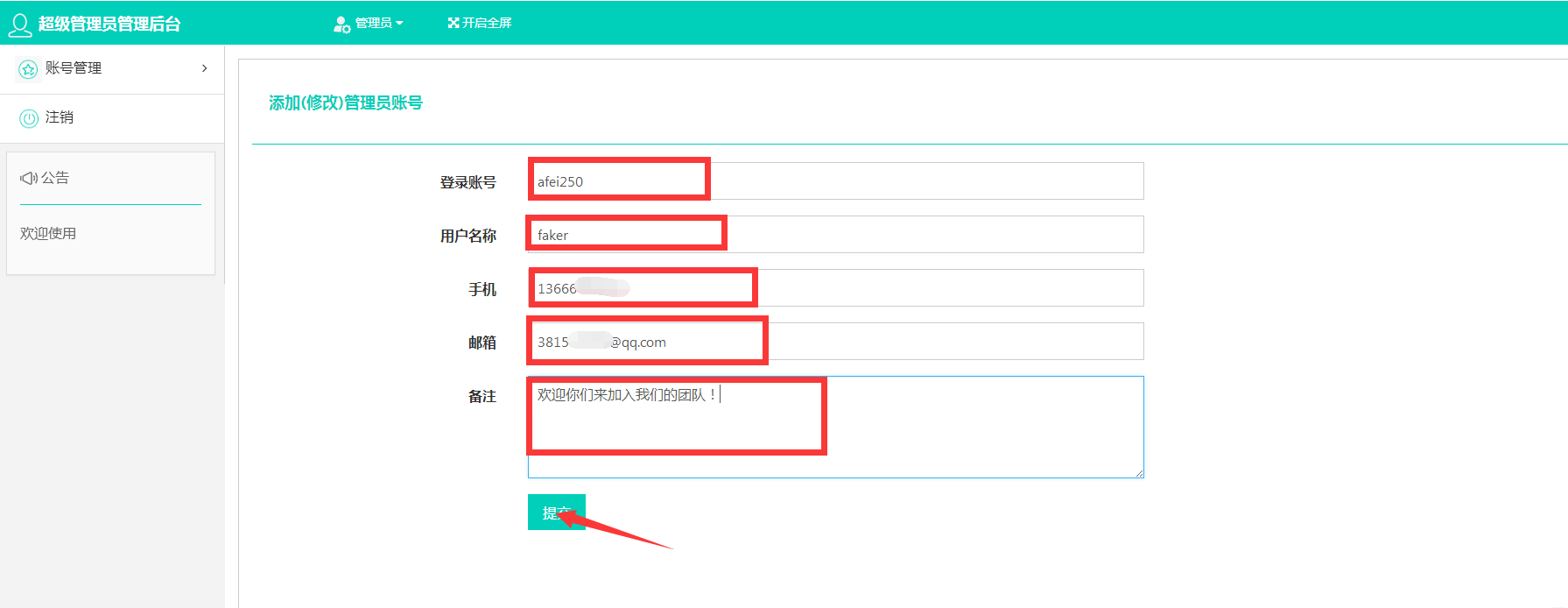
图3
如上图3,填写登录账号、用户名称、手机号码、电子邮箱和备注,然后点击“提交按钮”如下图4所示:
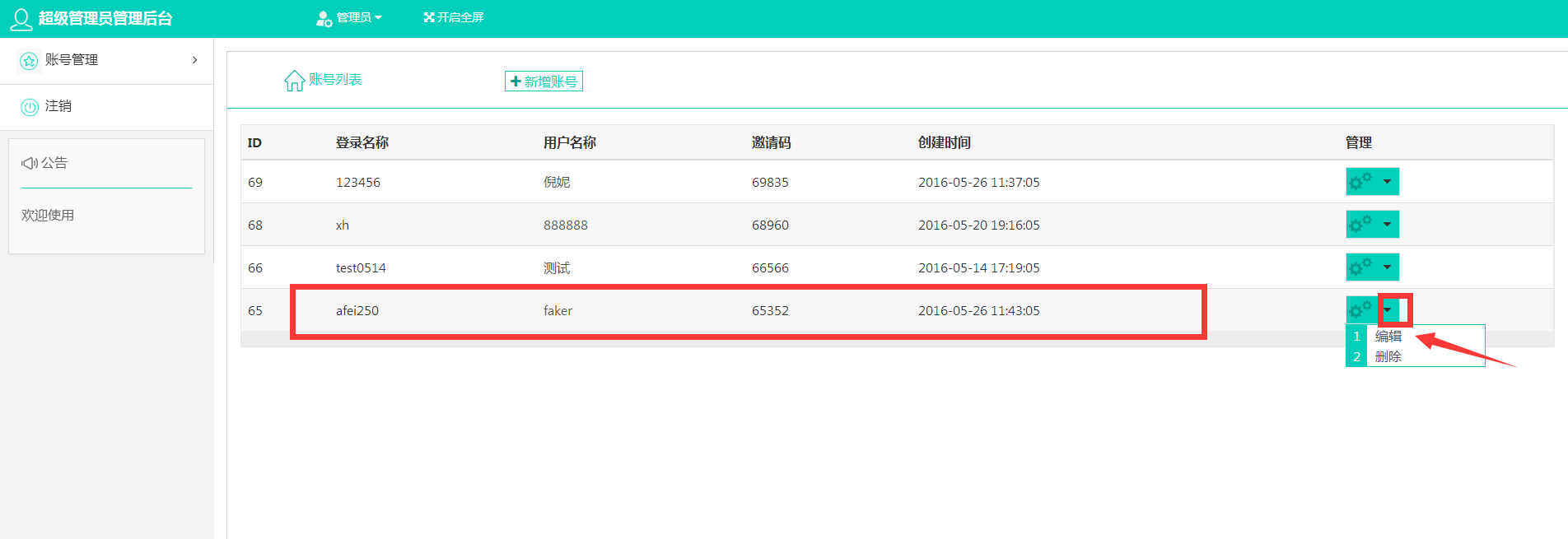
图4
如上图4,如管理员填写的信息有错误,可以点击“设置”按钮点击“编辑”按钮可以进行重新编辑,或者点击“删除”按钮再点击“新增账号”重复上图3的步骤即可。(注:超级管理员在后台每添加一个管理员系统会自动生成一个邀请码,商家想要入驻平台就一定要用管理员的邀请码在商家平台注册,然后管理员再登录自己的后台审核商家)
2.管理员后台:
2.1.登录管理员后台:
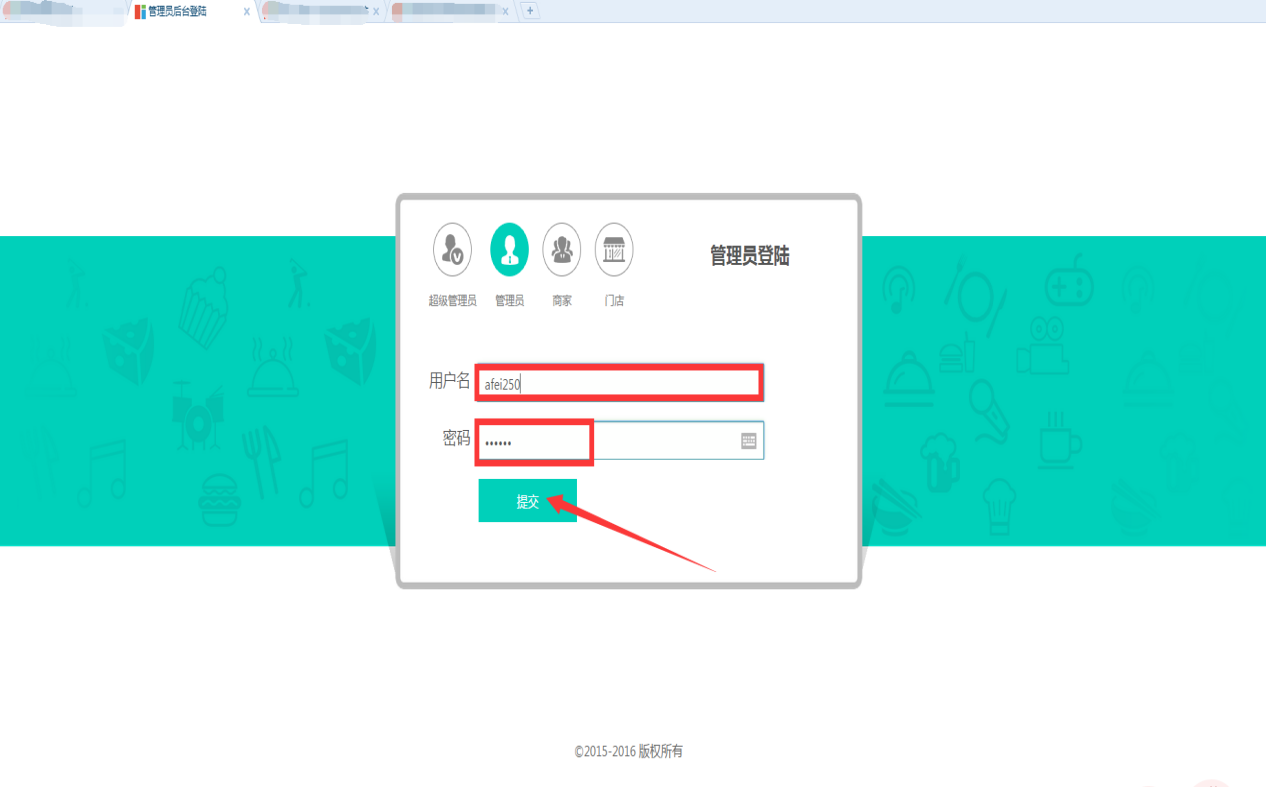
图5
如上图5所示,点击管理员图标输入“用户名”这里填写的用户名是在超级管理员后台添加的管理员的登录账号,默认密码是6个8,点击“提交”如下图6所示:
2.2.基本信息编辑
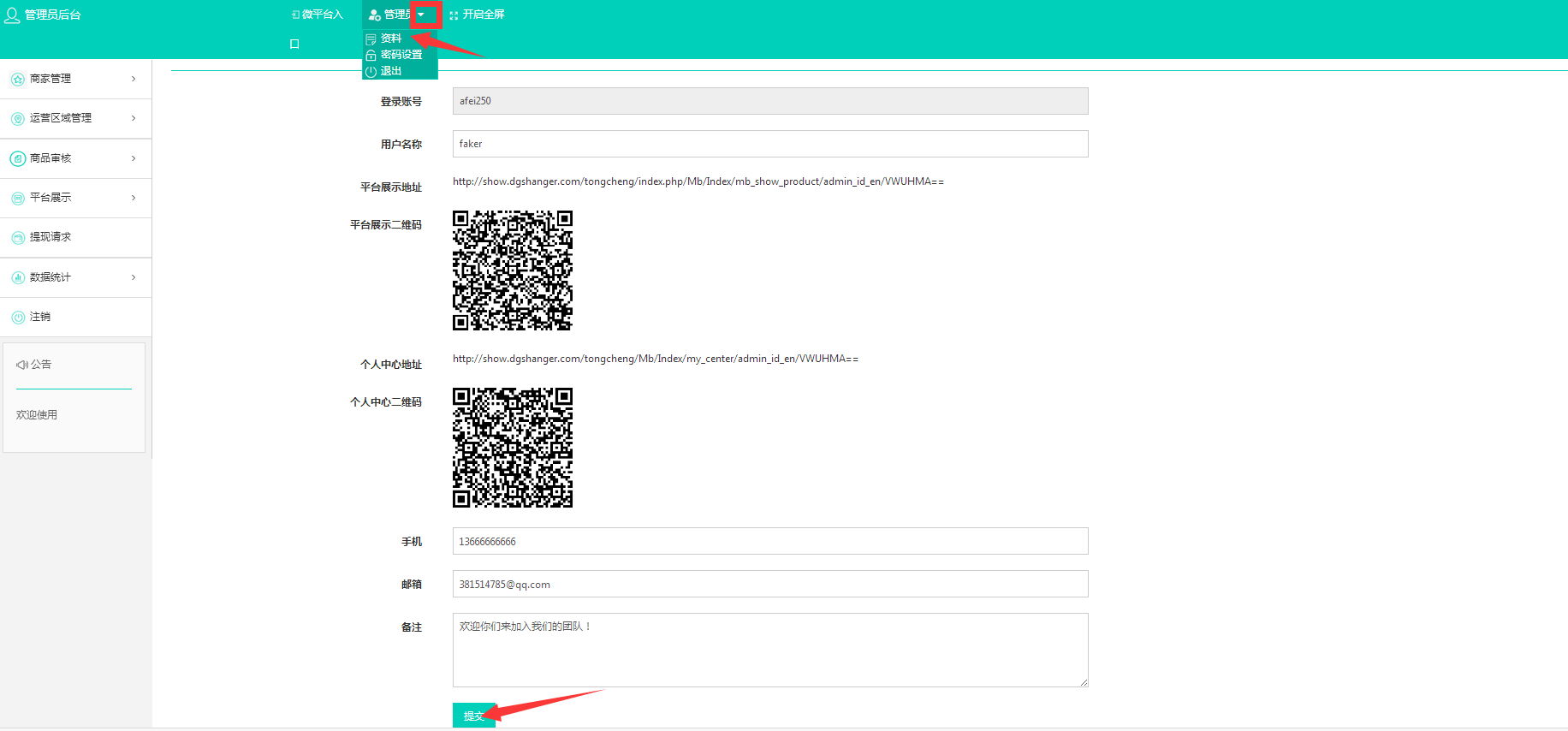
图6
点击“管理员”按钮就会弹出下面的功能菜单点击“资料”如上图6所示,管理员在这里可以重新编辑自己的一些相关资料,然后点击“提交”即可,点击“密码设置”如下图7所示:
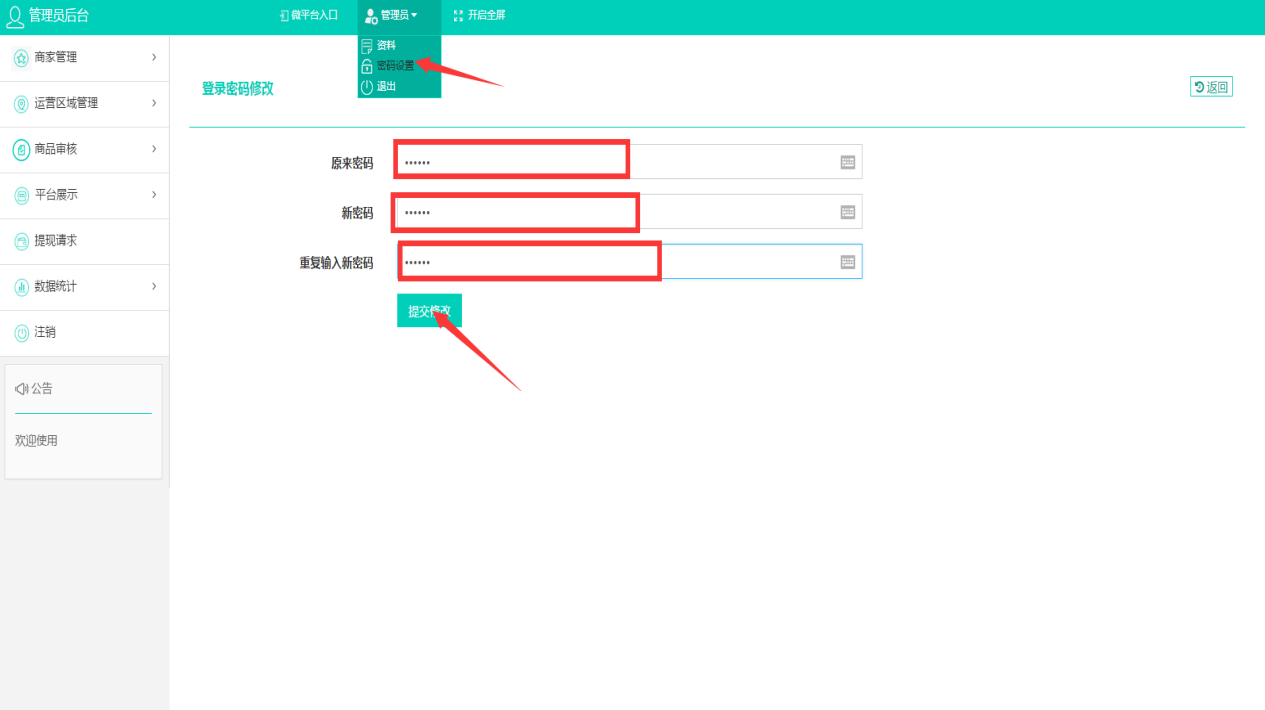
图7
管理员如果想要修改自己的登录密码可以点击“密码设置”如上图7所示,输入原来的密码和新密码最后点击“提交修改”即可。
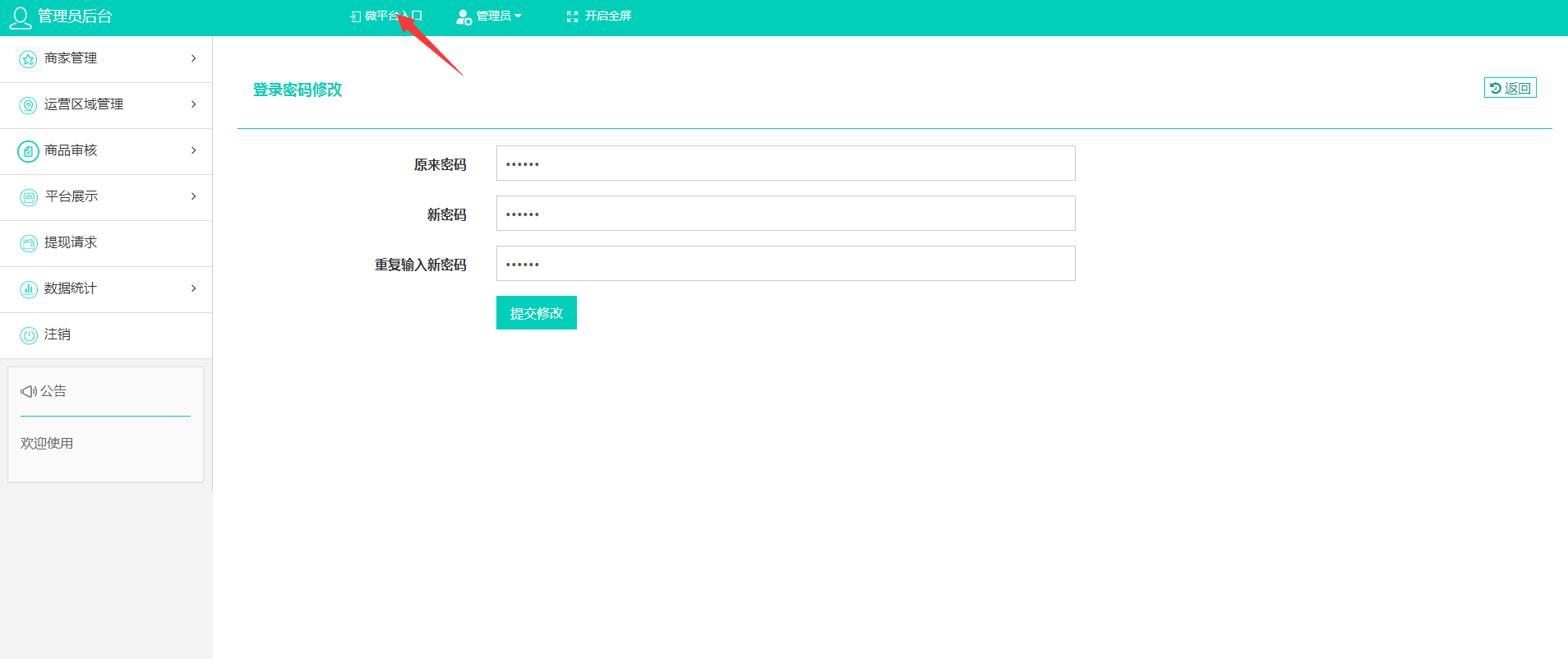
图8
如上图8,点击“微平台入口”如下图9所示:
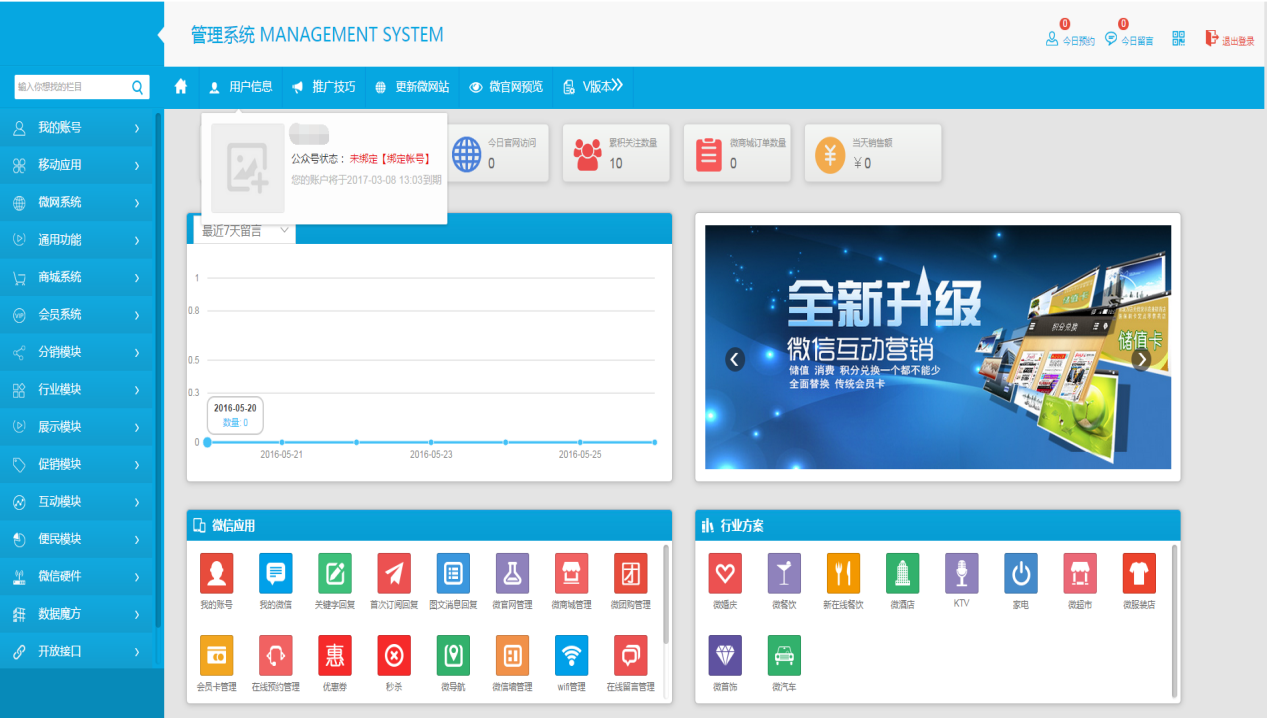
图9
如上图9,管理员后台需要绑定账号、微信高级接口和微信支付,(注:绑定账号和微信高级接口、微信支付的步骤在这里不再详细说明,如有不懂可以查看后台操作文档)
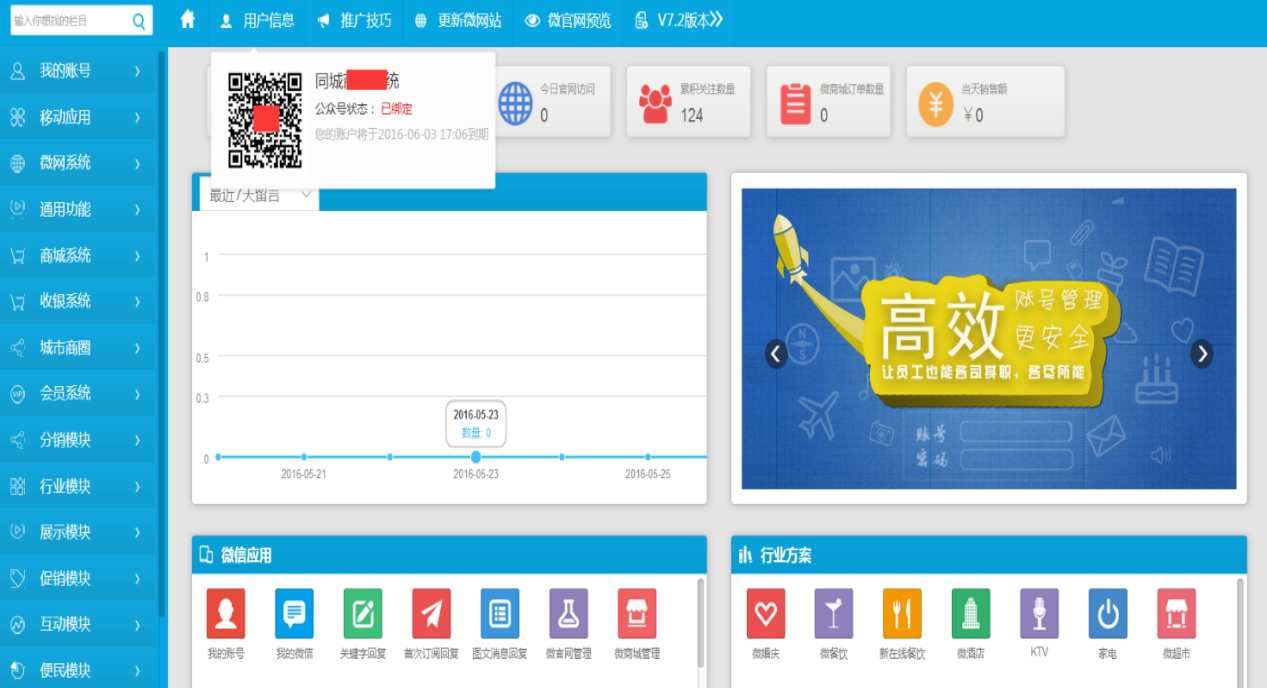
图10
如上图10所示,说明绑定账号已成功。绑定好微信高级接口,返回管理员后台点击“商家管理”如下图11所示:
2.3.商家管理:
2.3.1.商家类型管理
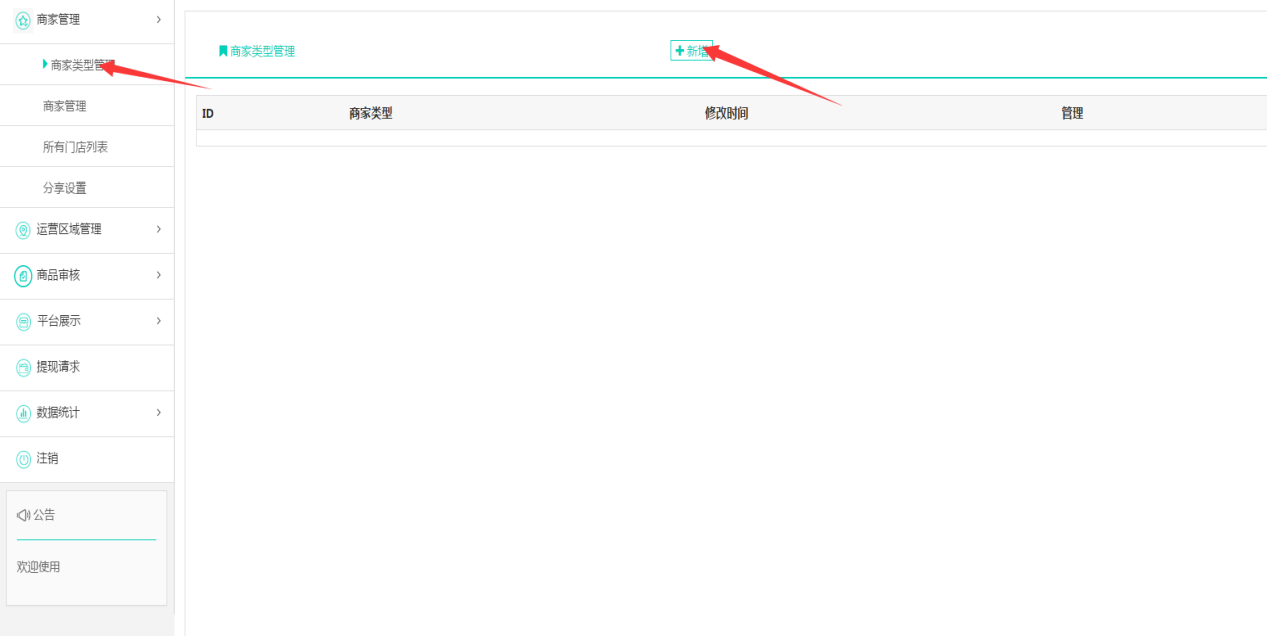
图11
如上图11,点击“商家类型管理”-“新增”如下图12所示:
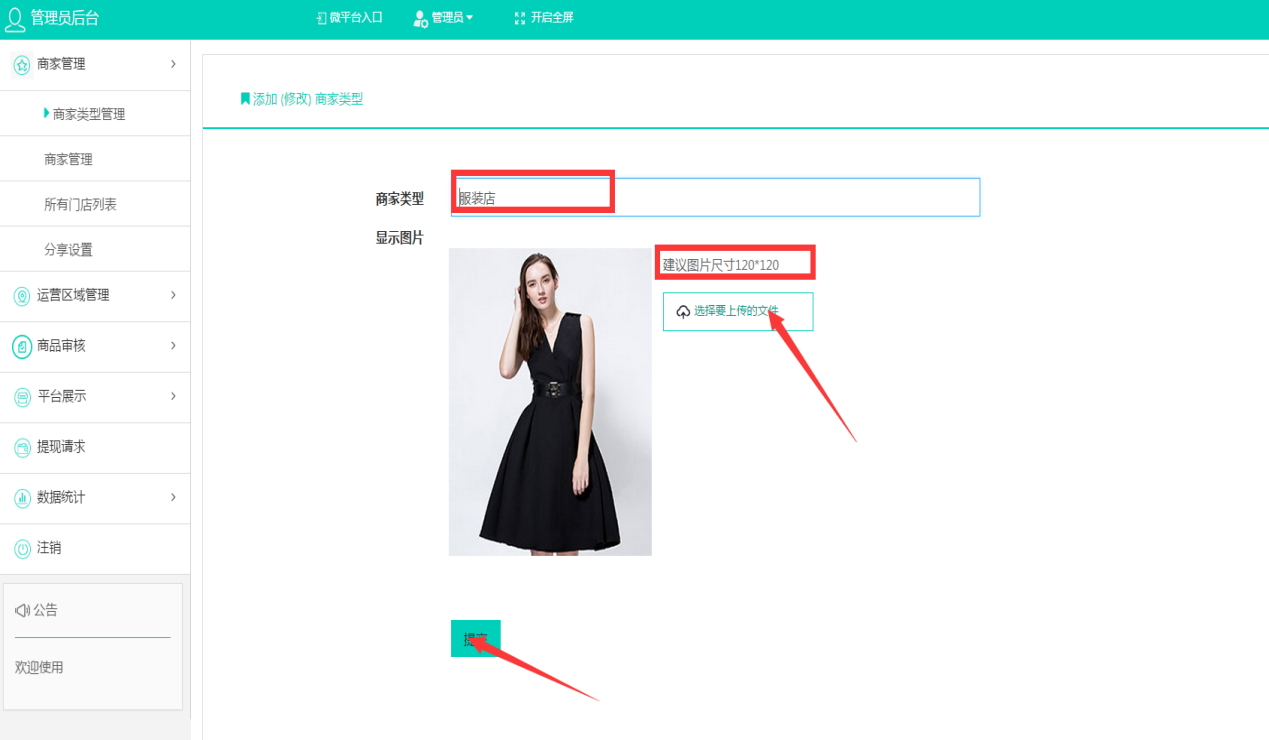
图12
如上图12,输入商家类型、按照建议尺寸上传显示图片,最后点击“提交”如下图13所示:
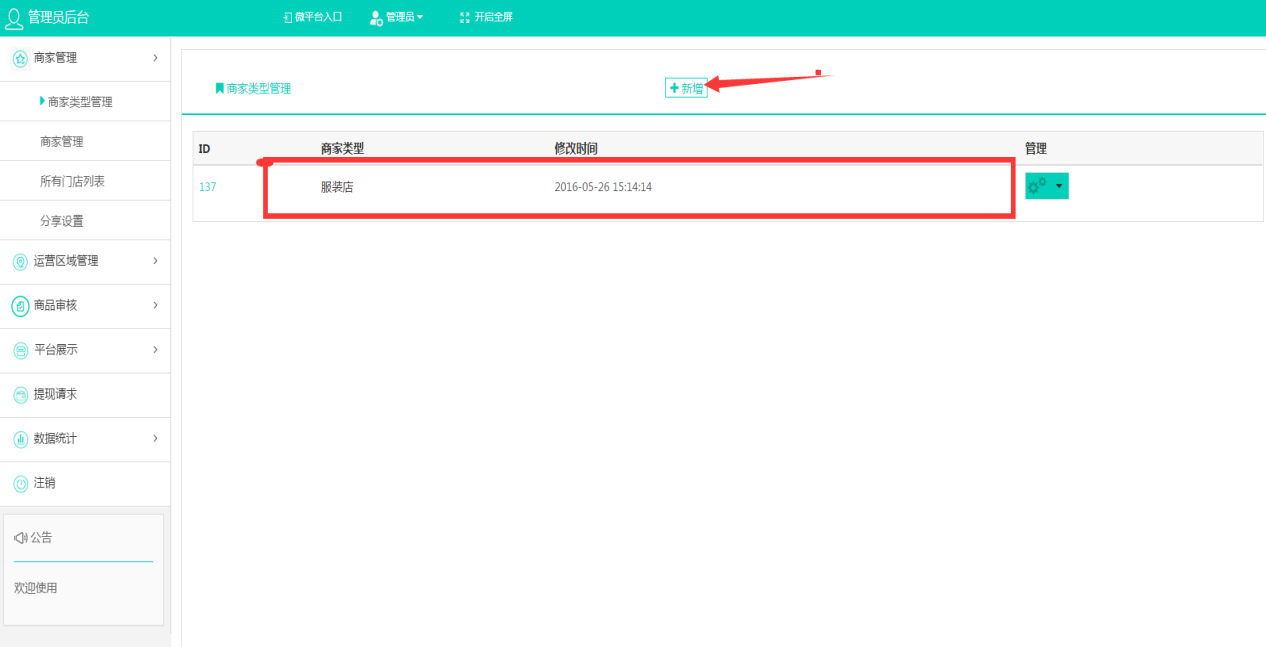
图13
如果想要添加多个类型,点击“新增”按钮重复上图13的步骤即可,(注:这里添加的类型,是当商家在后台提交申请后,管理员要编辑商家的所属行业)添加多个商家类型后如下图14所示:
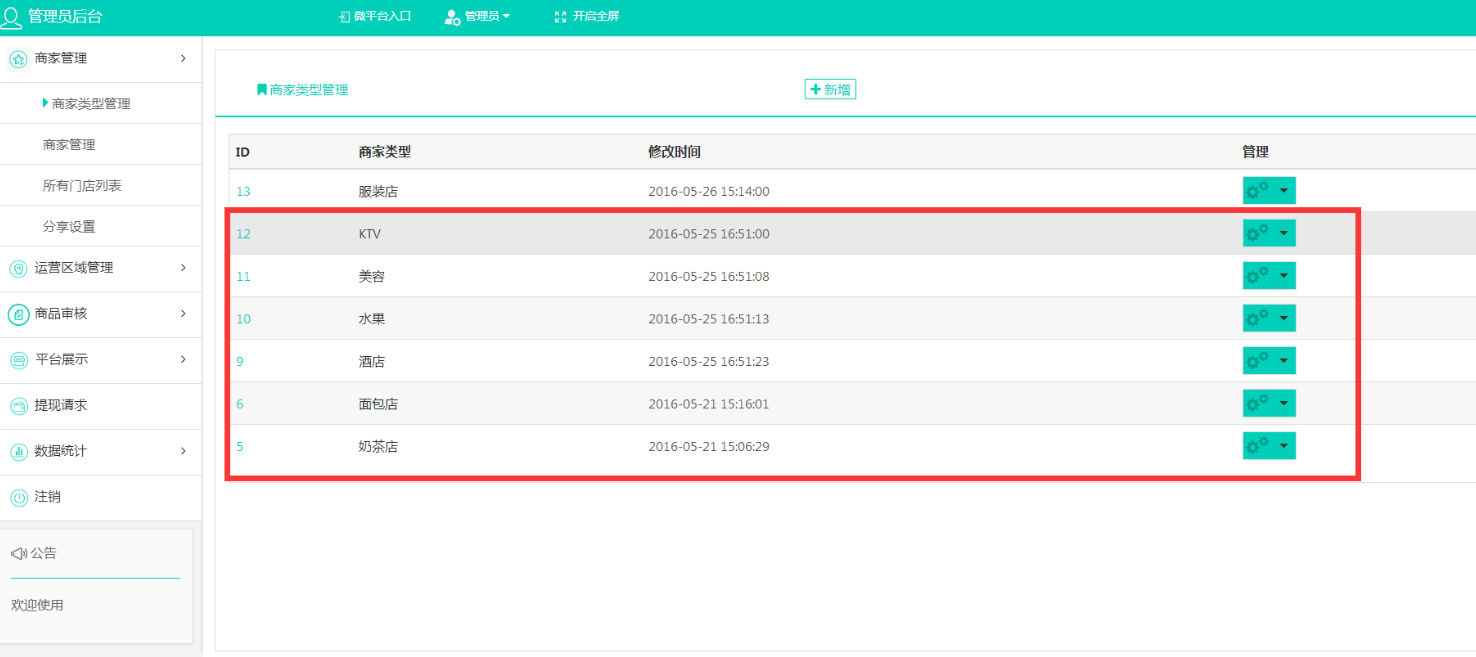
图14
2.3.2.品牌商家注册:
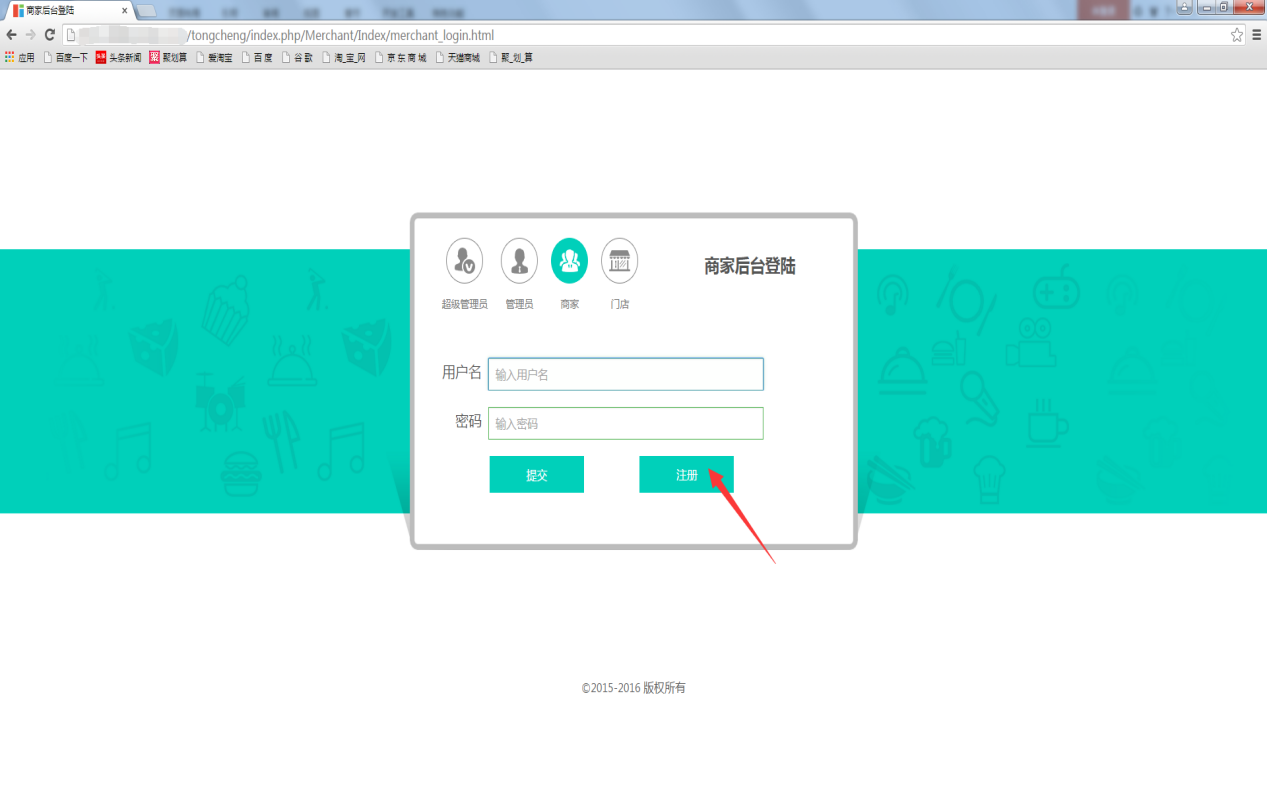
图15
商家通过链接网址,进入到商家登录后台的页面如上图15所示,点击“注册”如下图16所示:
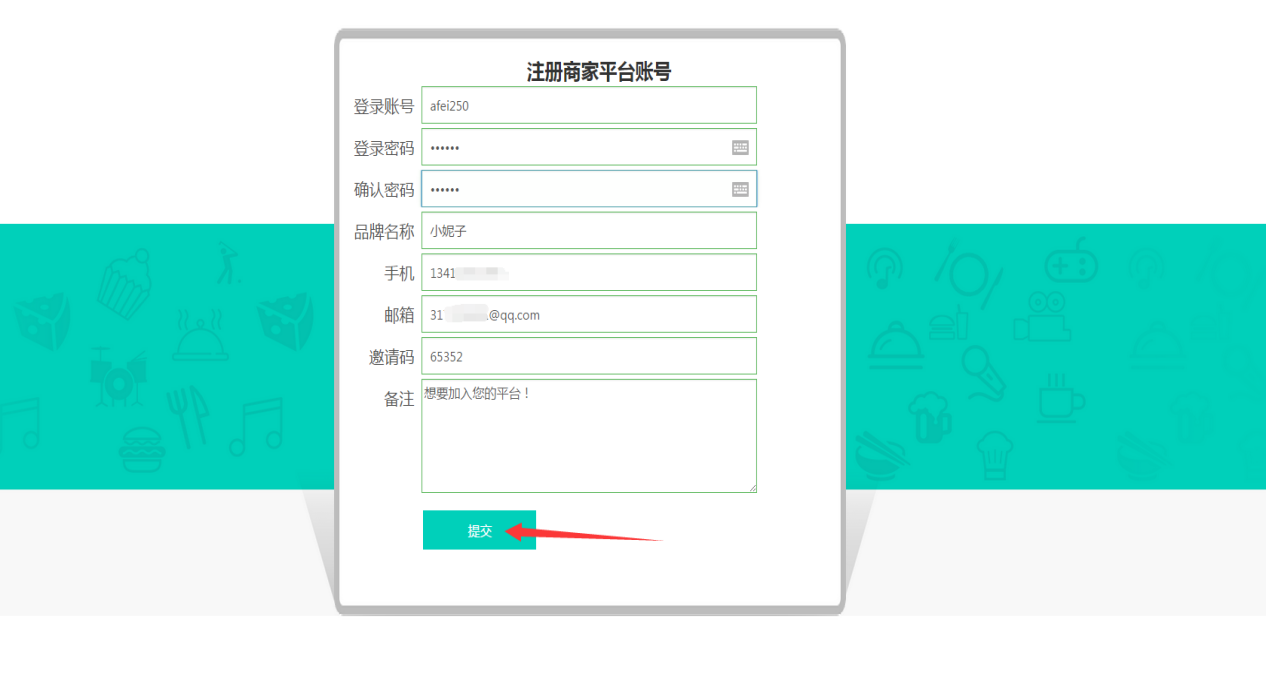
图16
如上图16,输入登录账号(这里填写的是商家自己登陆后台的账号)输入登录密码和确认密码(这里填写的是商家登录后台的密码)填写品牌名称、手机号码、邮箱、邀请码(这里的邀请码只有超级管理员后台才有,管理员可以联系超级管理员给后台的邀请码再给到品牌商家申请注册)如需要备注的可以编辑好备注最后点击“提交”如下图17所示:
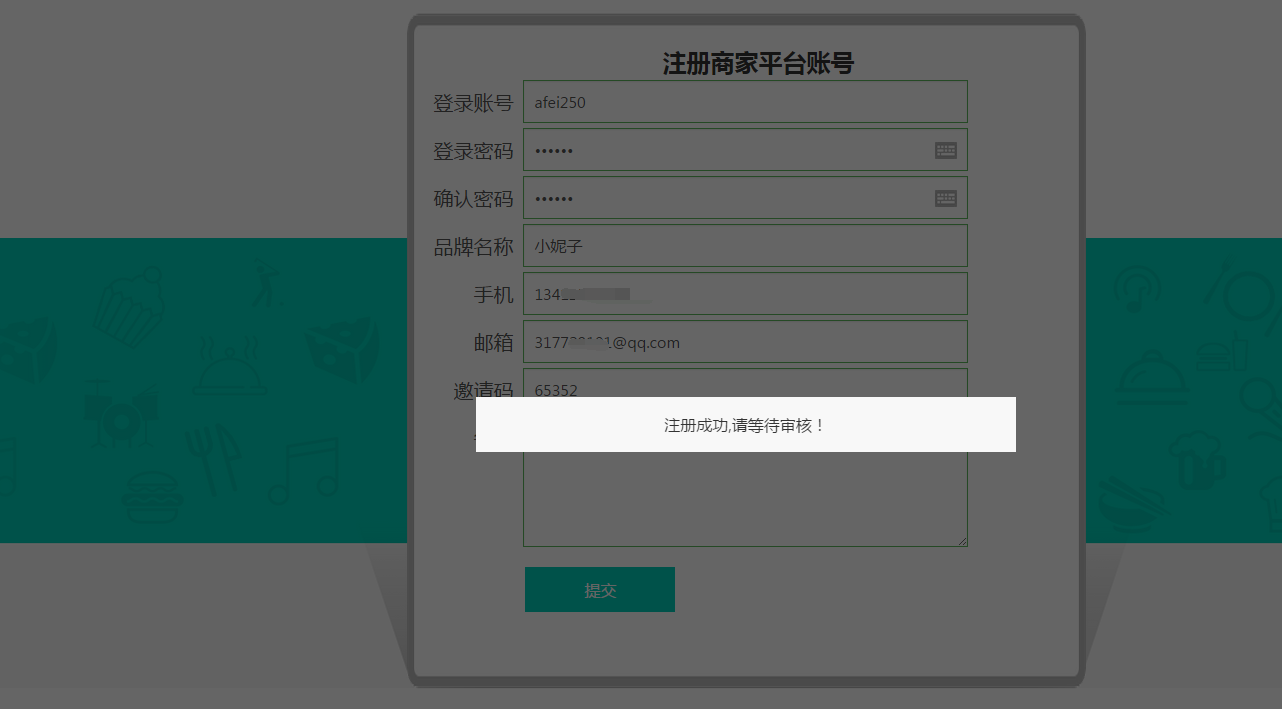
图17
2.3.3.商家管理:
如上图17,商家需要等待管理员进行后台审核,管理员在后台点击“商家管理”如下图18所示:
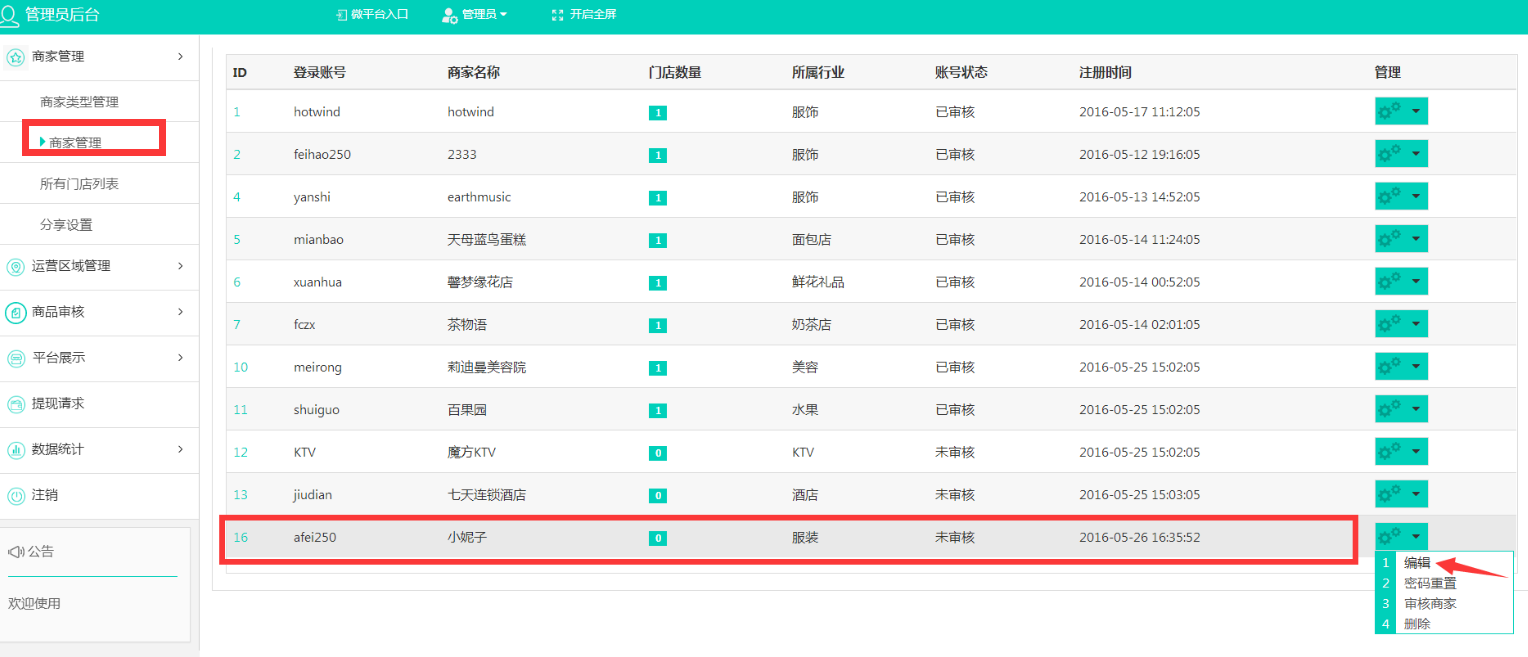
图18
管理员在后台点击“商家管理”如上图18所示,在这里就可以看到商家注册的时间、商家名称、账号状态、所属行业和门店数量。(注:商家在提交注册时在这里默认的所属行业是服装)找到需要审核的商家名称点击“设置”就会弹出下面功能菜单,点击“编辑”按钮如下图19所示:
2.3.3.1.编辑商家资料
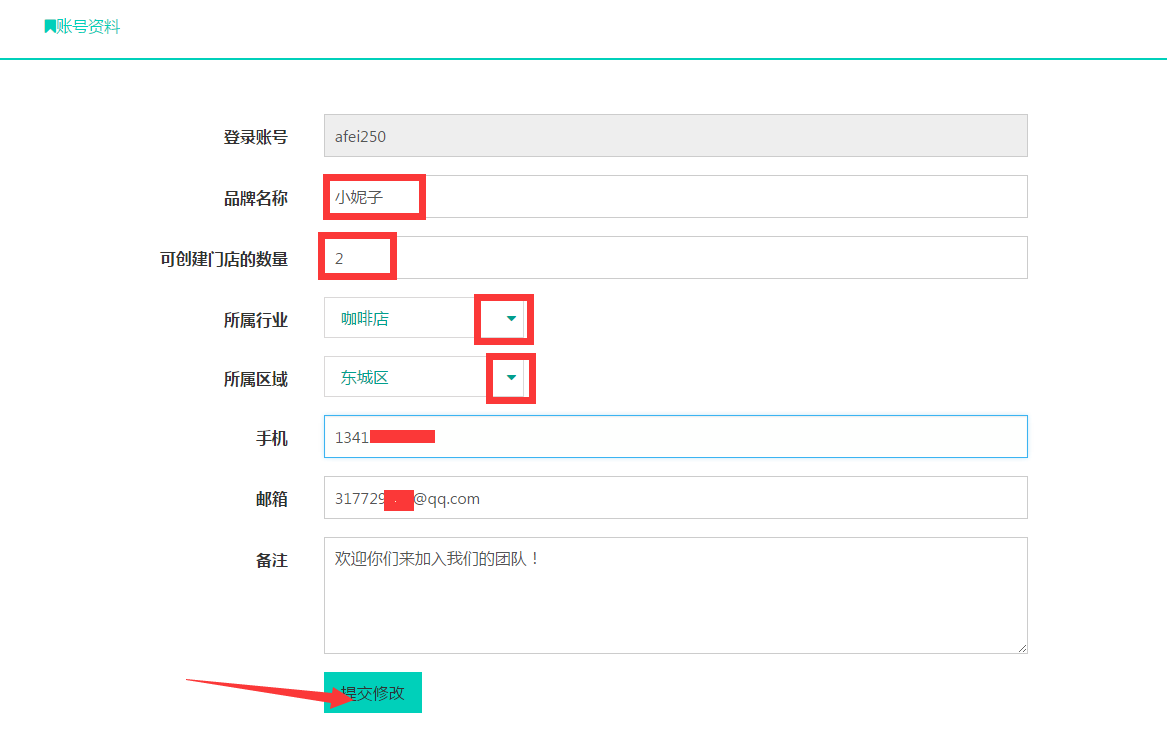
图19
如上图19,管理员可以在后台进行编辑品牌商家可创建几间门店选择品牌商家所属行业和所属区域点击“提交修改”就会跳转回到商家列表的页面如下图20所示:
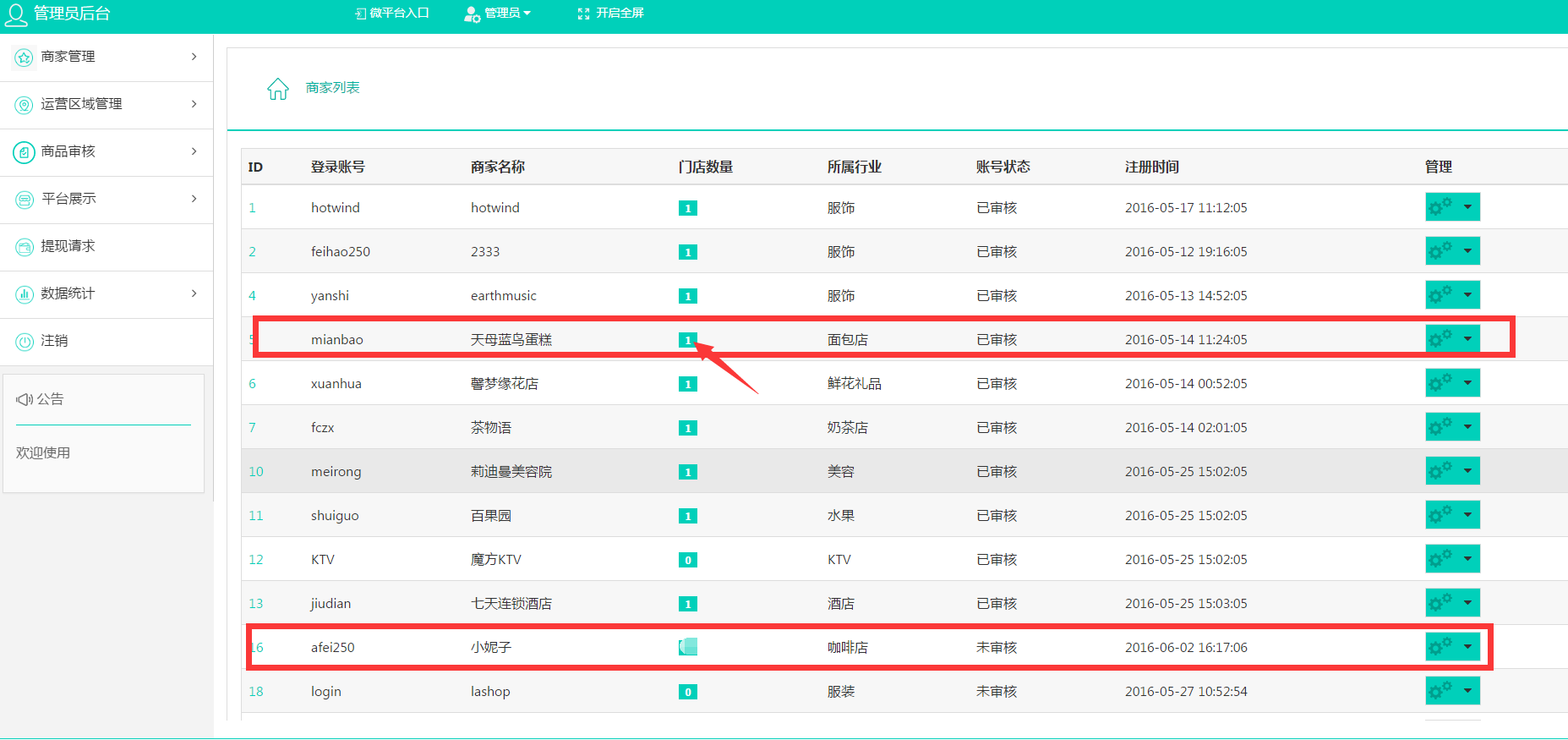
图20
如上图20,在门店数量这里就可以看到品牌商家在后台新增的门店数量,如果没有新增门店则在这里就会显示为0。如上图选择的商家名称是天母蓝鸟蛋糕,点击“门店数量”如下图21所示:
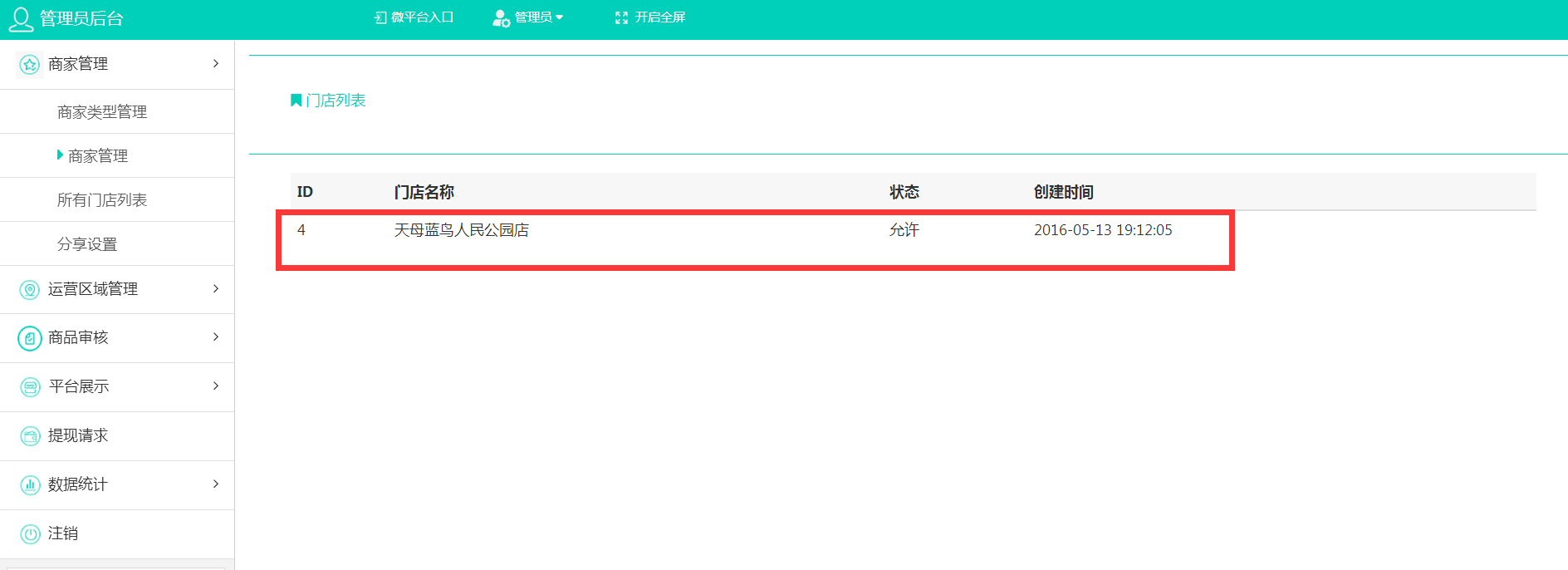
图21
如上图21,在这里就可以查看到门店的名称、状态和创建的时间。
2.3.3.2.密码重置:
点击“商家管理”如下图22所示的页面:
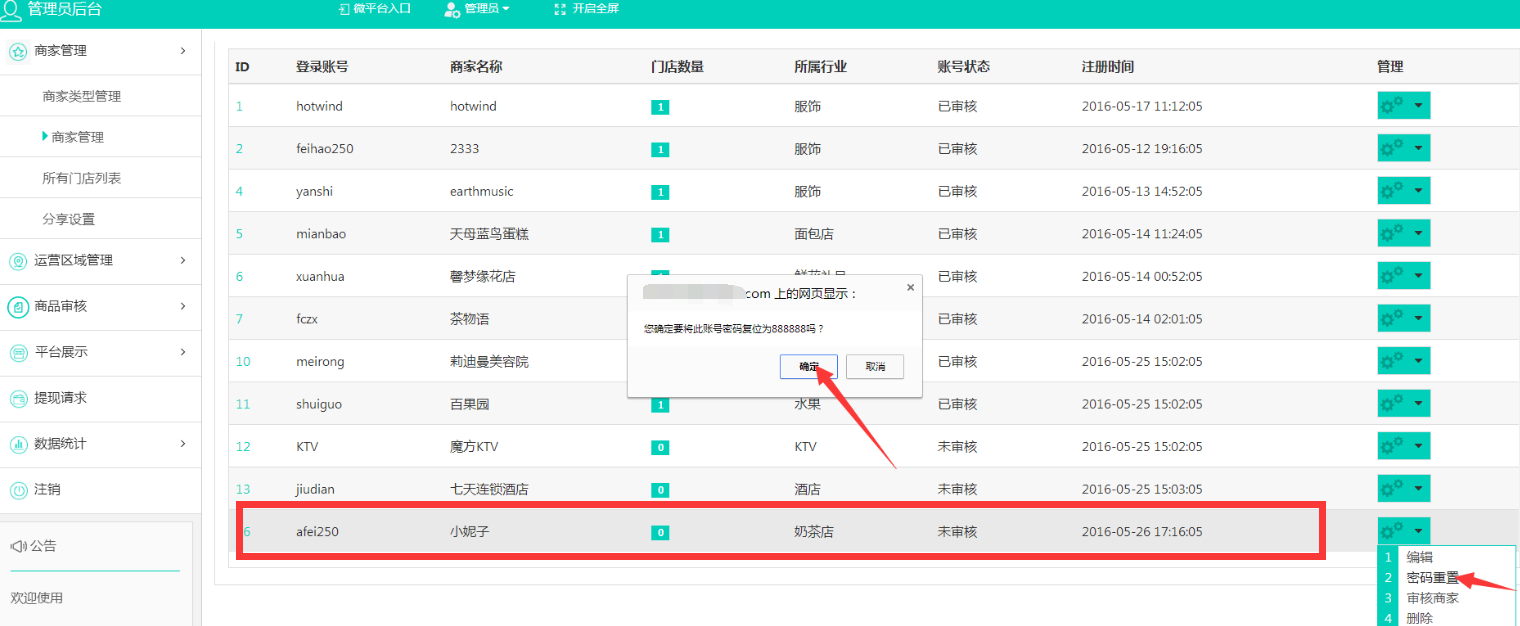
图22
如上图22,点击“设置”弹出下面菜单点击“密码重置”就会弹出如上图所示的对话框点击“确认”如下图23所示:
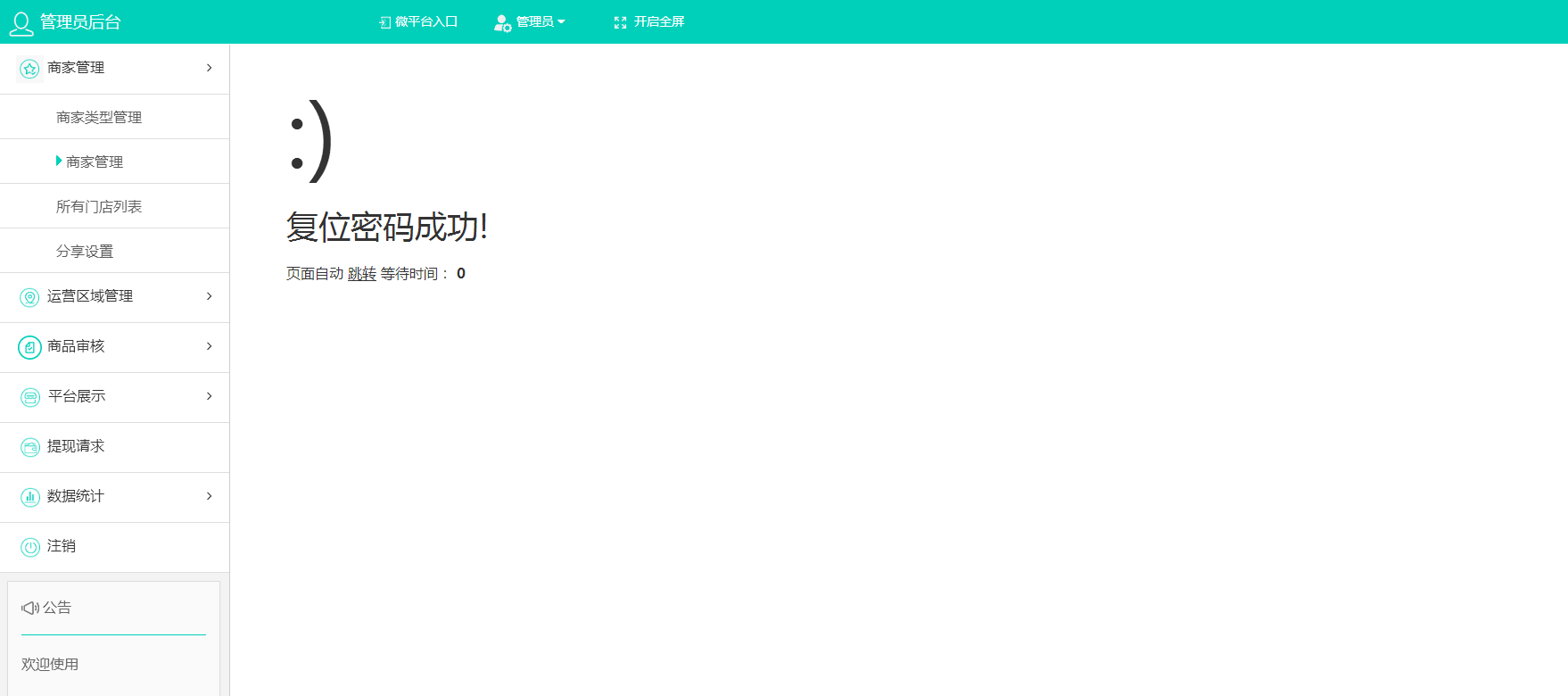
图23
如上图23所示,说明重置密码成功。
2.3.3.3.管理员审核商家
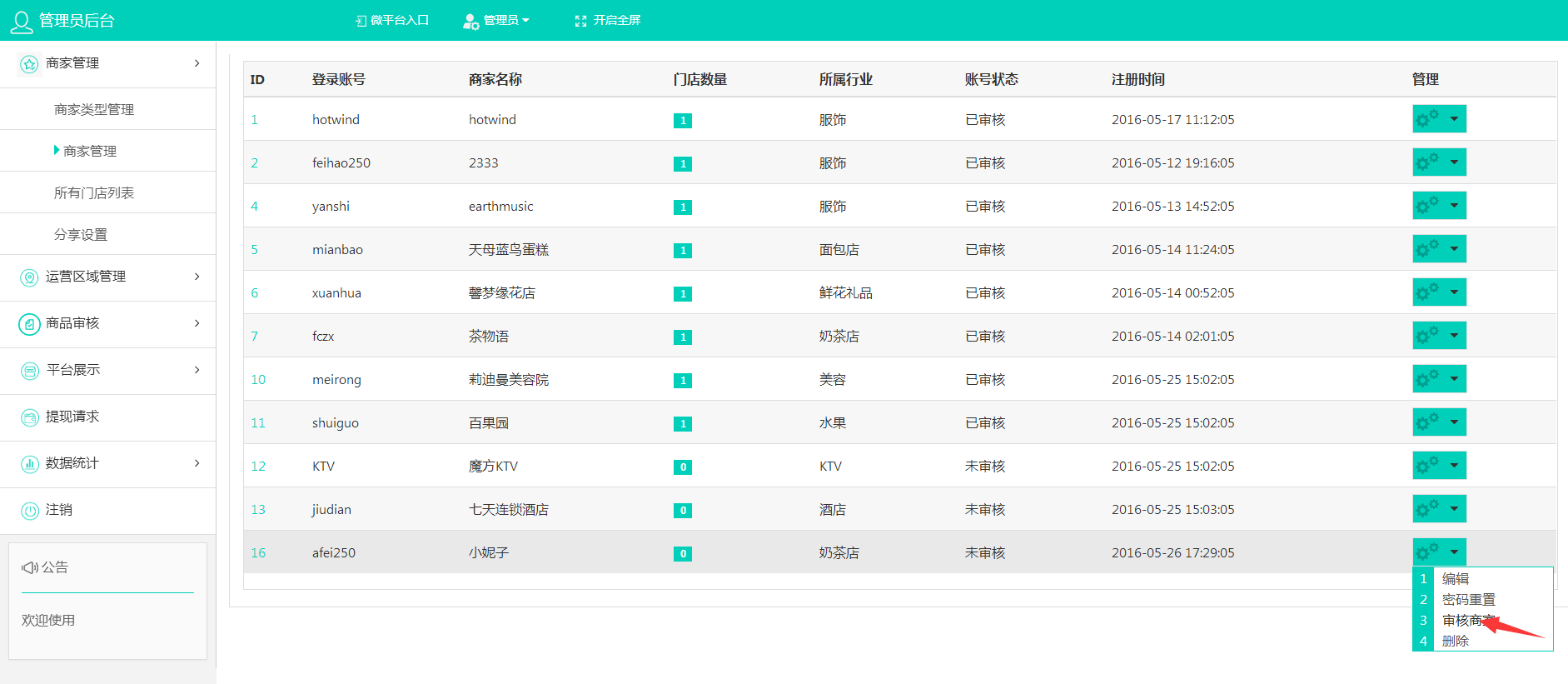
图24
如上图24,点击“审核商家”如下图25所示:
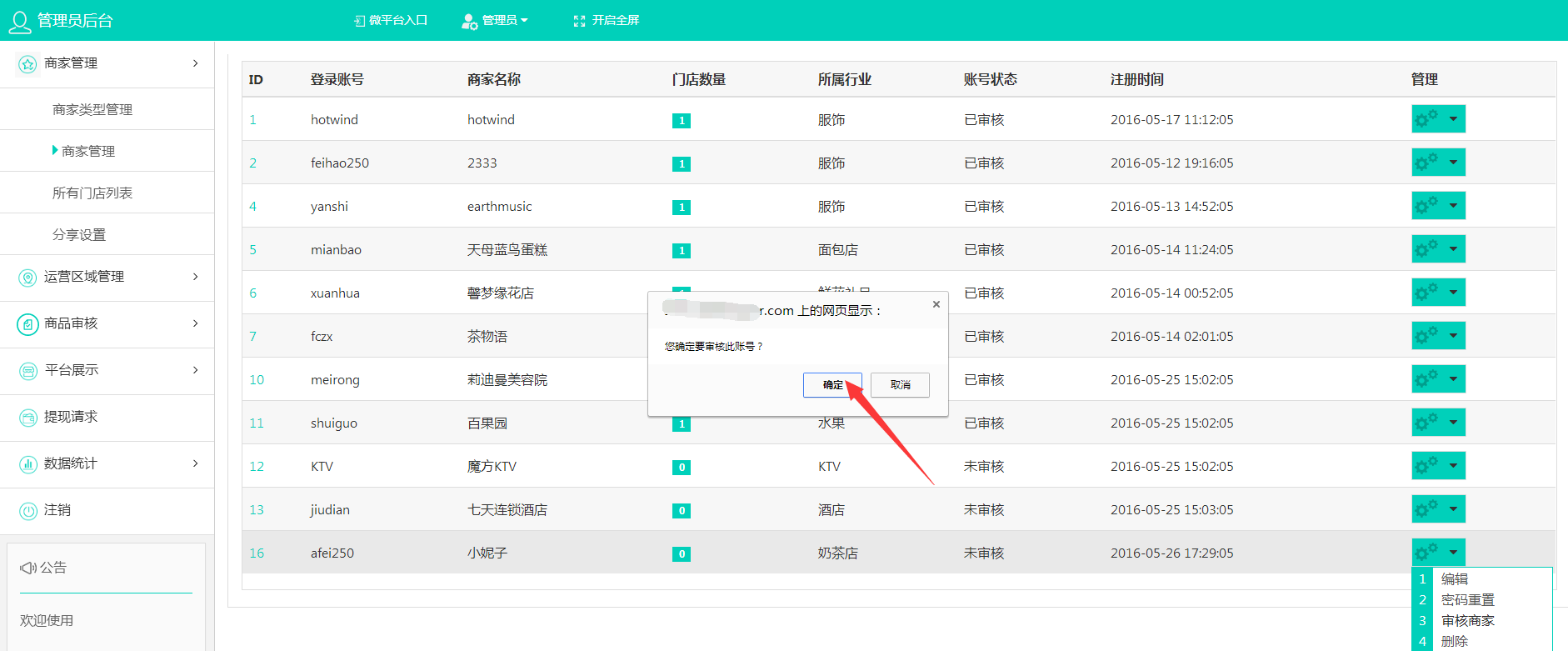
图25
如上图25,点击“确认”如下图26所示:
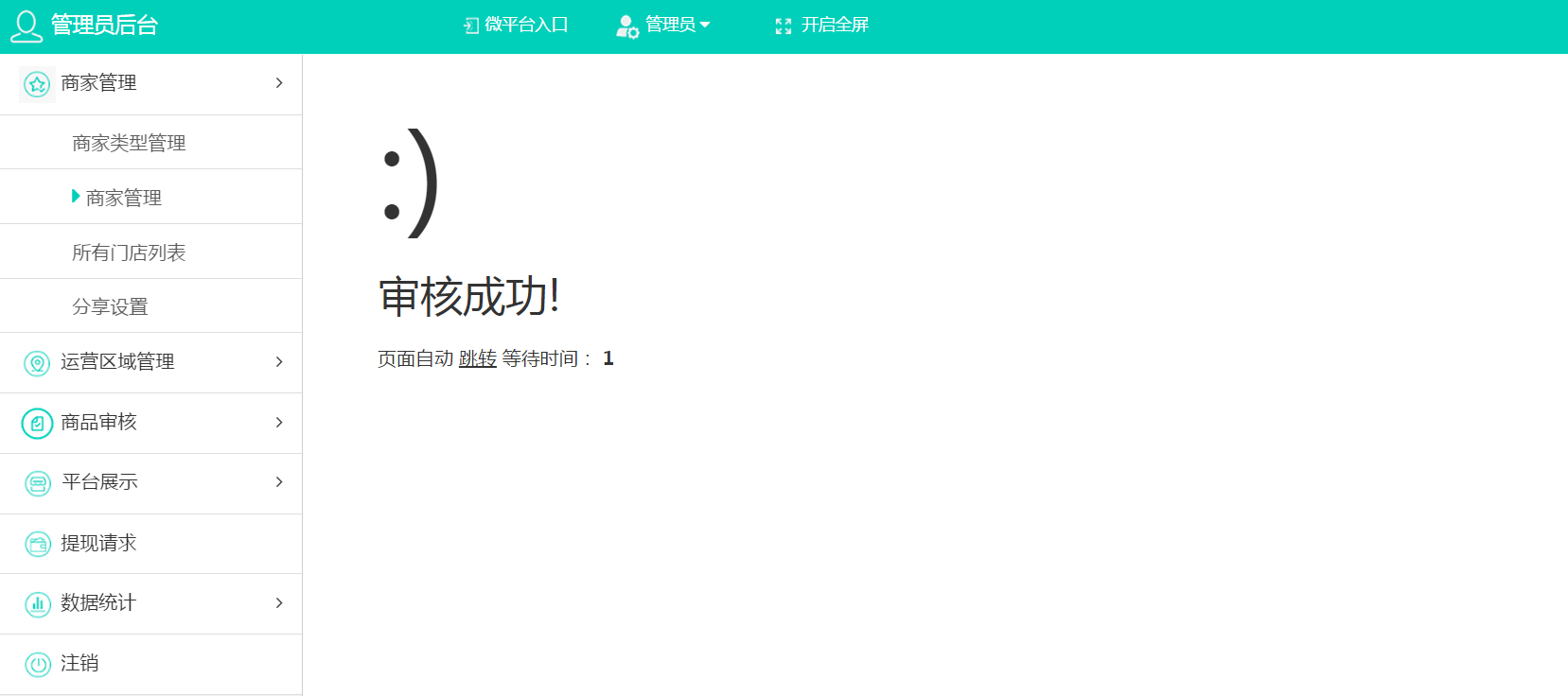
图26
如上图26,审核成功后就会在账号状态显示“已审核”如下图27所示:
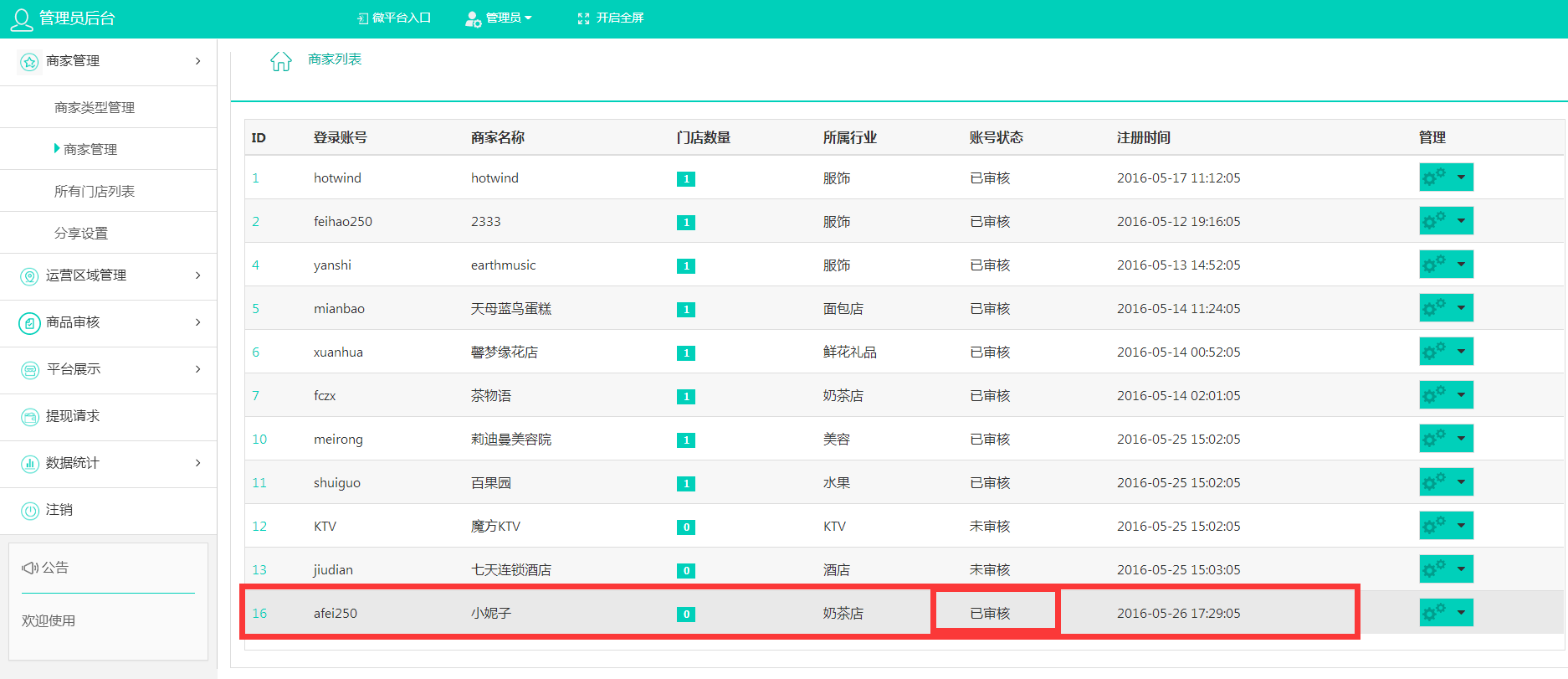
图27
如上图27,就会显示审核的状态。
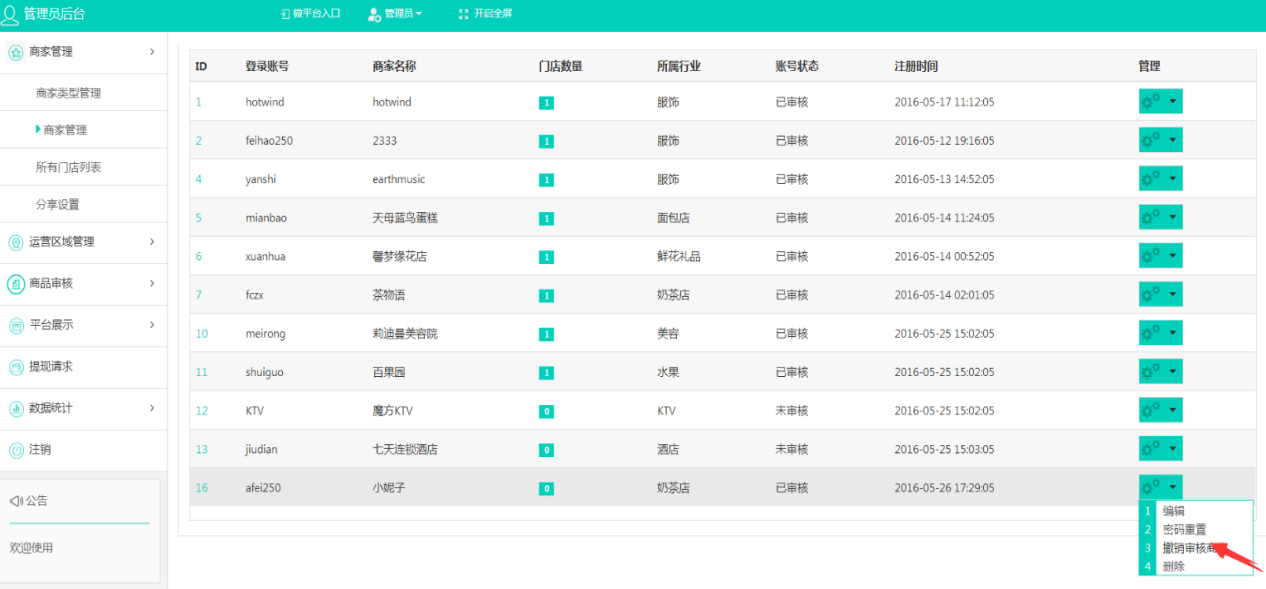
图28
如上图28所示,如果审核通过的品牌商想要撤销审核,可点击设置—撤销审核商家或者点击“删除”按钮即可,点击“撤销审核商家”如下图29所示:
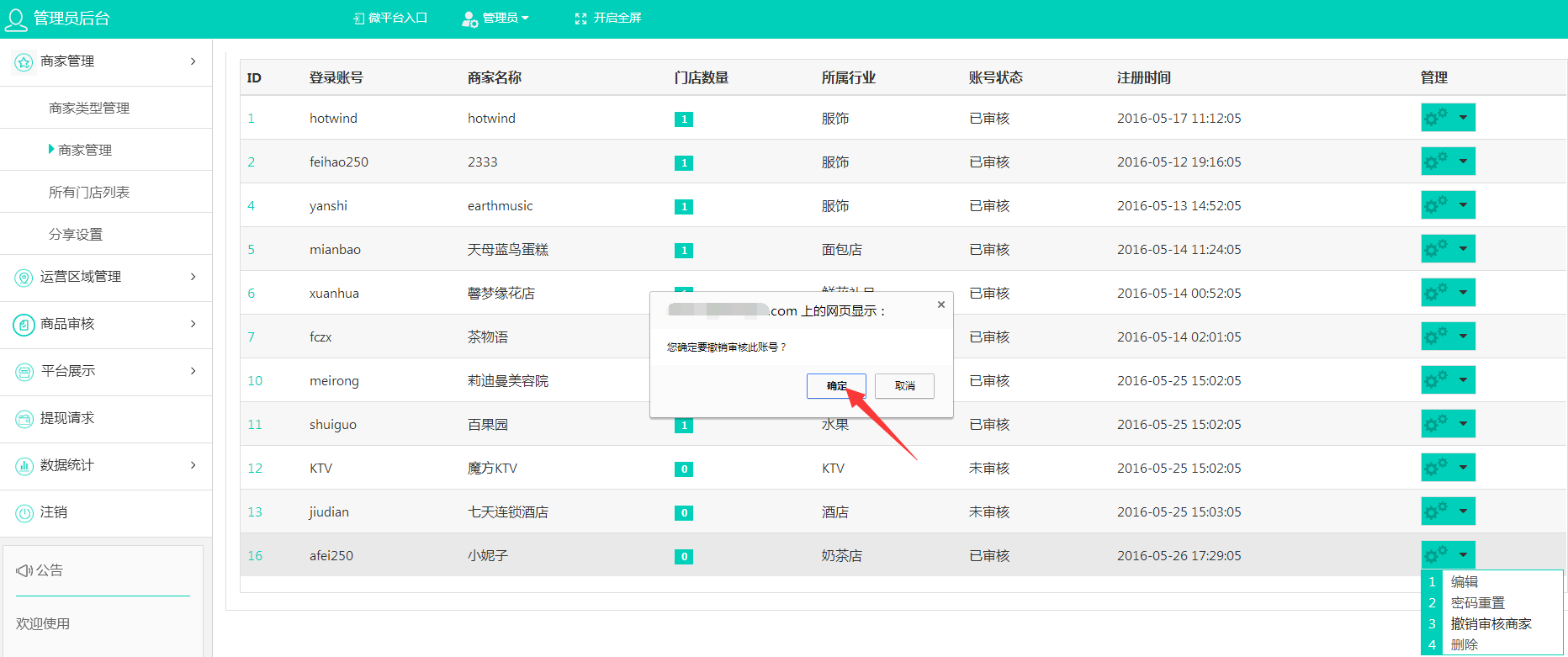
图29
如上图29,点击“确认”就会如下图30所示:
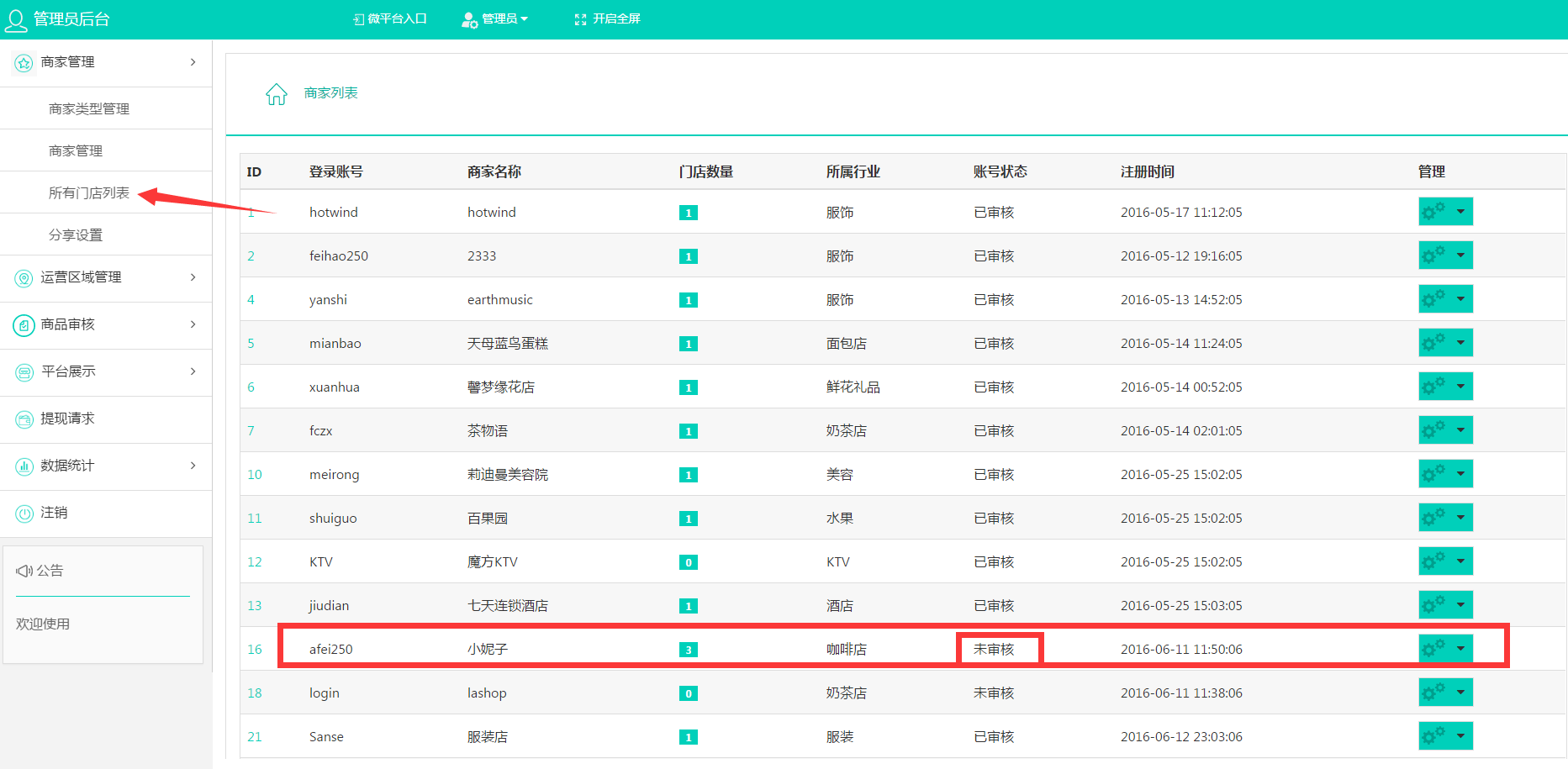
图30
如上图30,就会显示此商家还是未审核的状态,点击“所有门店列表”就会如下图31所示:
2.3.3.4.所有门店列表
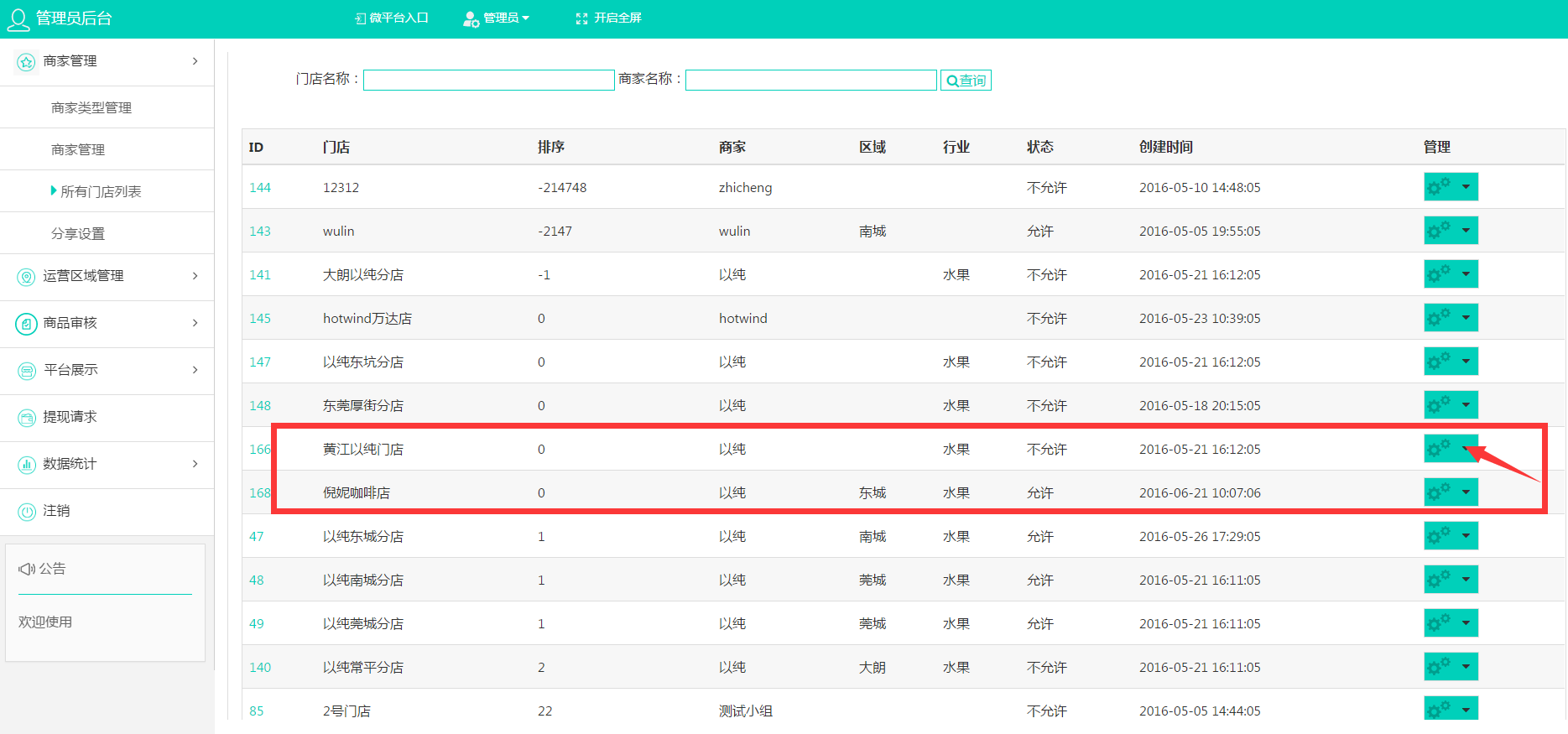
图31
如上图31所示,在这里就可以查看到此门店的所属商家,门店的运营范围和行业,以及管理员在后台的审核状态,门店的创建时间,点击“设置”如下图32所属:
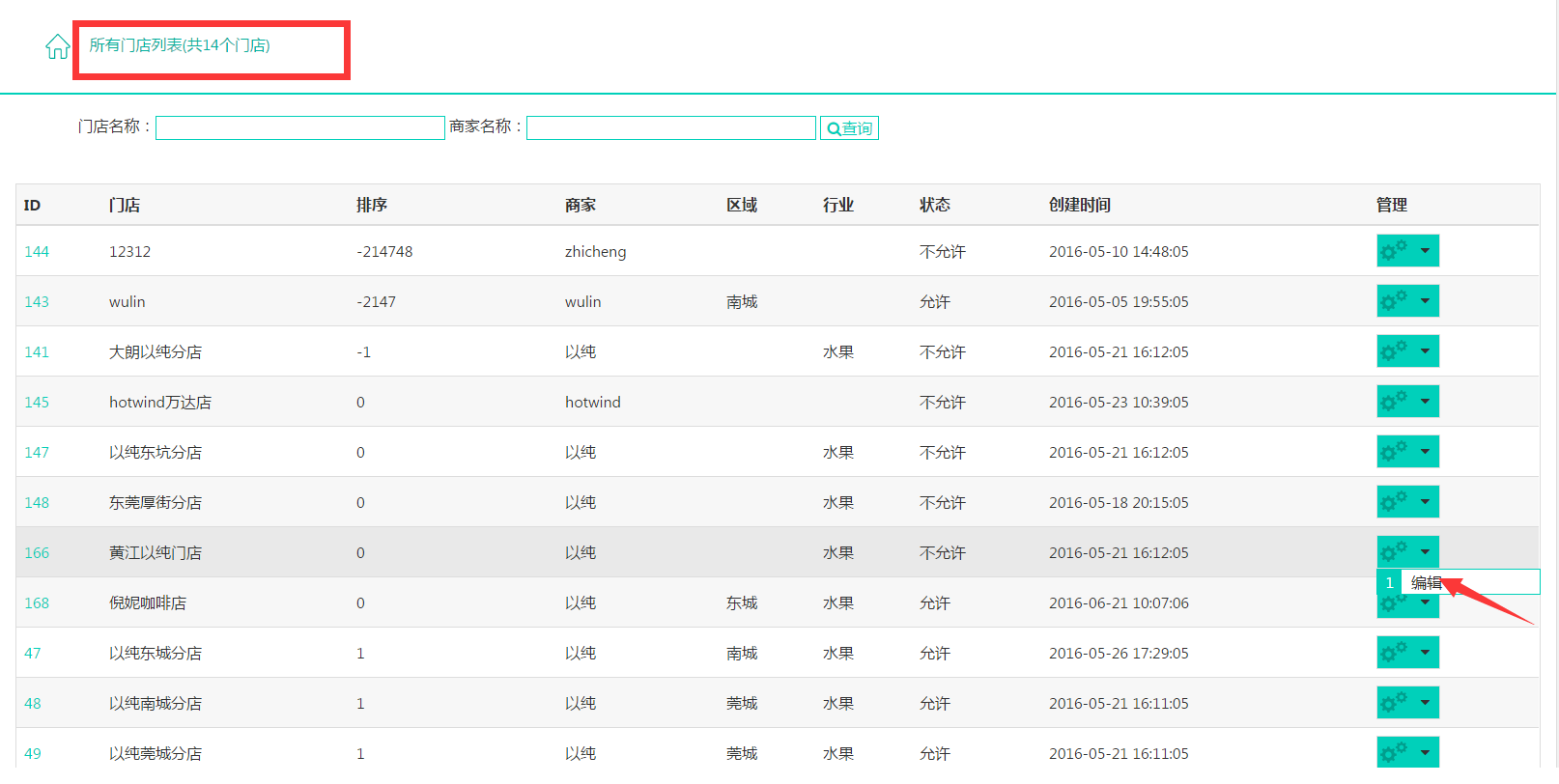
图32
如上图32,在左上角就会看到共有14个门店(注:这里指的是所有商家在后台创建的门店一共加起来有14间门店)点击“编辑”如下图33所示:
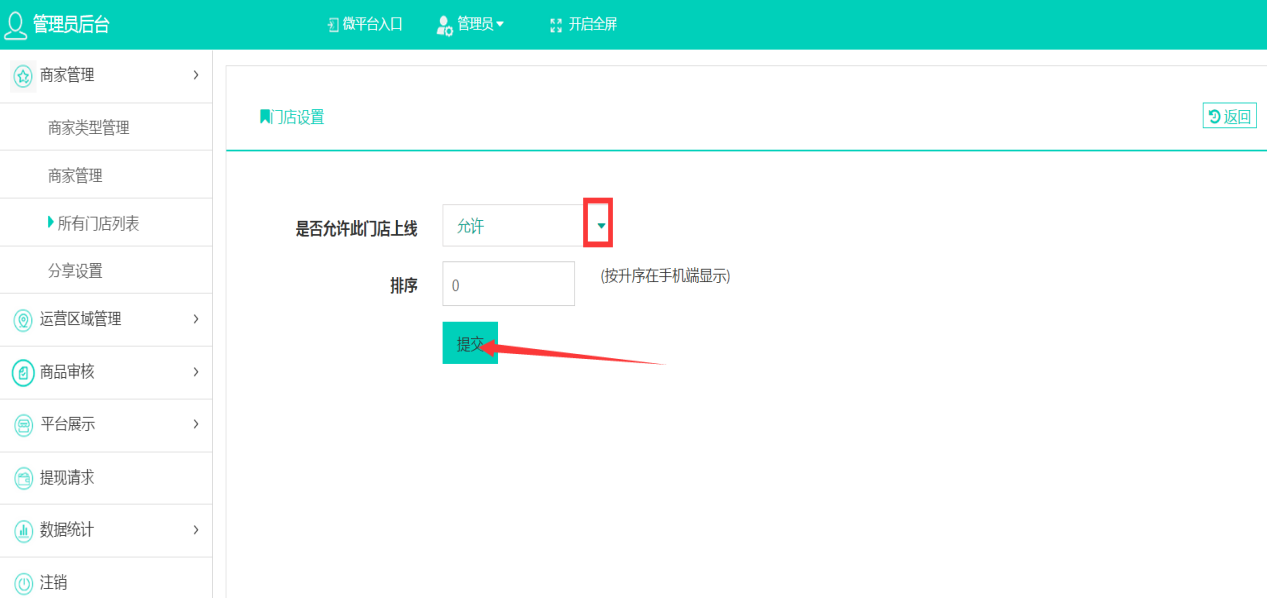
图33
如上图33所示,编辑门店是否允许上线和编辑门店排序,然后点击“提交”即可(注:如果管理员在后台编辑门店不允许上线,则此门店就不会在平台展示区里面看到这间门店。)如下图34所示:
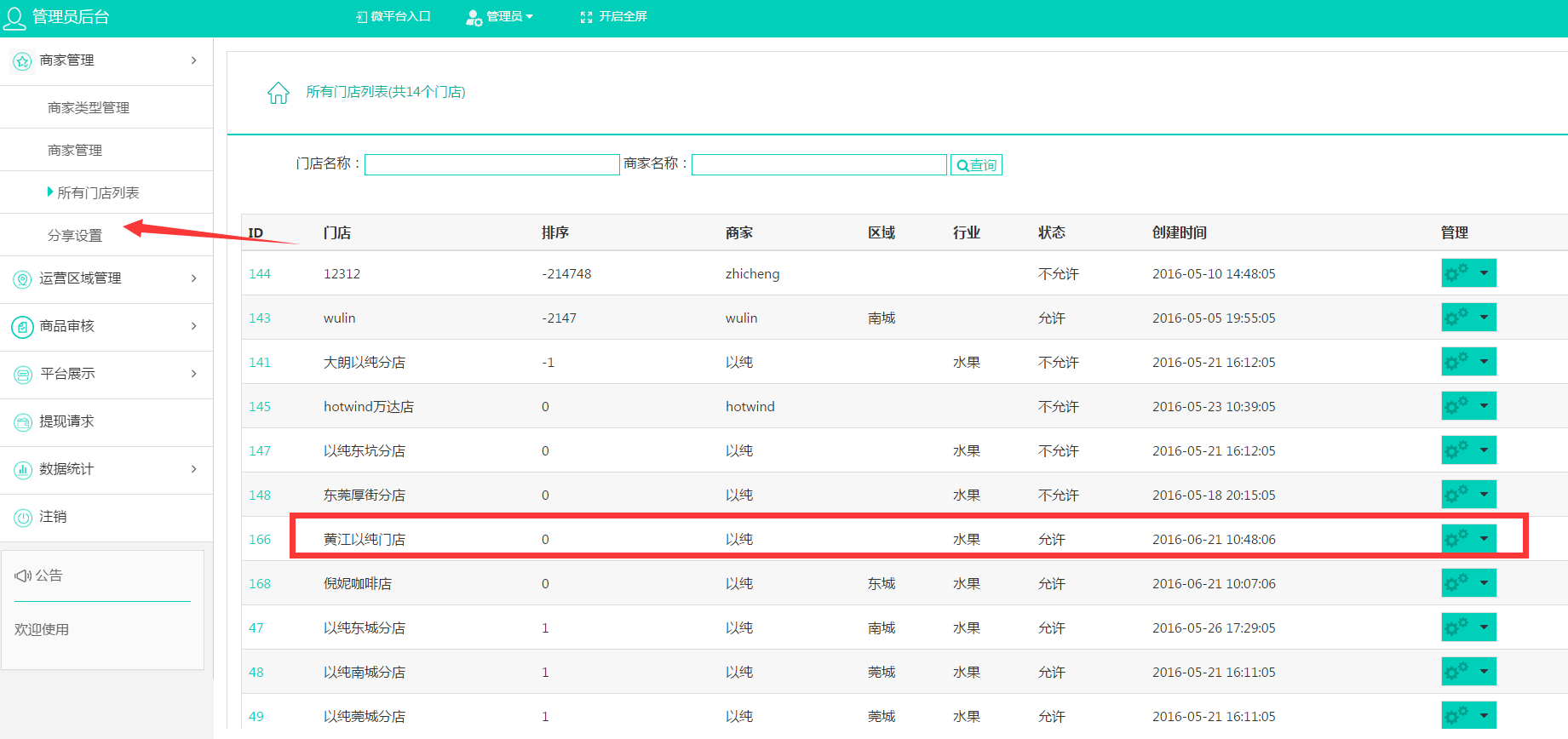
图34
如上图34所示,就会显示此门店允许上线的状态。
2.3.3.5.分享设置:
如上图34,点击“分享设置”如下图35所示:
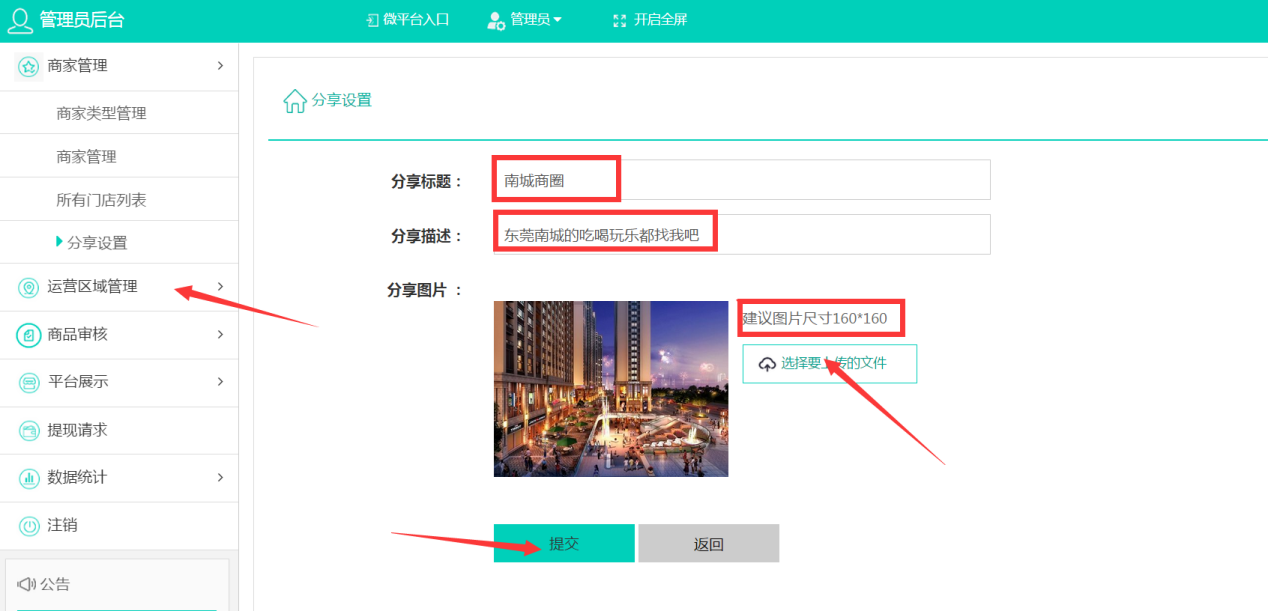
图35
如上图35,输入分享标题和分享描述,点击“上传文件”(按照图片的建议尺寸上传文件)最后点击“提交”即可。点击“运营区域管理”如下图36所示:
2.4.运营城市区管理
2.4.1.运营城市设定
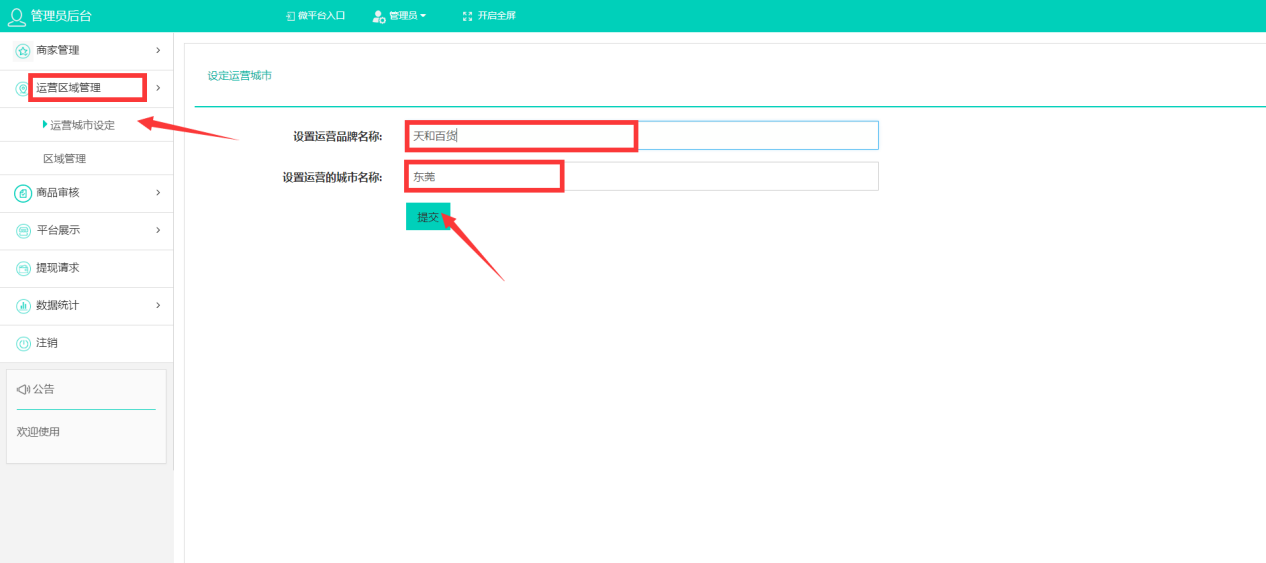
图36
如上图36,设置运营品牌名称和设置运营者城市名称然后点击“提交”如下图37所示:
2.4.2.区域管理:
(注:添加此区域是为了方便编辑商家时给商家分配区域。)
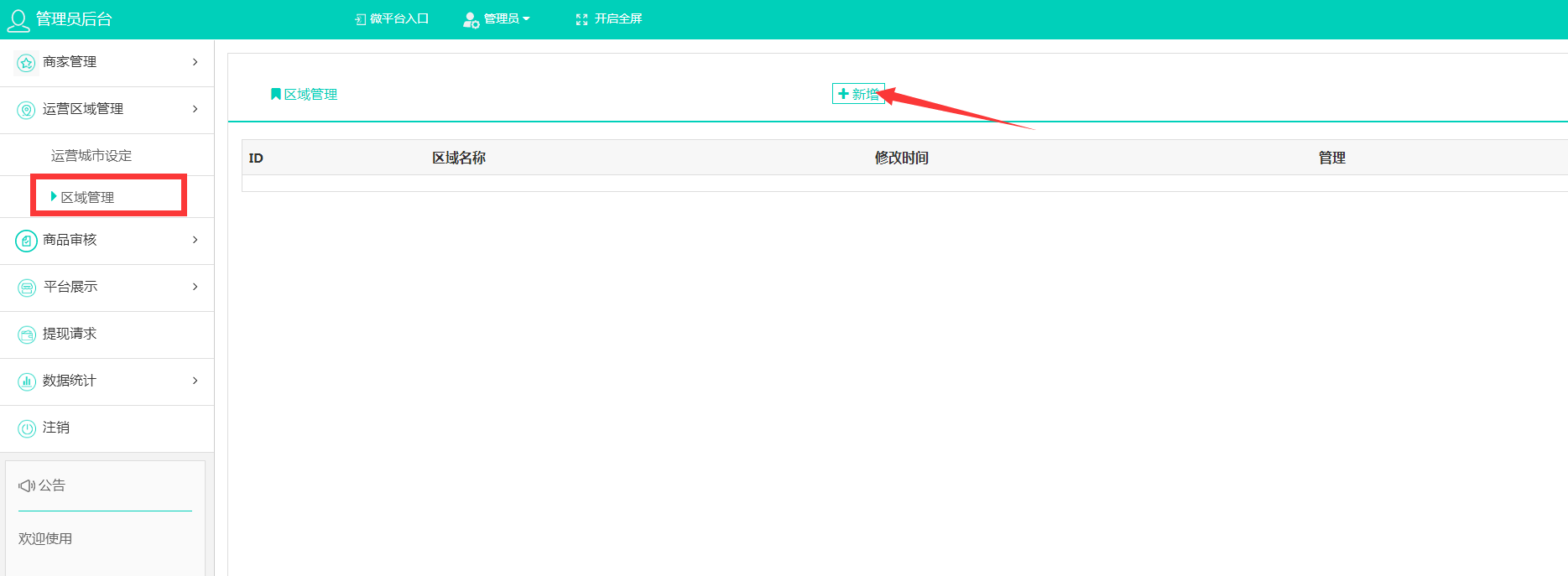
图37
如上图37点击“区域管理”—“新增”按钮如下图38所示:
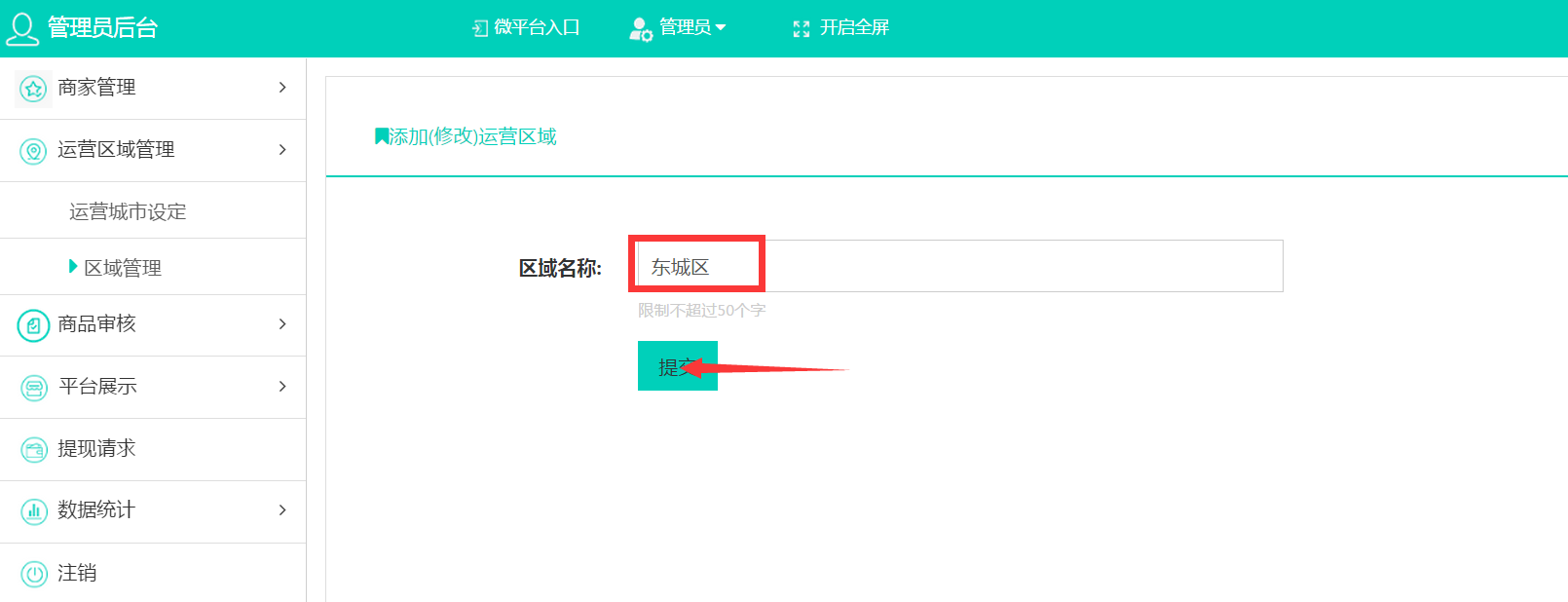
图38
如上图38,输入区域名称然后点击“提交”如下图39所示:
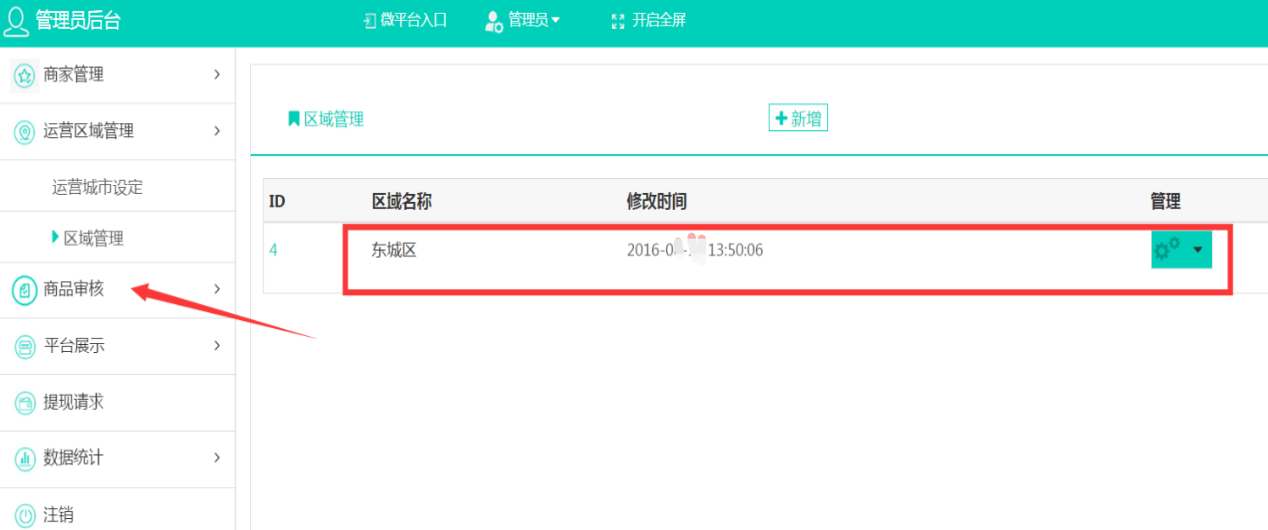
图39
如想要添加多个区域继续点击“新增”按钮重复如上图39的步骤即可,点击“商品审核”如下图40所示:
2.5.商品审核
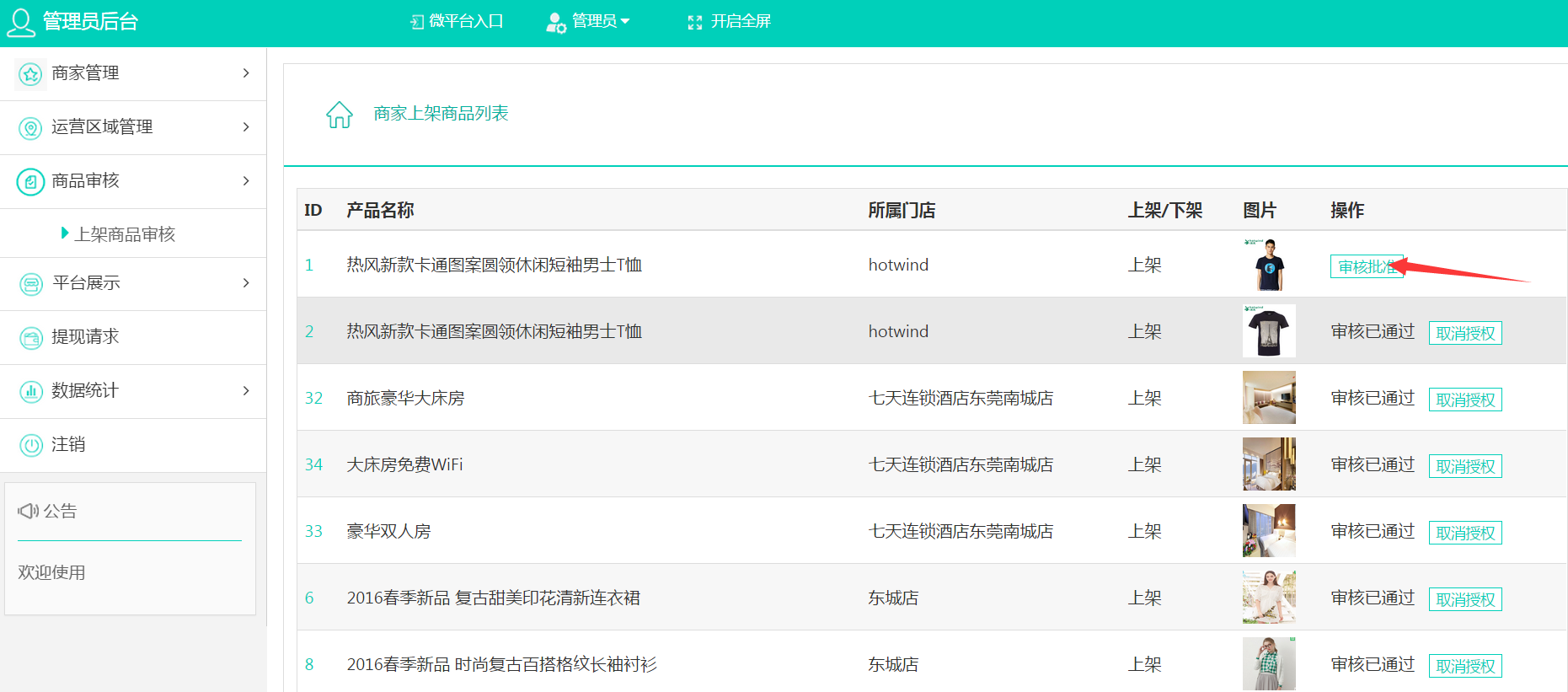
图40
如上图40所示,(注:门店在后台上传产品并进行产品上架后,管理员还需要在后台进行审核门店所上架的产品,审核通过后此产品就会在同城商圈的平台展示区里面进行展示)在这里可以看到此产品名称和所属门店以及产品图片然后进行审核,如上图点击“审核批准”如下图41所示:
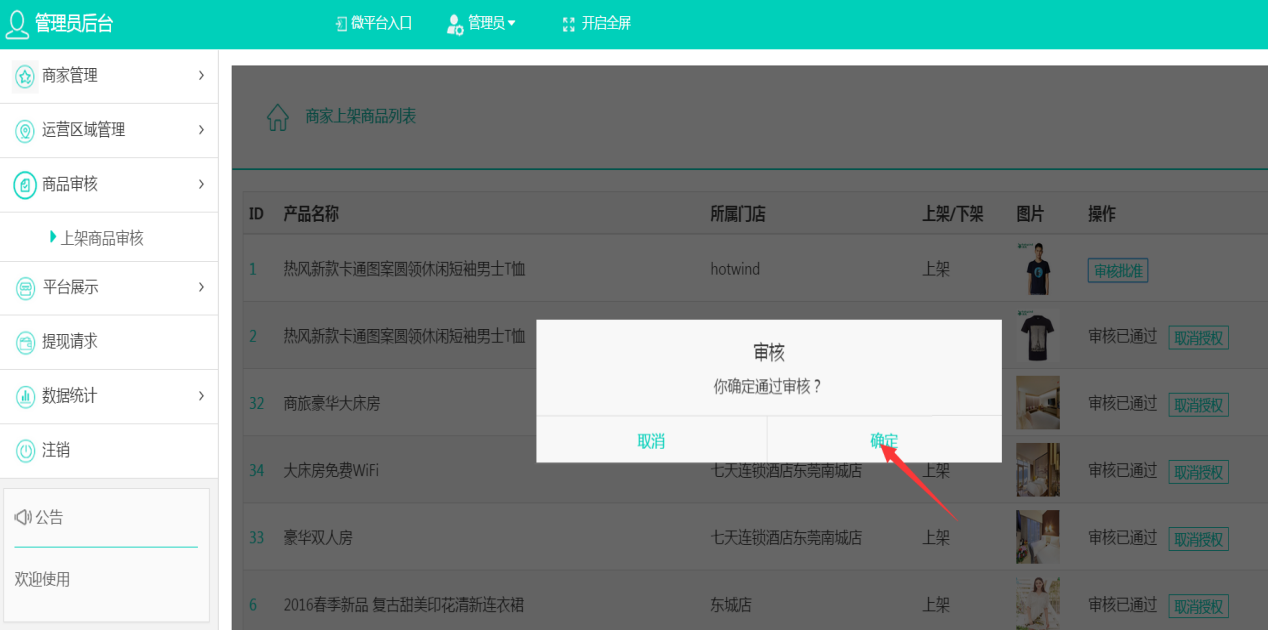
图41
如上图点击“确认”如下图42所示:
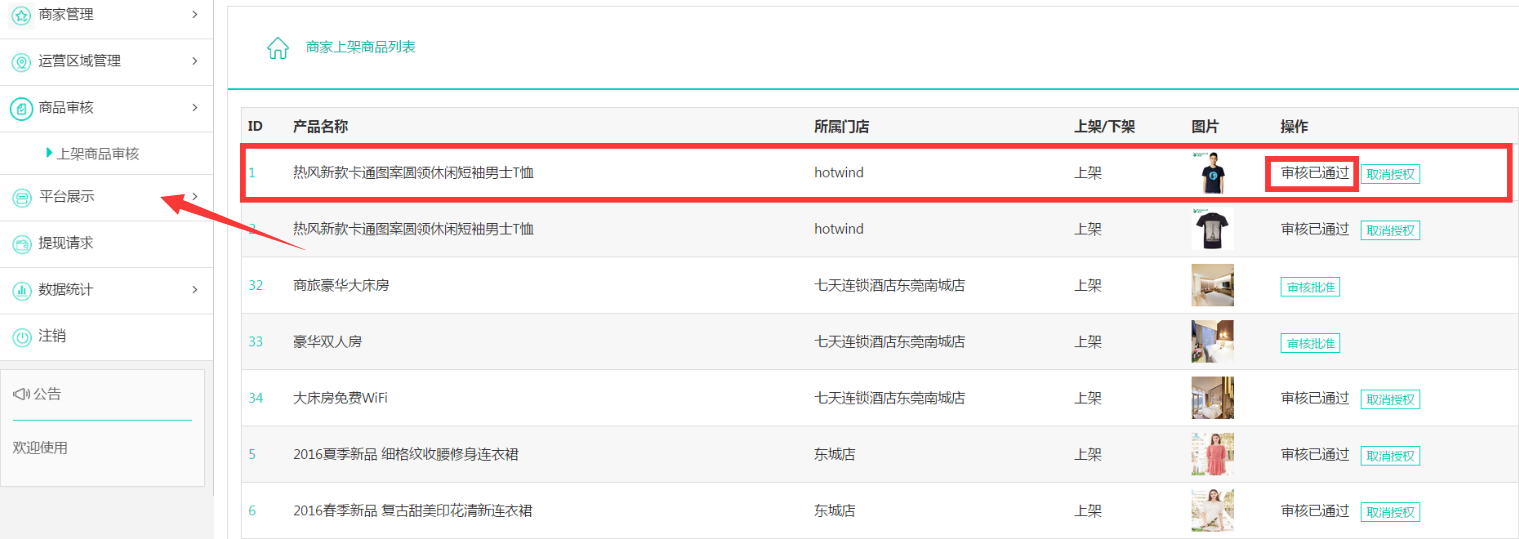
图42
如上图42,就会显示此产品审核通过的状态,点击“平台展示区”如下图43所示:
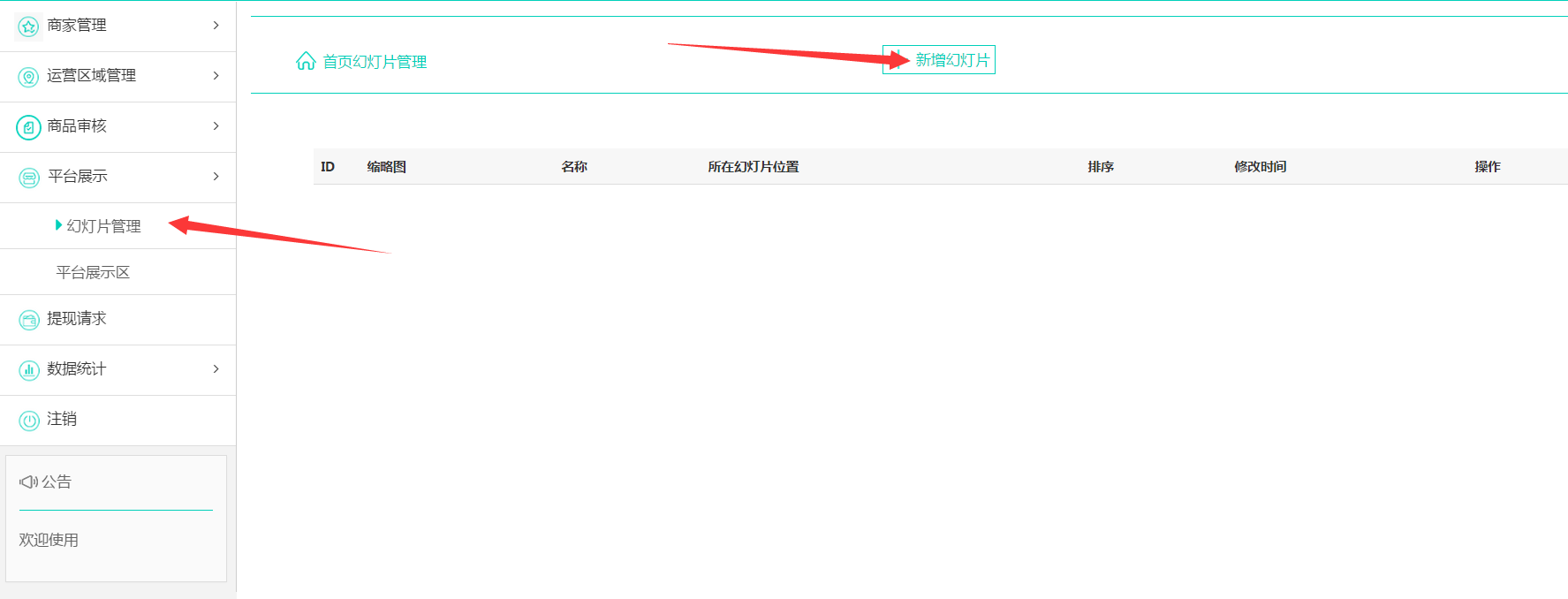
图43
如上图43,点击幻灯片管理—新增幻灯片如下图44所示:
2.6.平台展示
2.6.1.幻灯片管理
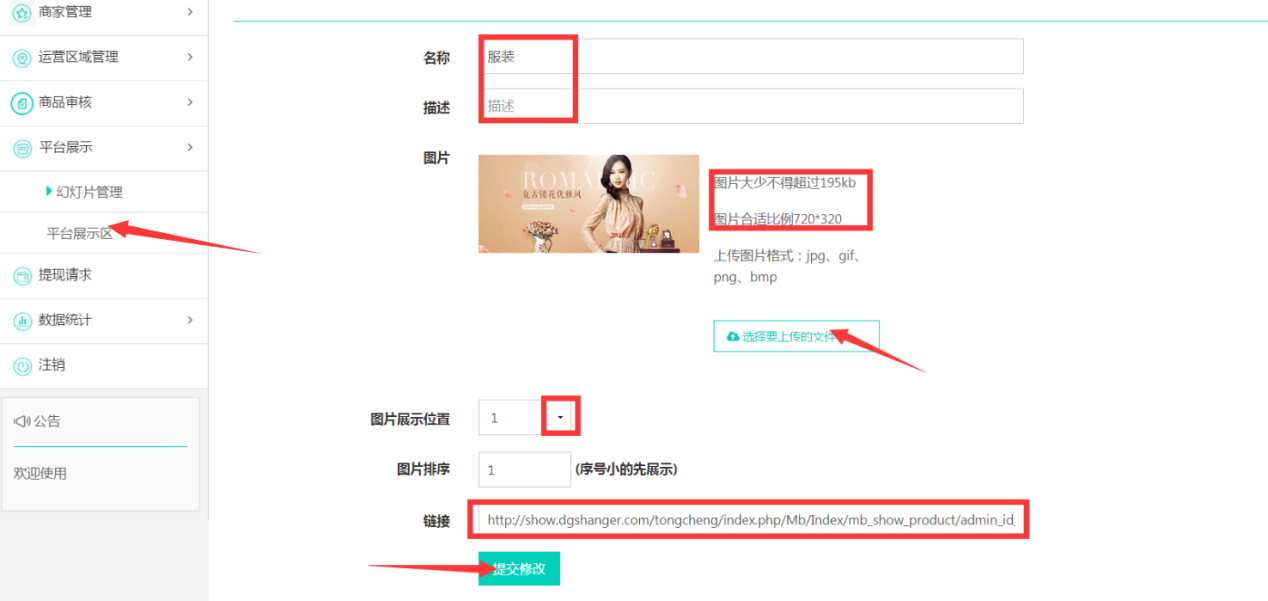
图44
如上图44所示,如想要输入幻灯片名称和描述可以在这里进行编辑,上传图片(建议按照图片的建议尺寸进行上传)选择图片展示位置(这里的幻灯片是每隔3个店铺就会出现一张幻灯片)输入图片排序(注:输入排序的数字越小最先进行展示)也可以在幻灯片里进行添加链接(管理员可以在这里面添加平台商品展示链接、个人中心链接、店铺链接、单个产品链接、外链接等)然后点击“提交修改”即可,添加多张幻灯片后如下图45所示:
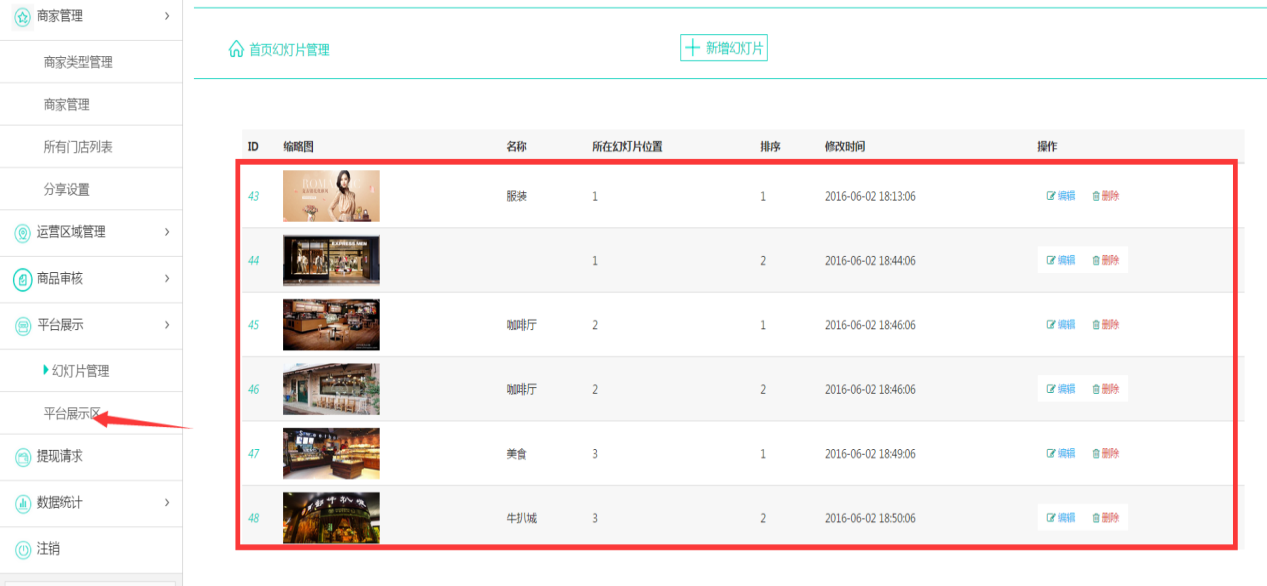
图45
2.6.2.平台展示区
如上图45,点击“平台展示区”如下图46所示:
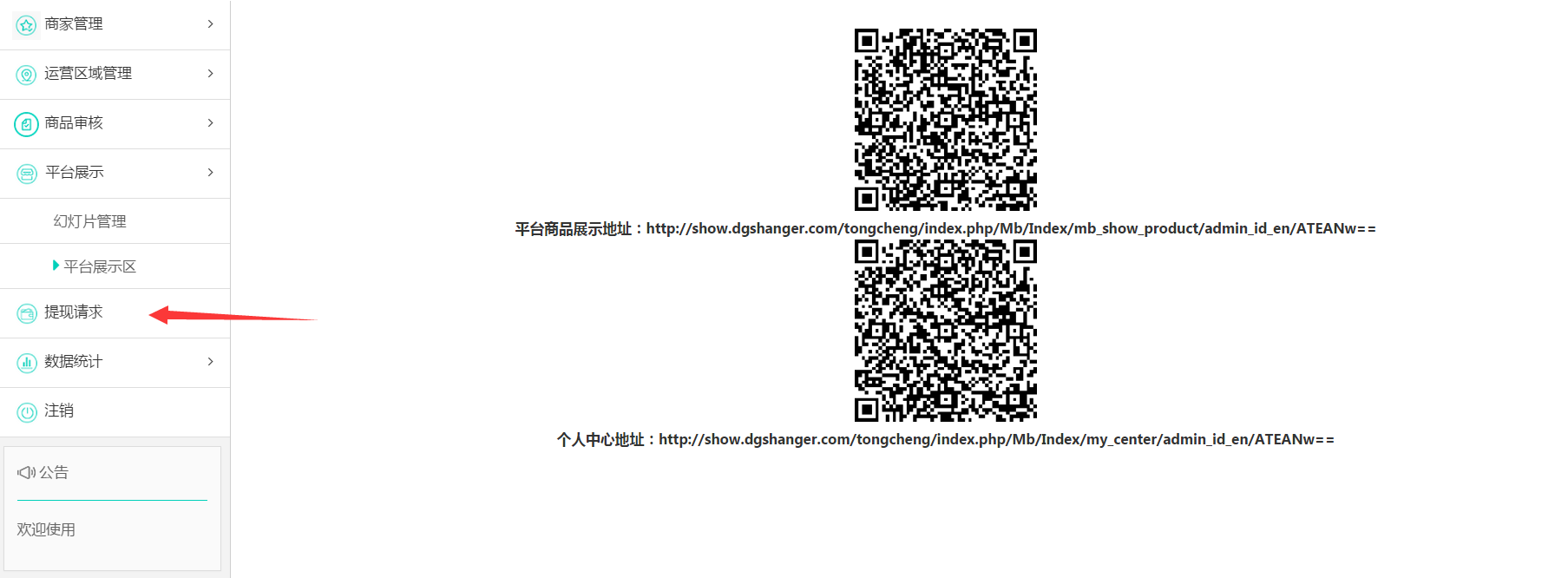
图46
如上图46管理员可以通过扫描二维码或者把这里的链接复制到微平台入口里的微网系统-通用模块设置-自定义菜单的方式来进行观看平台展示区的效果。点击“提现请求”如下图47所示:
2.7.提现请求:
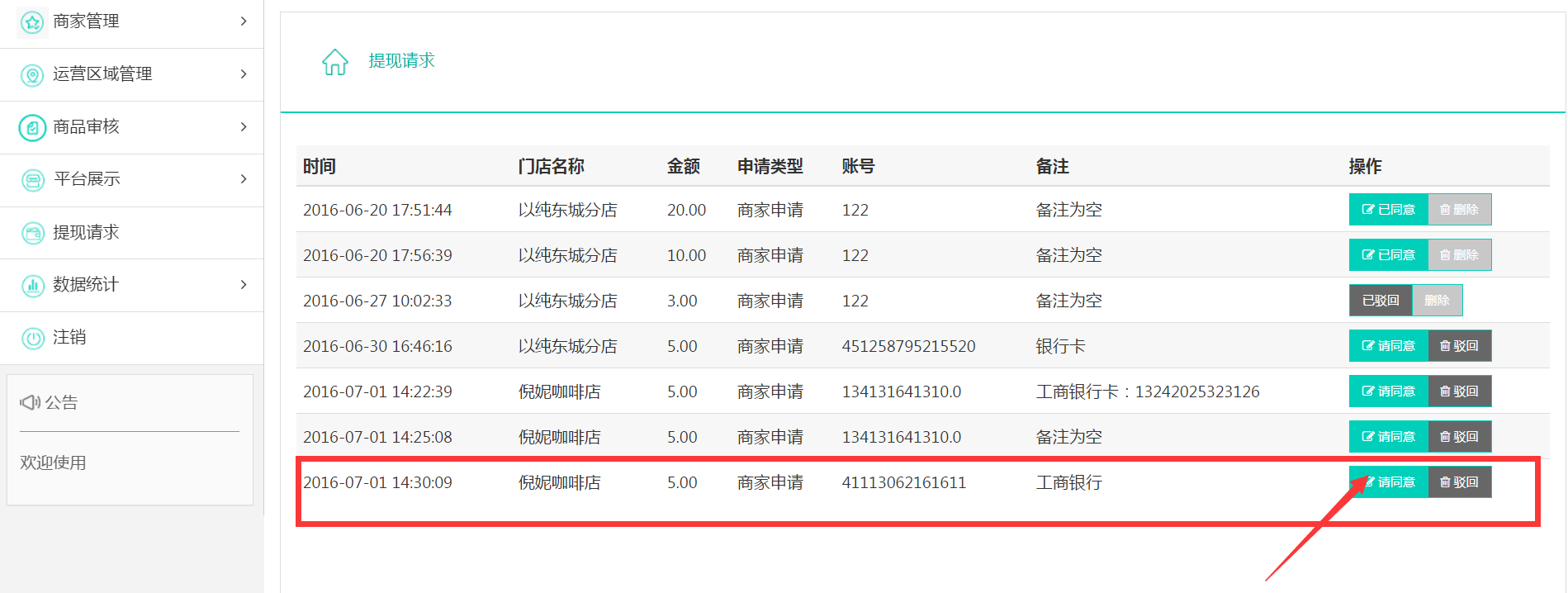
图47
如上图47,管理员可以在这里查看到申请提现的门店名称、时间、申请金额、申请类型、账号和备注,点击“请同意”如下图48所示:
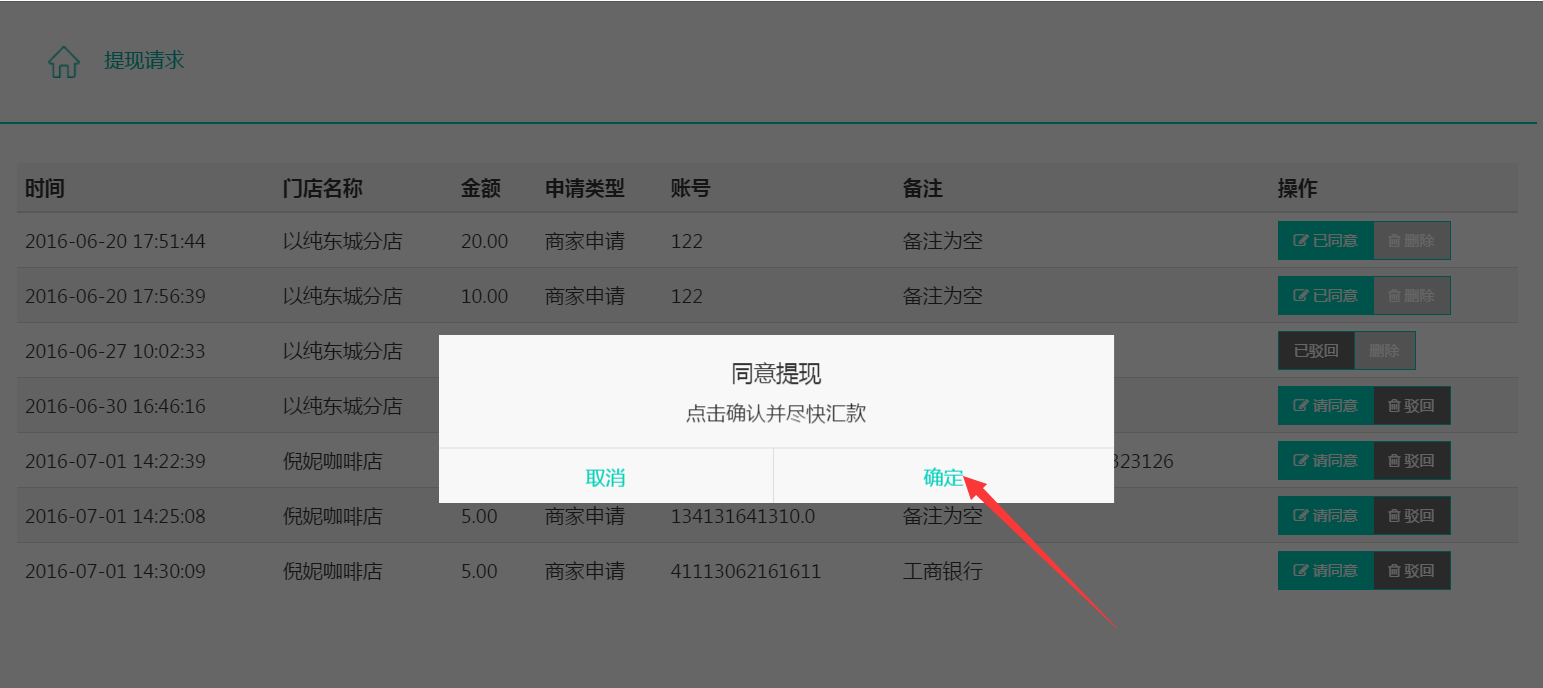
图48
如上图48所示,就会提示管理员确定同意门店的提现请求后,线下打款给商家,点击“确定”后如下图49所示:
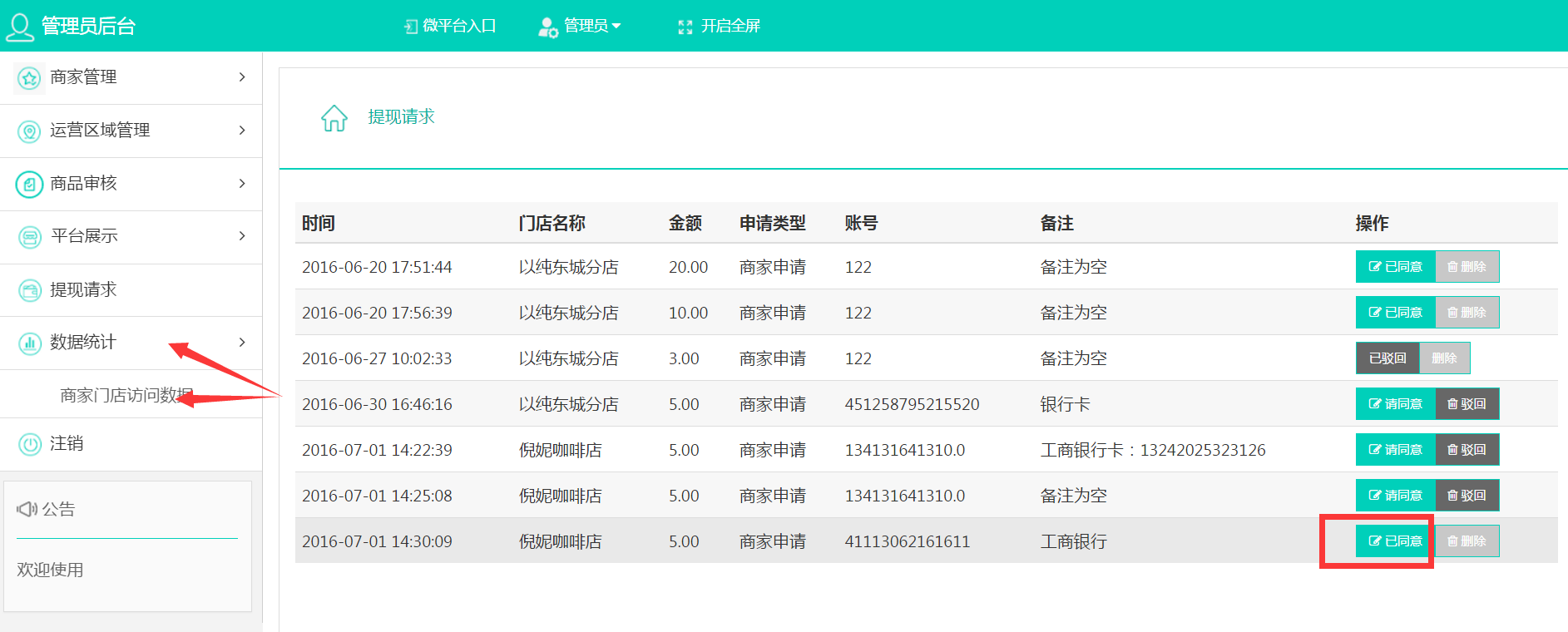
图49
2.8.数据统计:
如上图49,点击数据统计—商家门店访问数量就会如下图50所示:
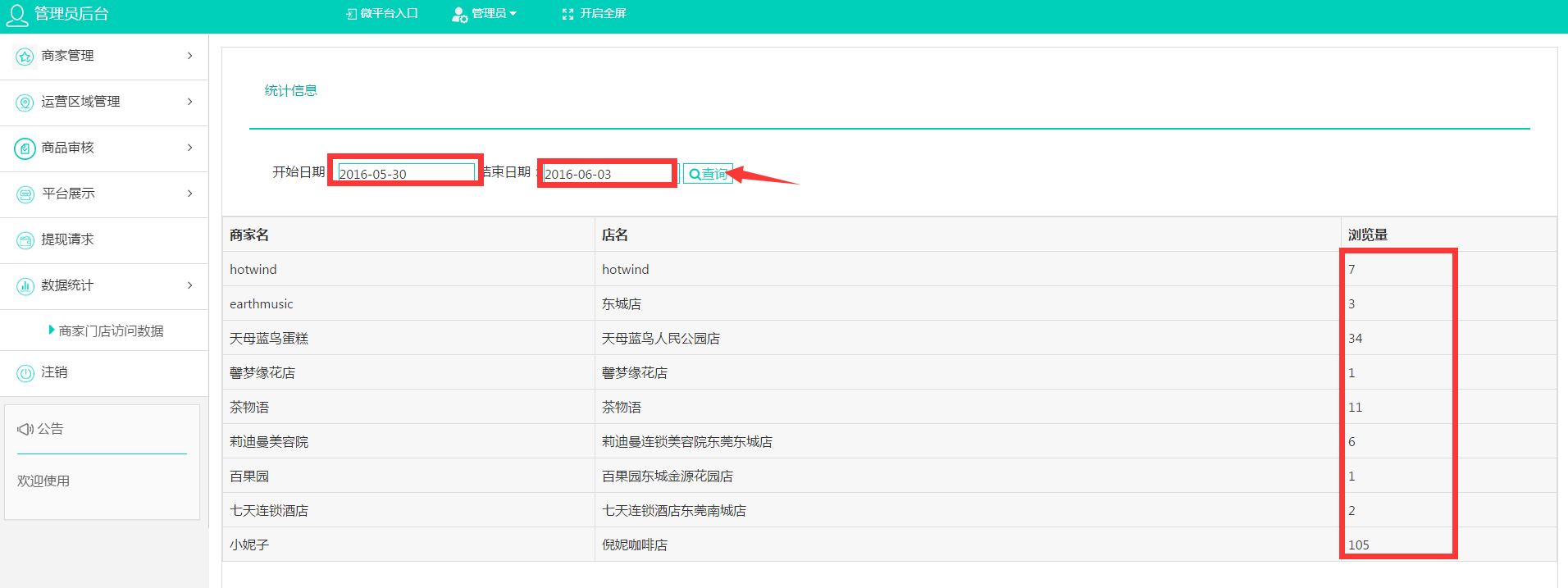
图50
如上图50,管理员可以通过查询开始日期和结束日期就可以看到商家门店的粉丝浏览情况,从中可以知道哪个商家门店是最受顾客们喜欢的。
超级管理员后台和管理员后台讲解已完成,如有疑问请咨询在线客服。


 浙公网安备 33012202330624号
浙公网安备 33012202330624号