(门店)管理系统后台
介绍:
门店是一种极具发展前景的新型业态,在门店购物已成为现代人快节奏生活的方式之一;通过定位搜索附近门店,可线上引流顾客到门店消费,也提供线上快递和自提的途径;通过门店列表形式展示所有门店,由顾客选择门店消费;订货商实现拿货的同时消耗门店库存;从而形成优质可持续发展的生态圈,促进平台更好的落地。
1.登录门店后台
打开管理系统后台就会如下图所示。
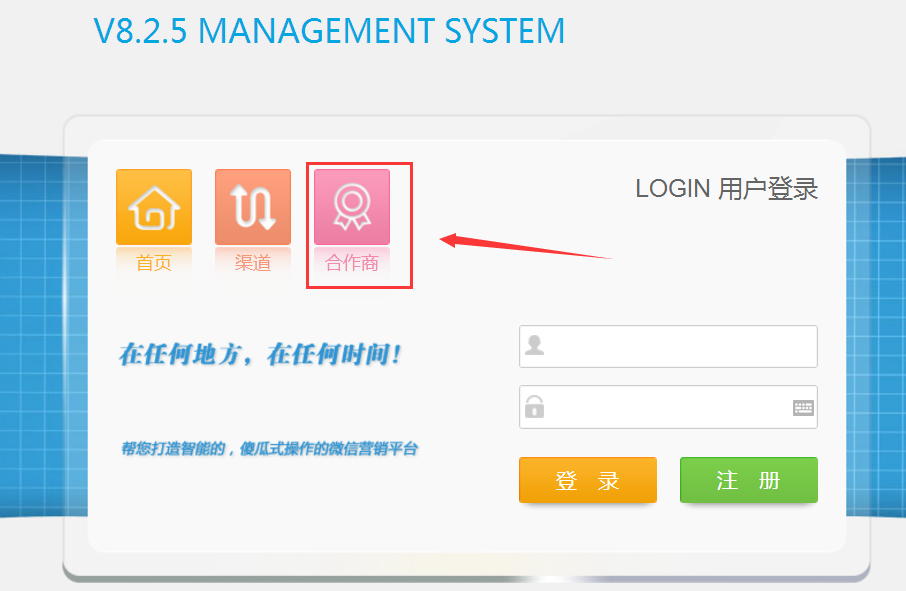
点击“合作商”。
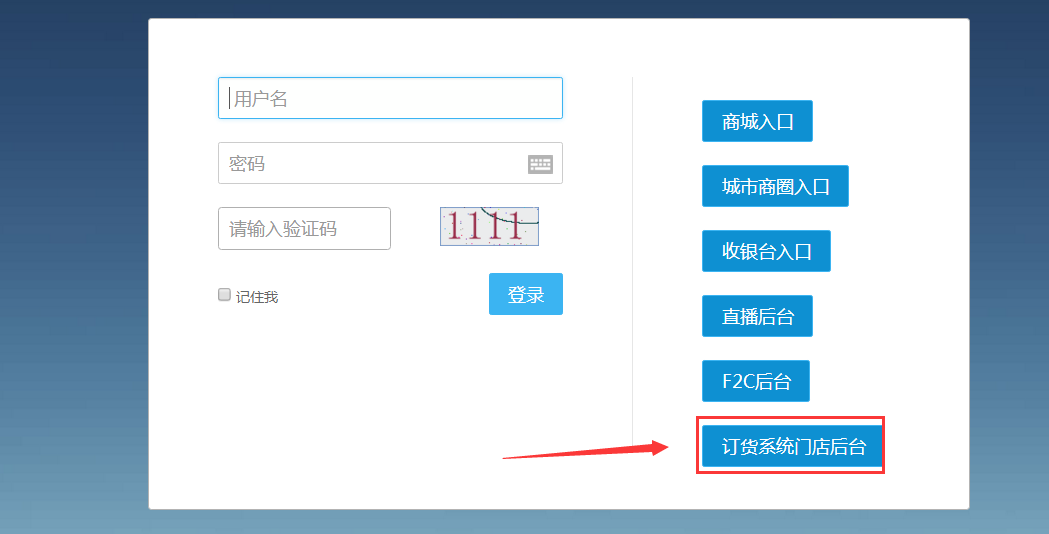
点击“订货系统门店后台”。
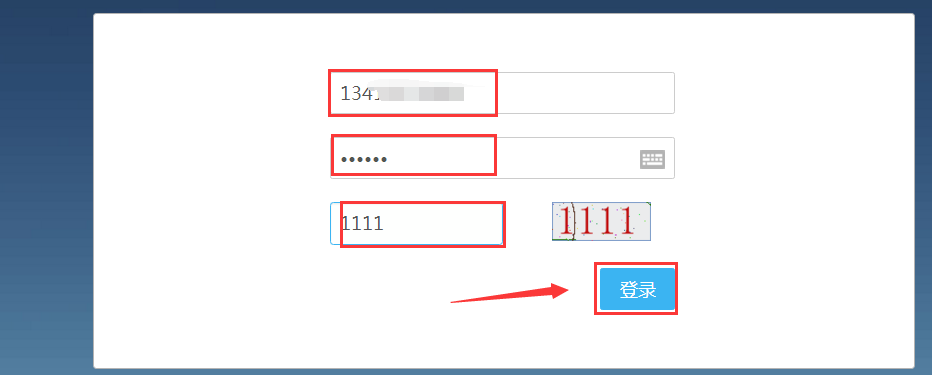 输入用户名【前提:要在订货商个人中心进行身份认证,(即:身份认证中已认证的手机号)】、密码(即在前端登录订货商个人中心的密码)和验证码后,点击“登录”即可。
输入用户名【前提:要在订货商个人中心进行身份认证,(即:身份认证中已认证的手机号)】、密码(即在前端登录订货商个人中心的密码)和验证码后,点击“登录”即可。
2.门店管理系统后台
2.1.首页
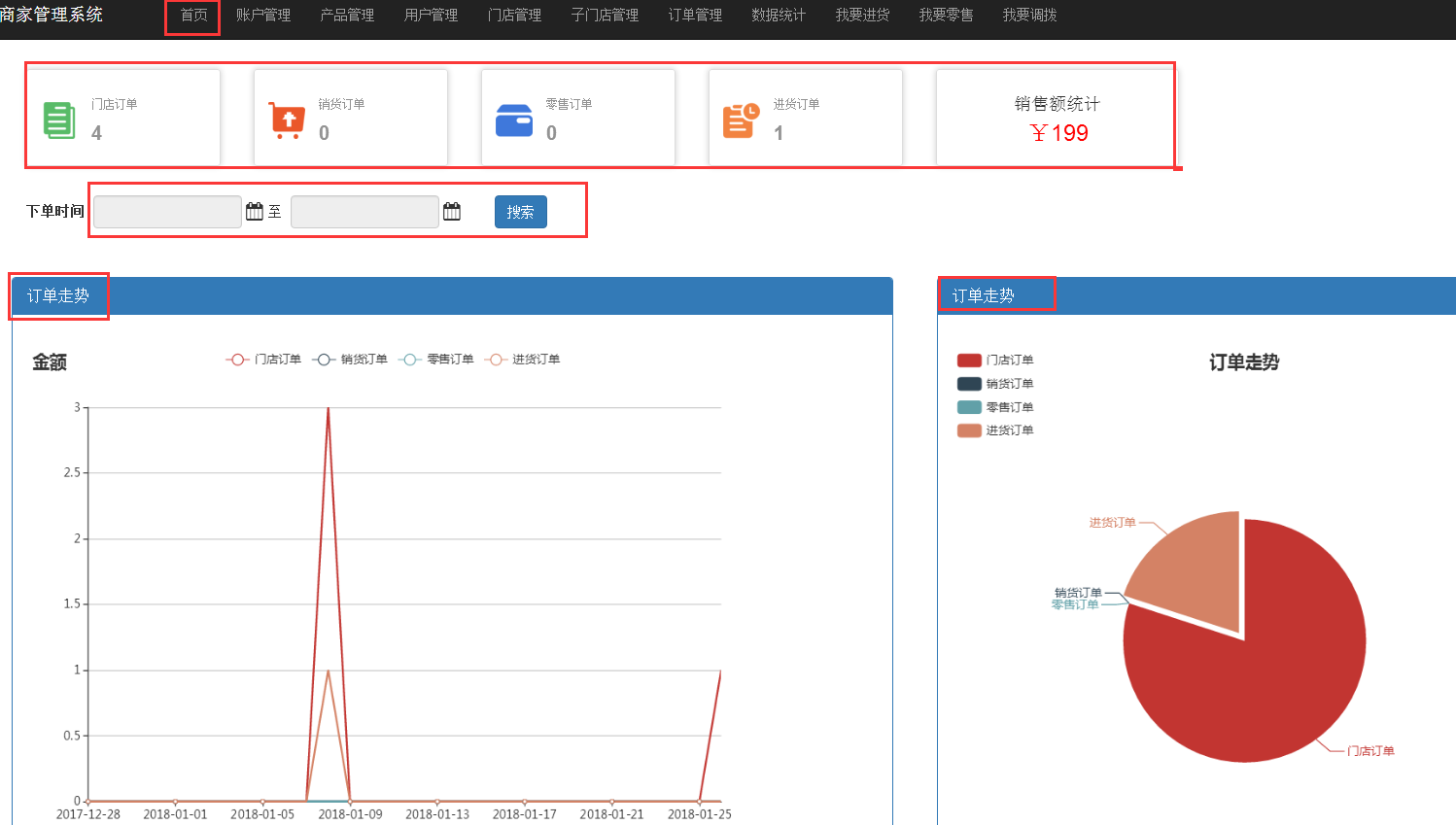
默认进入到商家管理系统首页,在首页可了解到总的仓库订单、销货订单、零售订单、进货订单和销售额统计的情况,可通过下单时间段进行搜索数据统计,以订单走势图的方式进行呈现数据让客户更加直观的了解到门店各方面的情况。
2.2.账号管理
2.2.1.门店信息
点击“账号管理”默认先跳转到门店信息页面如下图所示。
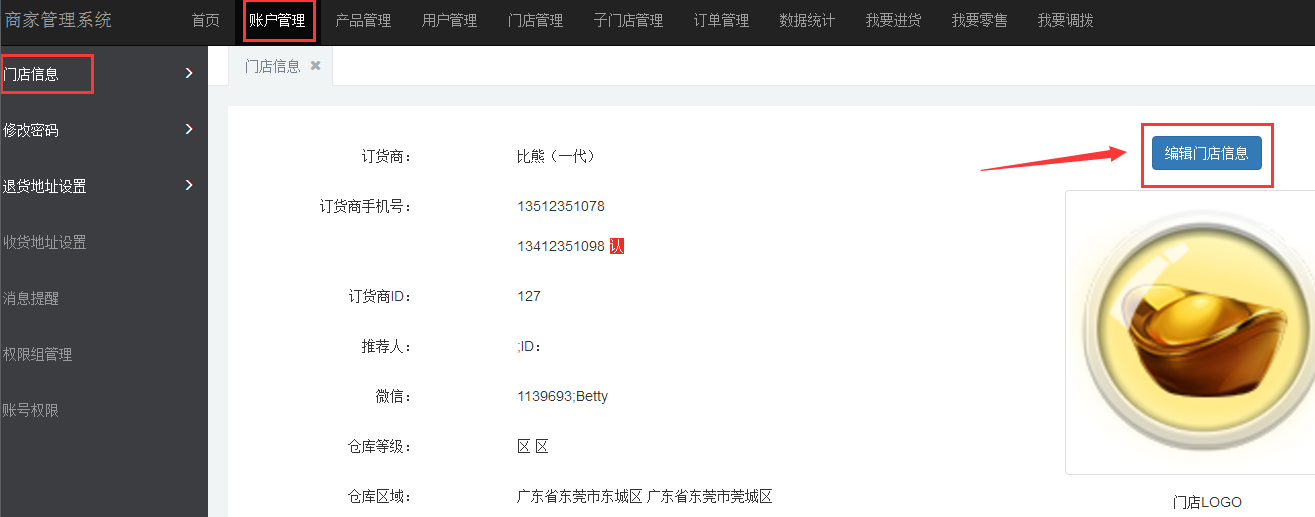
可查看到门店信息,点击“编辑门店信息”可以修改信息如下图所示。
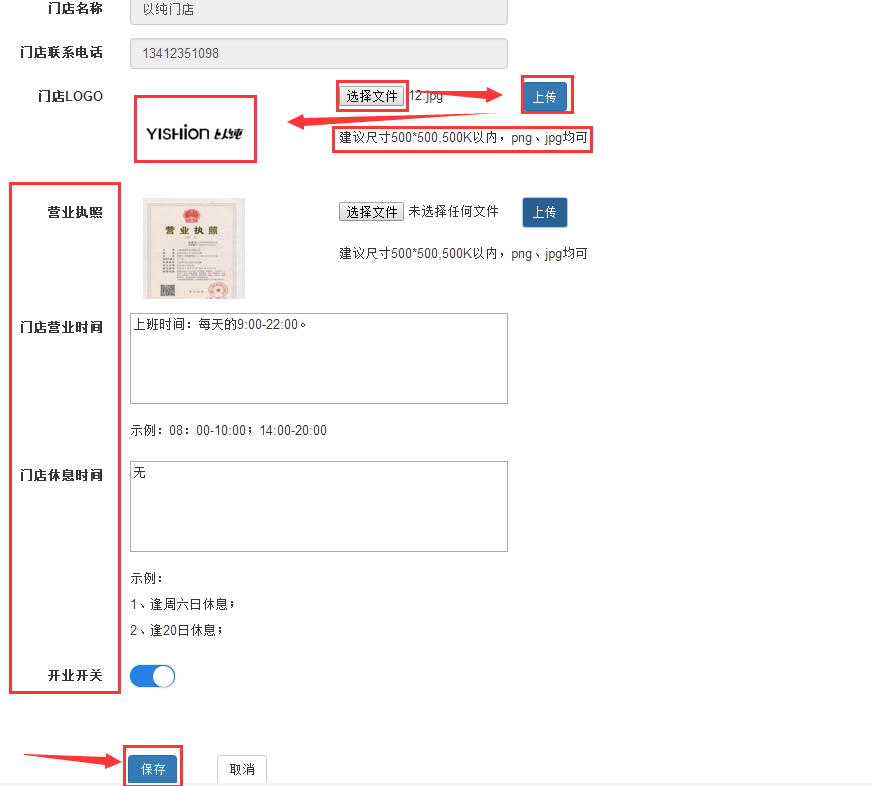 (注:门店名称和门店联系电话在门店后台是不能修改的,如需要进行修改可联系平台管理员在后台重新编辑。)可上传门店logo、营业执照、编辑门店营业时间和门店休息时间,选择是否开业开关,点击“保存”即可。
(注:门店名称和门店联系电话在门店后台是不能修改的,如需要进行修改可联系平台管理员在后台重新编辑。)可上传门店logo、营业执照、编辑门店营业时间和门店休息时间,选择是否开业开关,点击“保存”即可。
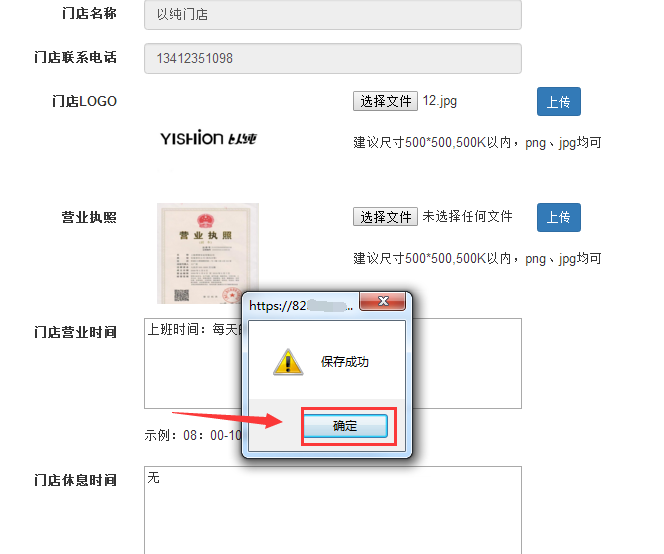
点击“确定”即可。
修改密码
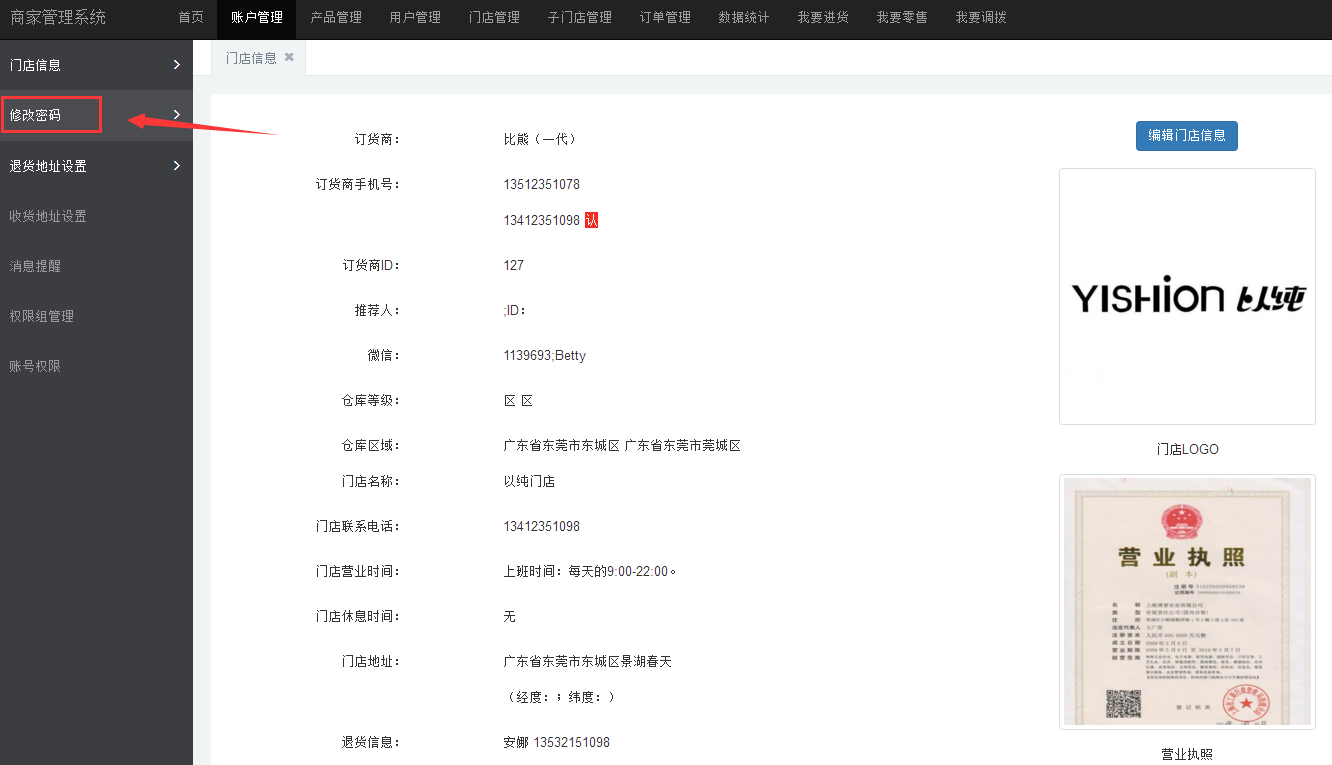
点击“修改密码”可更换登录密码如下图所示。
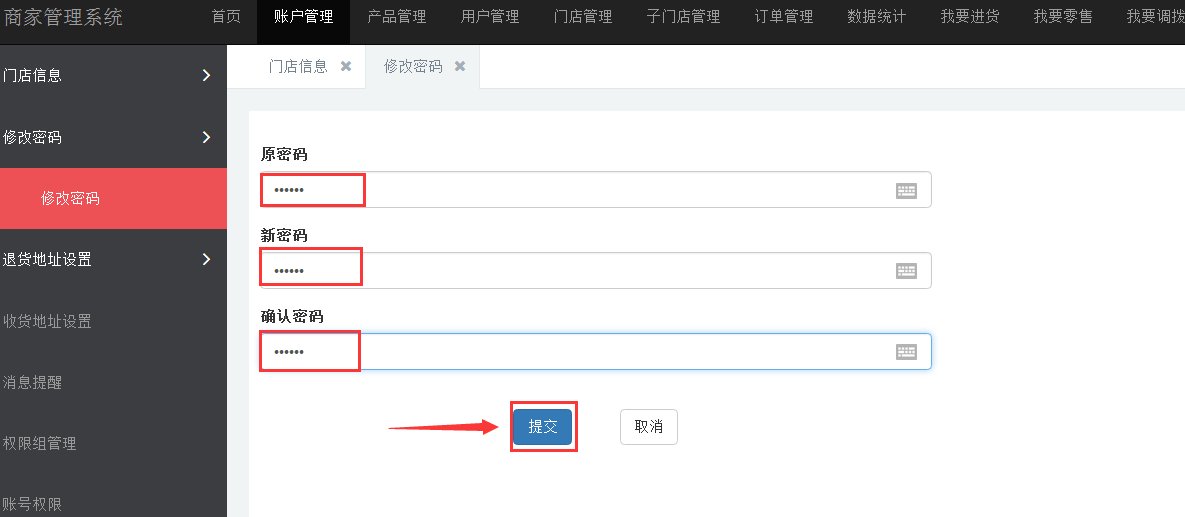
输入原密码、新密码和确认密码,点击“提交”后就会重新跳转到登录门店页面。
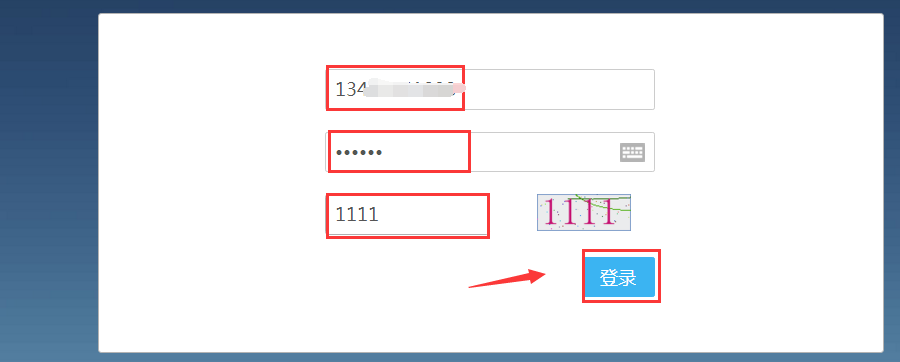
输入用户名(手机号码)、密码(重置后的密码)和验证码,点击“登录”。
2.2.3.退货地址设置
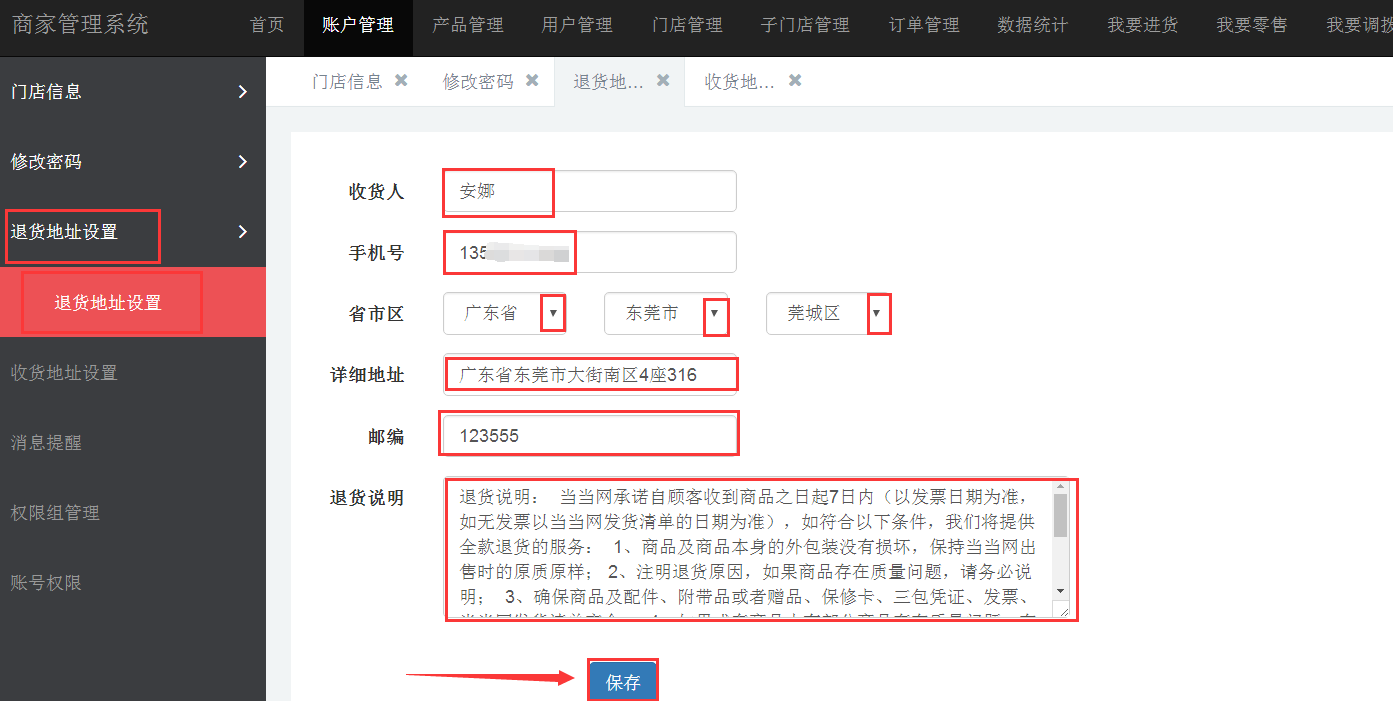
显示订货商退货地址,后台可编辑修改信息(注:退货说明不能多于300个字),主要是用于代发订单发生退款时,可查看到退货地址,如上图所示,设置好后点击“保存”即可。
2.2.4.收货地址设置
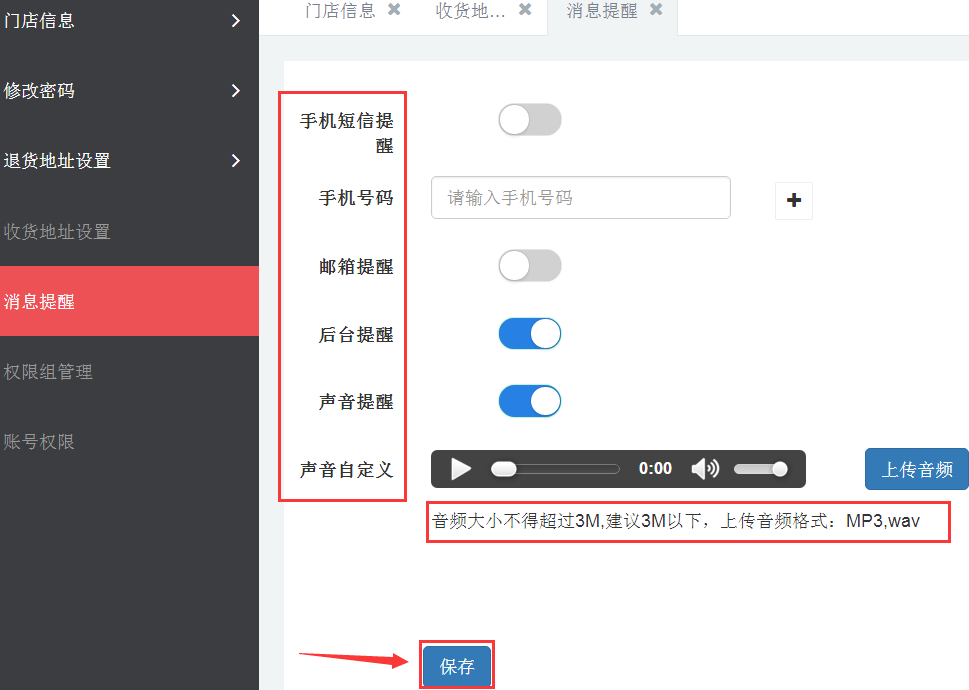
设置好要开启的提醒方式,针对订单配送提醒;点击“保存”。
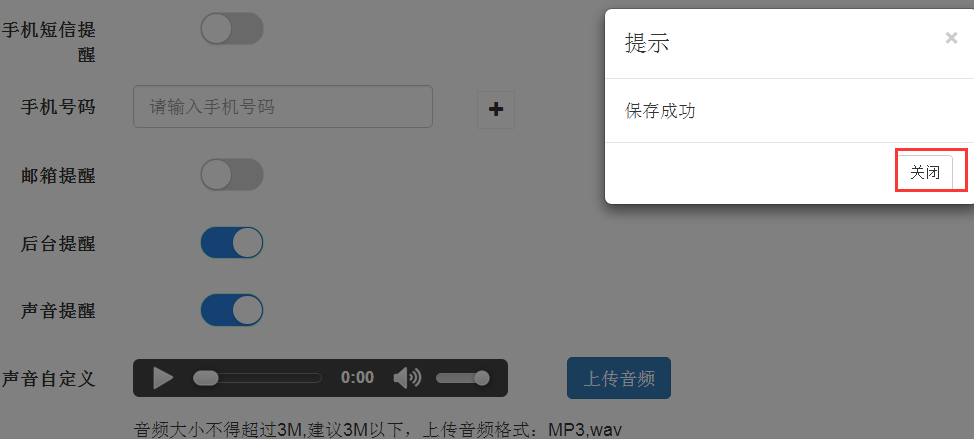
提示保存成功后,点击“关闭”即可,当门店收到新销货/新门店/新售后申请/新维权订单后,在后台查看提醒如下图所示。
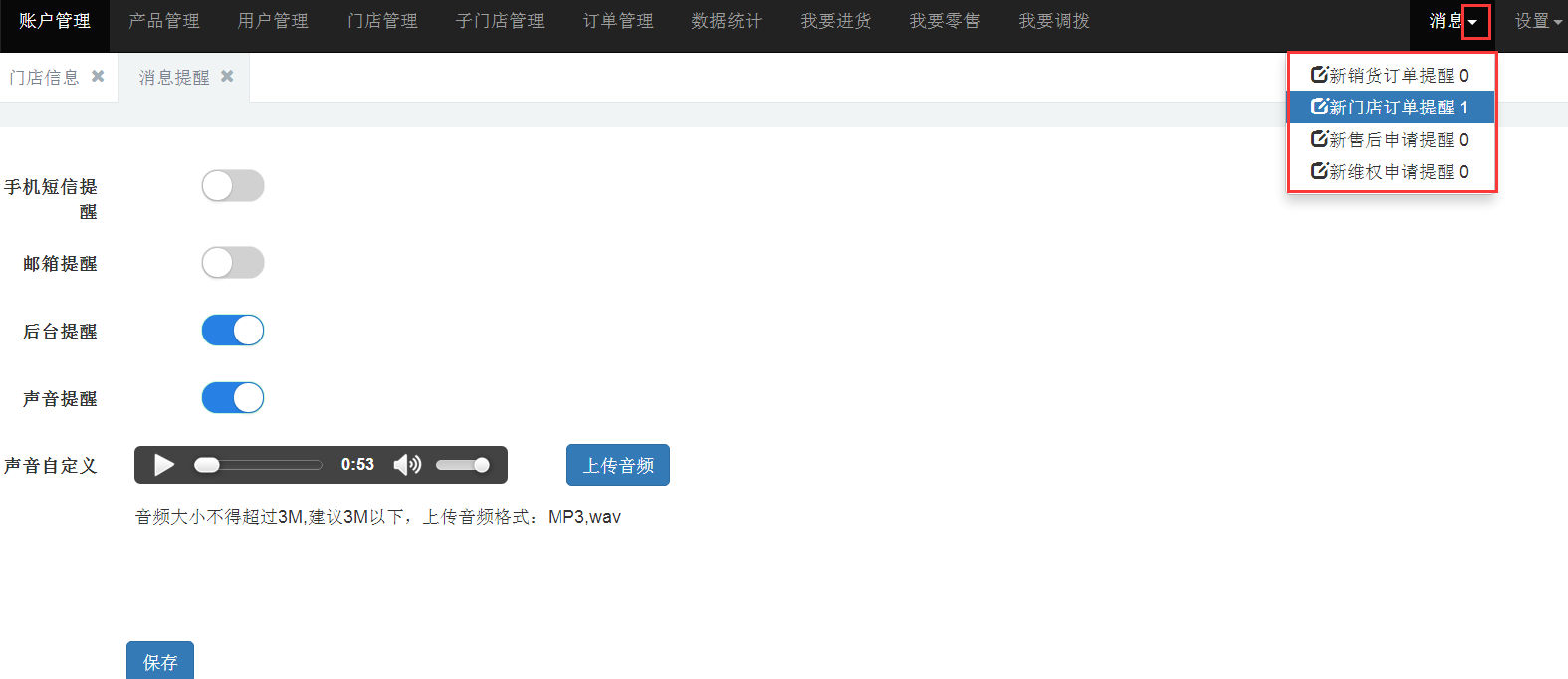
2.2.6.权限组管理
在权限组管理页面,门店管理员可以添加多个分组并分配相应的权限给到下面的分组如下图所示。
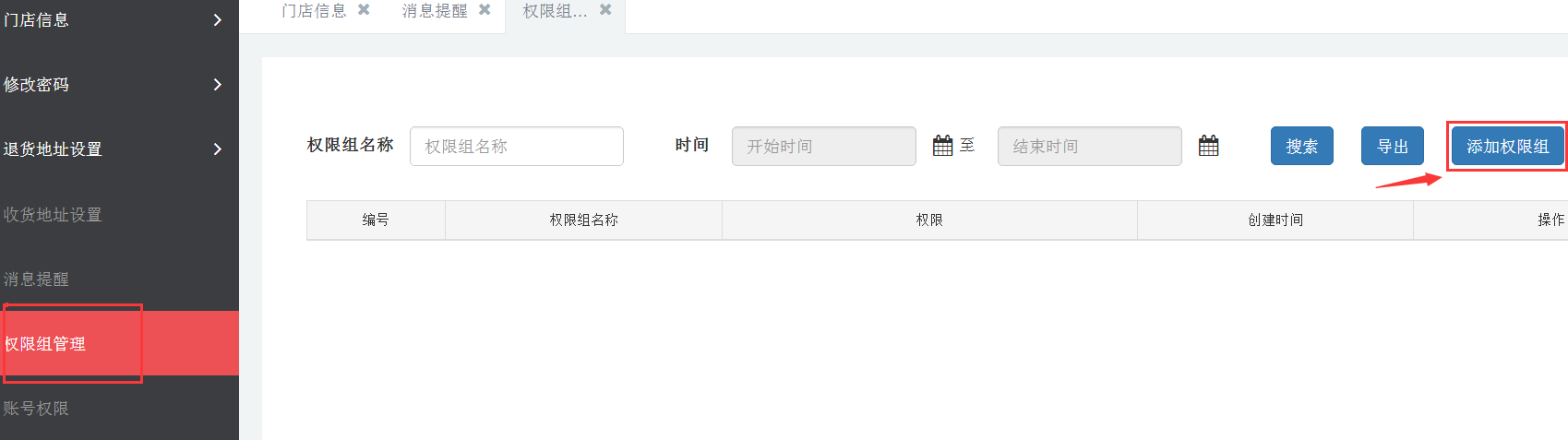
点击“”添加权限组”。
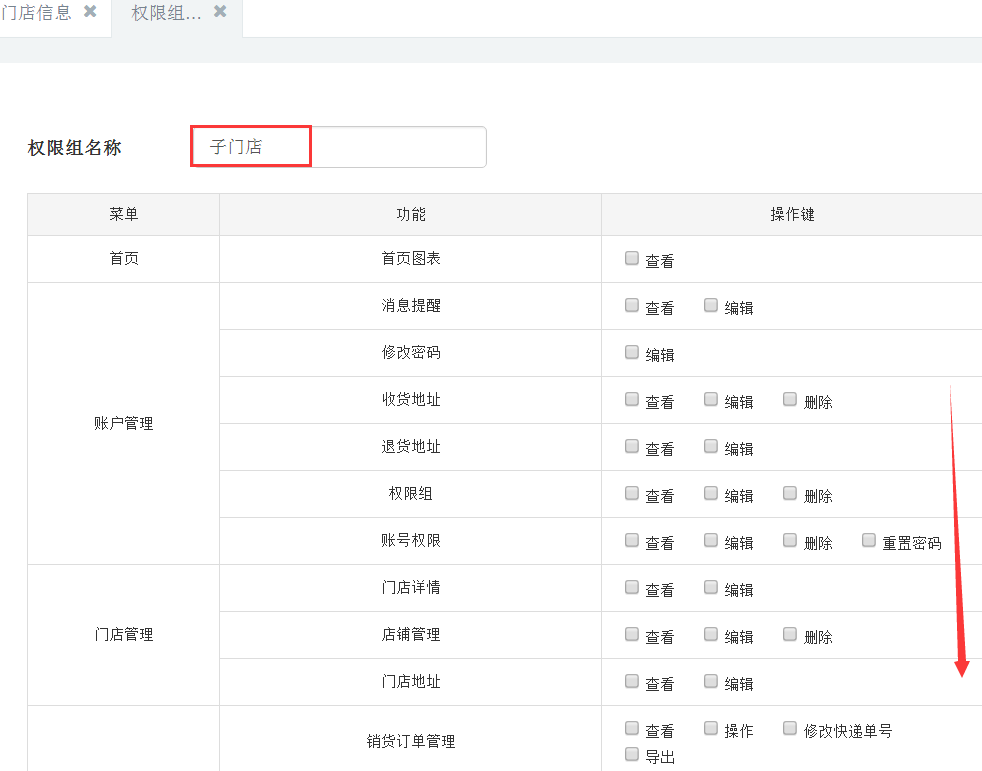
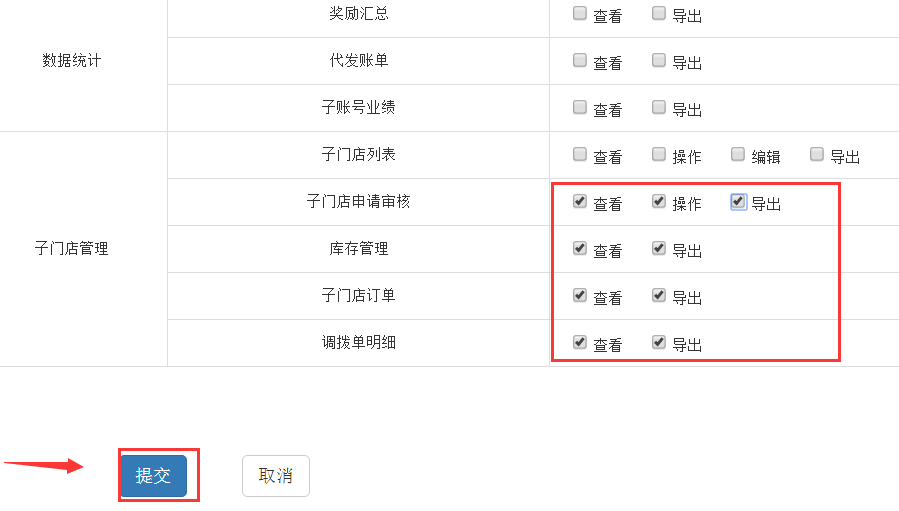
输入权限组名称,勾选相关权限分配给到该分组,点击“提交”。
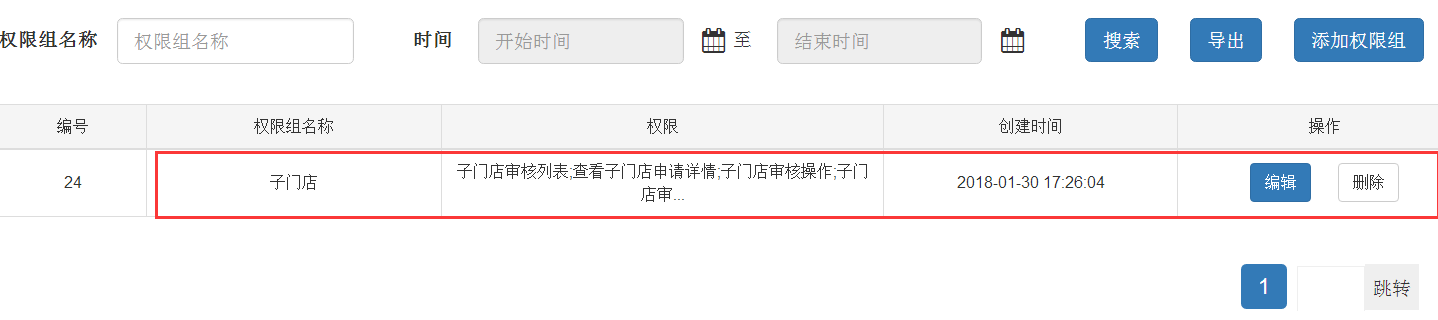
如上图所示说明添加成功。
2.2.7.账号权限
在后台添加子账号如下图所示。
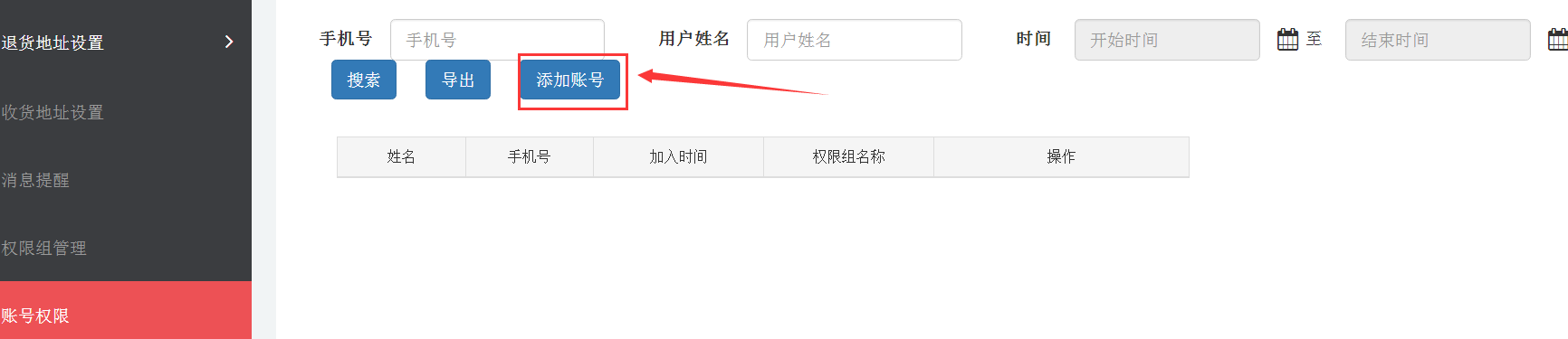
点击“添加账号”。
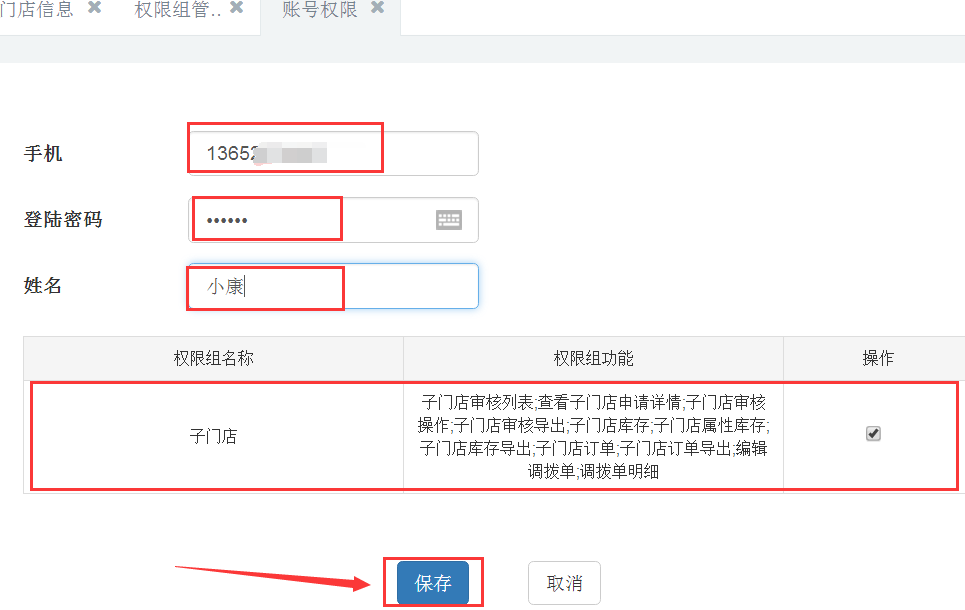
输入手机号码、登录密码、姓名,勾选权限组名称,点击“保存”。
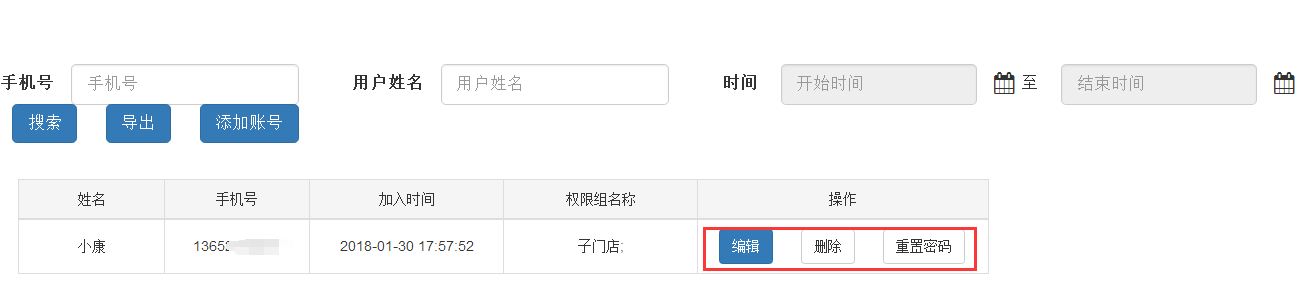
如上图所示说明添加成功,可以对账号进行编辑/删除/重置密码的操作。
2.3.产品管理
2.3.1.分组管理
(作用:添加好分组后,可以在附近门店产品页面看到门店后台已添加好的分组)在后台点击“产品管理”默认跳转到分组管理页面如下图所示。
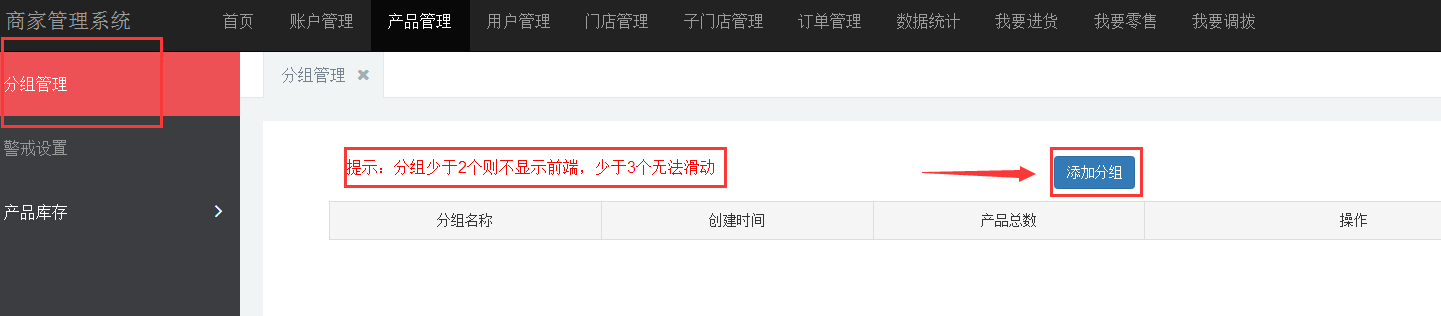
点击“添加分组”。(注:分组少于2个则不显示前端,少于3个无法滑动)
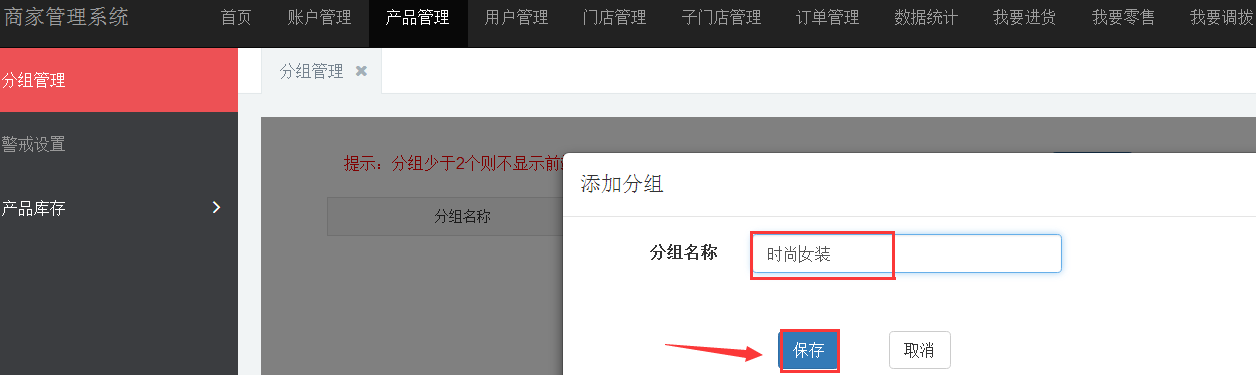
输入分组名称,点击“保存”。
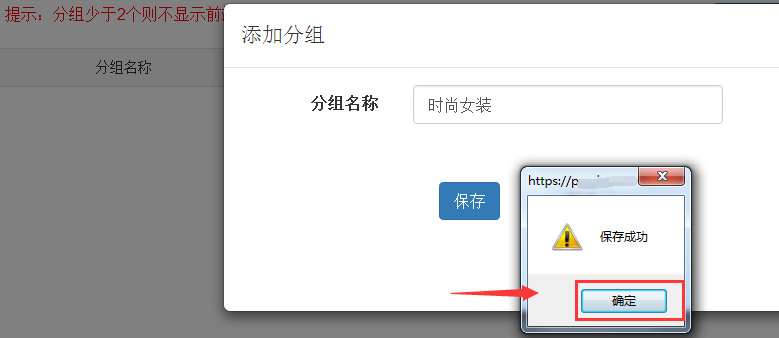
等待提示弹出保存成功的窗口后,点击“确定”即可。
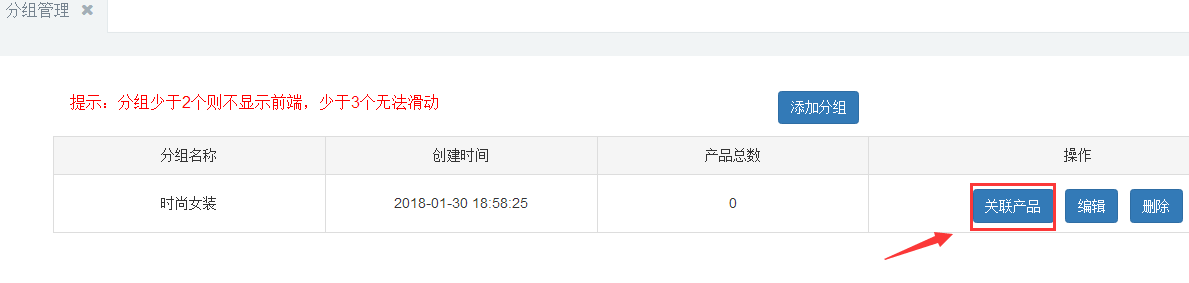
点击“关联产品”。

点击“添加产品”。
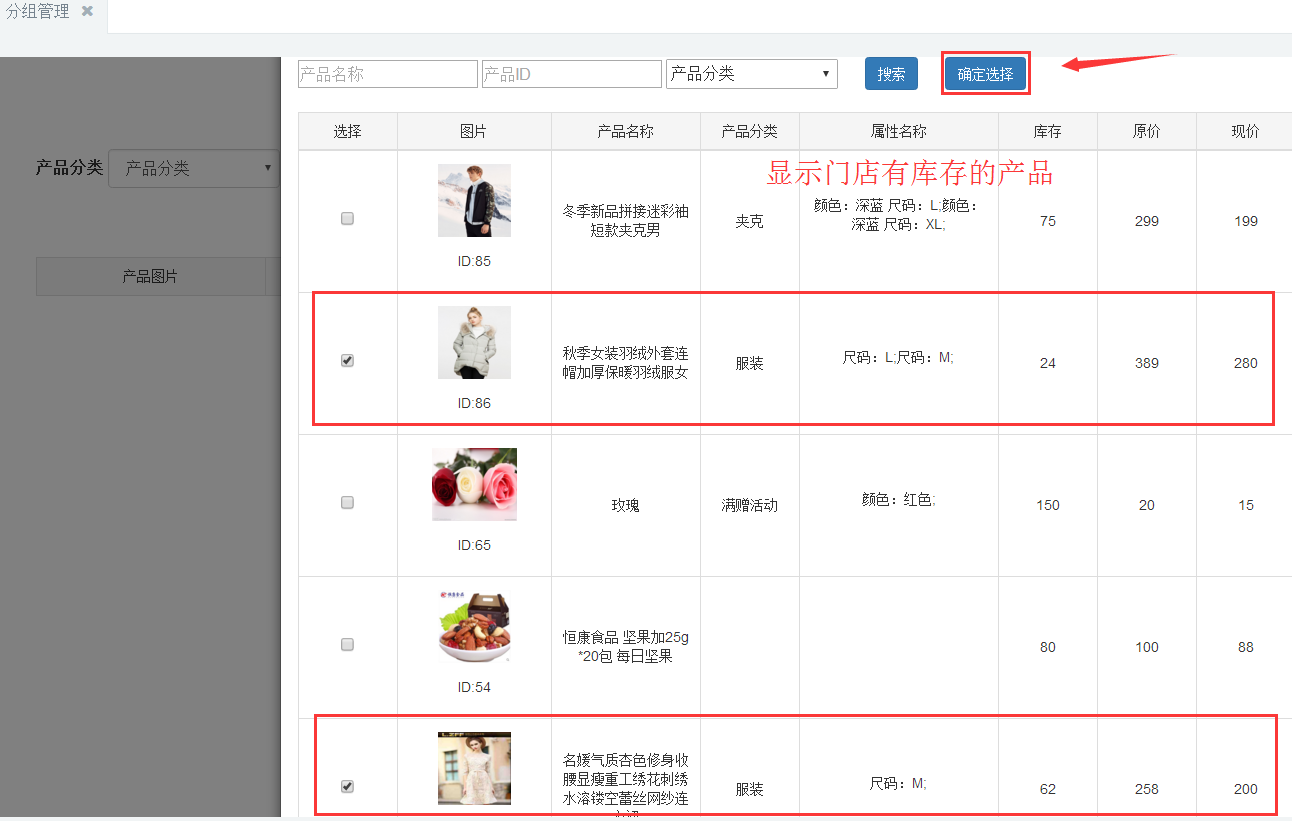
勾选要关联的产品,点击“确定选择”,就会如下图所示。
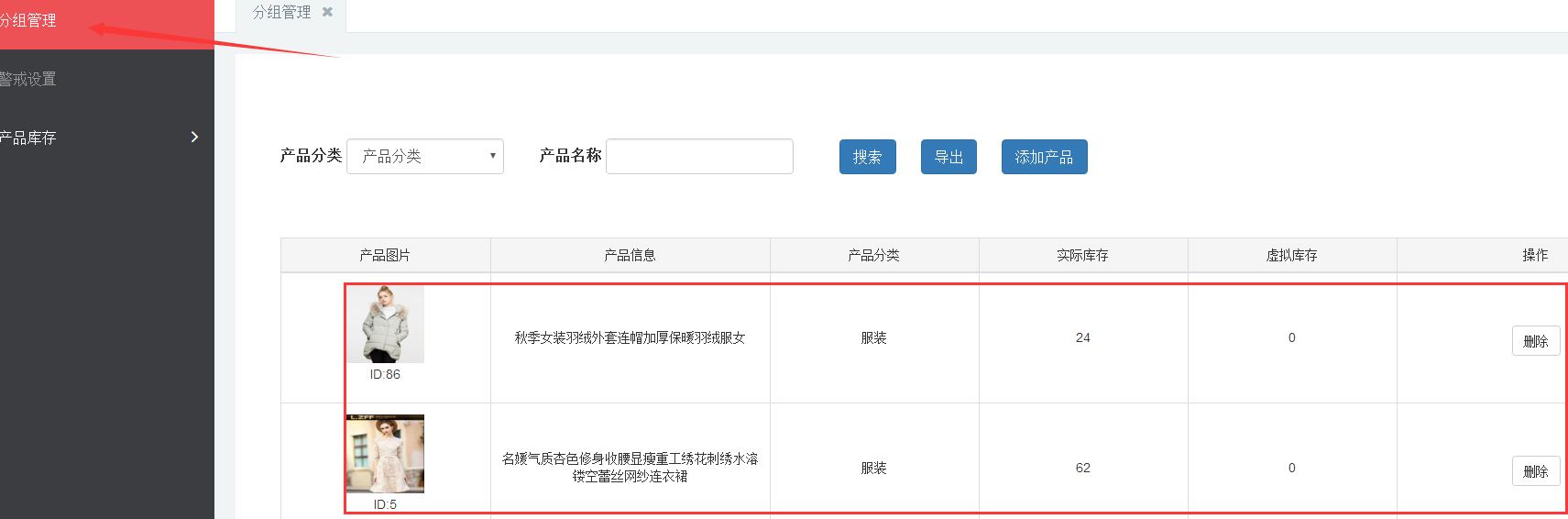
点击“分组管理”可查看到分组已关联产品的总数量如下图所示。

设置好全部的分组后如下图所示。
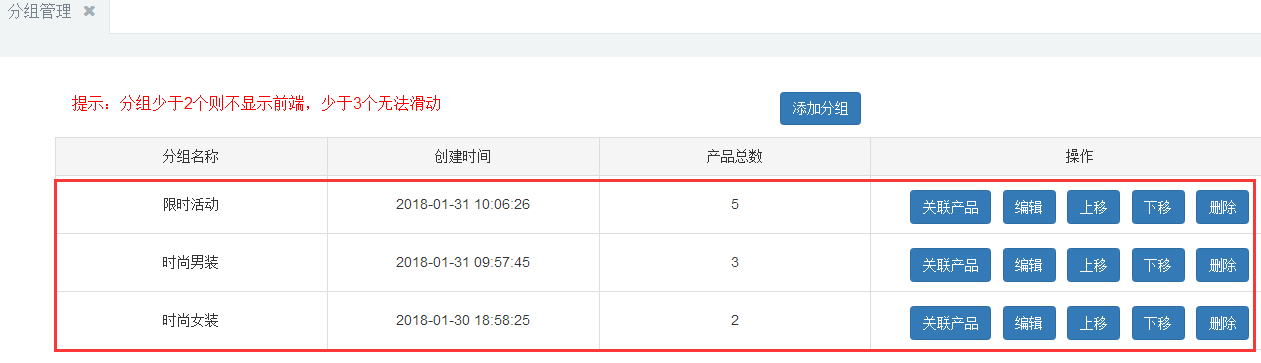
前端效果展示
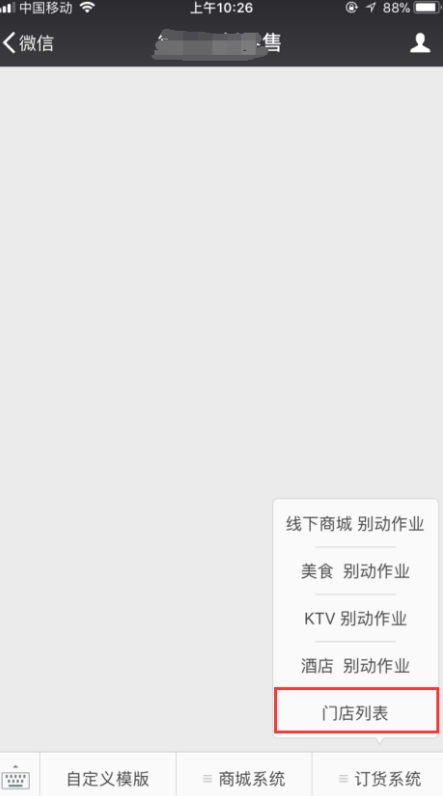
顾客在前端进入到了门店列表页,点击某个门店就可以查看该门店的产品分组如下图所示。

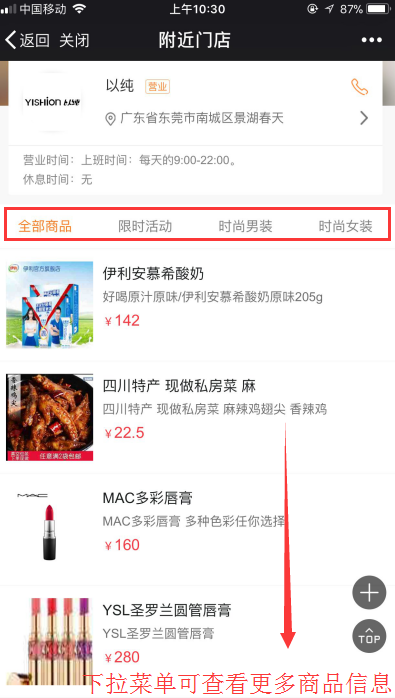
2.3.2.警戒设置
注意点:
(1)后台有3个地方可以控制警戒值(提醒商家库存不足)分别是 :①全局警戒设置 ②警戒分组设置 ③单品警戒设置
(2)若以上三个地方都设置了警戒值则以小的警戒值为准。
步骤:产品管理→警戒设置。
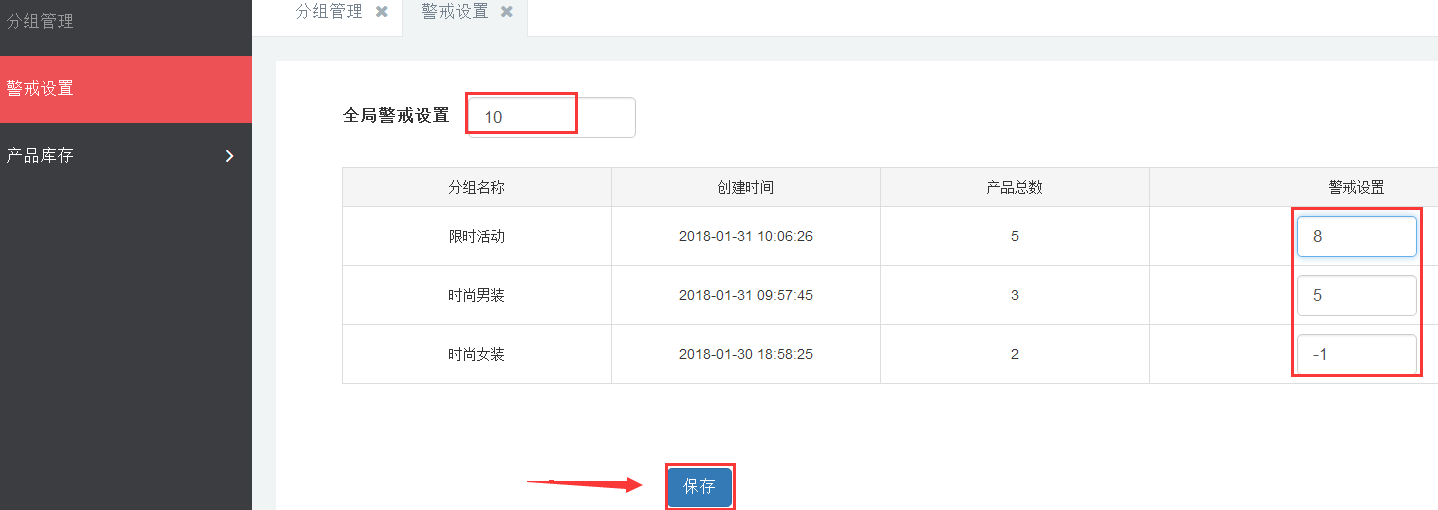
可设置全局警戒值和分组设置警戒值,设置好后,点击“保存”。
2.3.3.产品库存
警戒设置
若要单独设置产品的警戒值如下图所示。
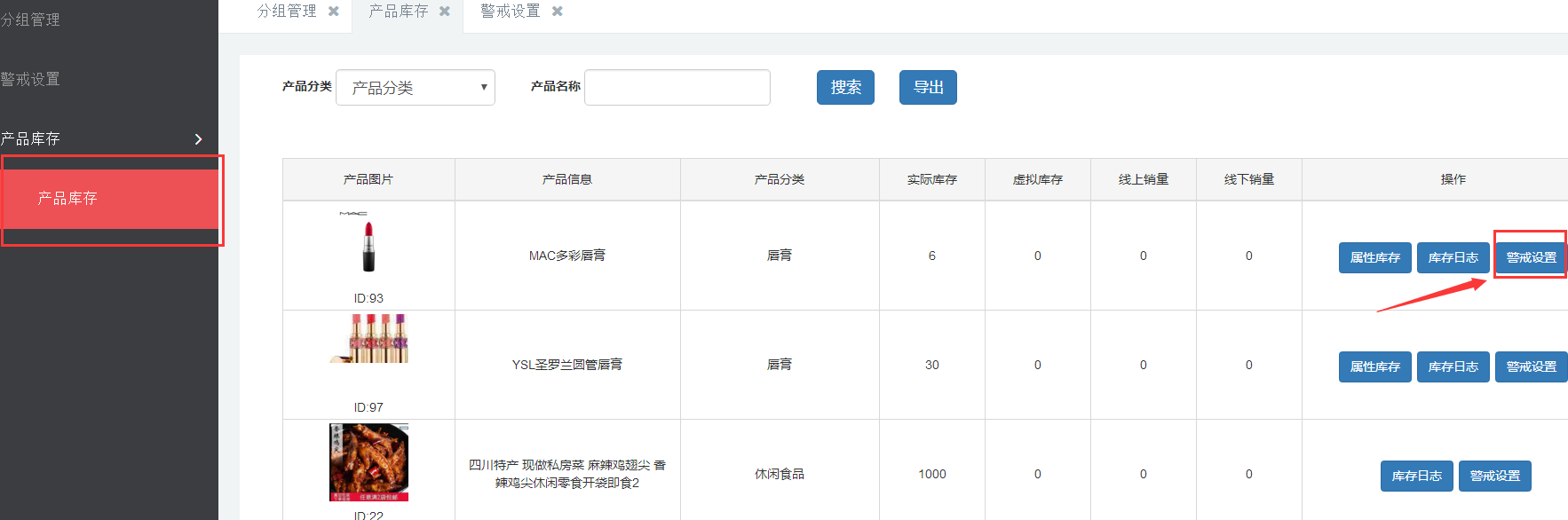
找到要设置的产品,点击“警戒设置”。
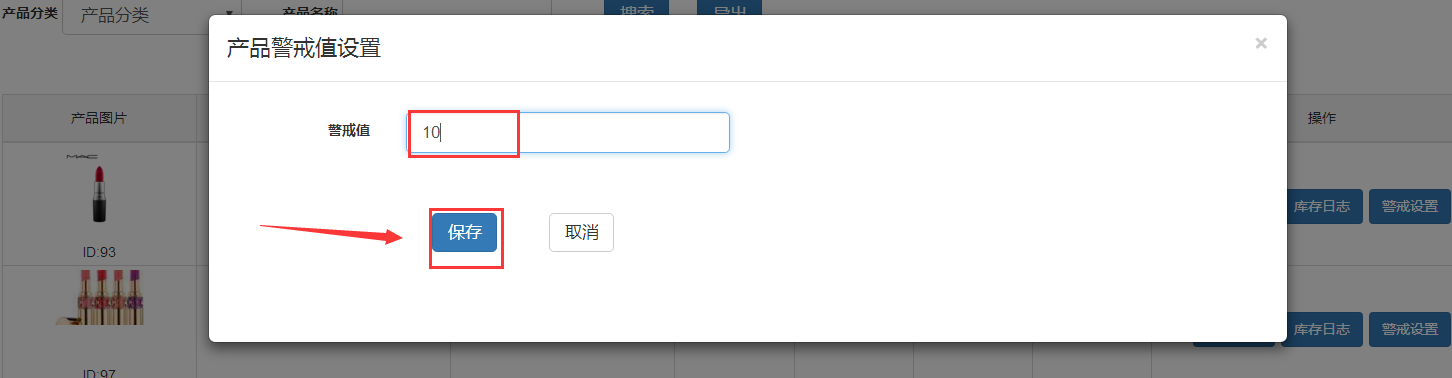 (注:①默认显示“-1”表示不限制,商家可自定义设置。②若输入的警戒值等于产品的实际库存则不会有警戒线提示。)输入警戒值,点击“保存”。
(注:①默认显示“-1”表示不限制,商家可自定义设置。②若输入的警戒值等于产品的实际库存则不会有警戒线提示。)输入警戒值,点击“保存”。
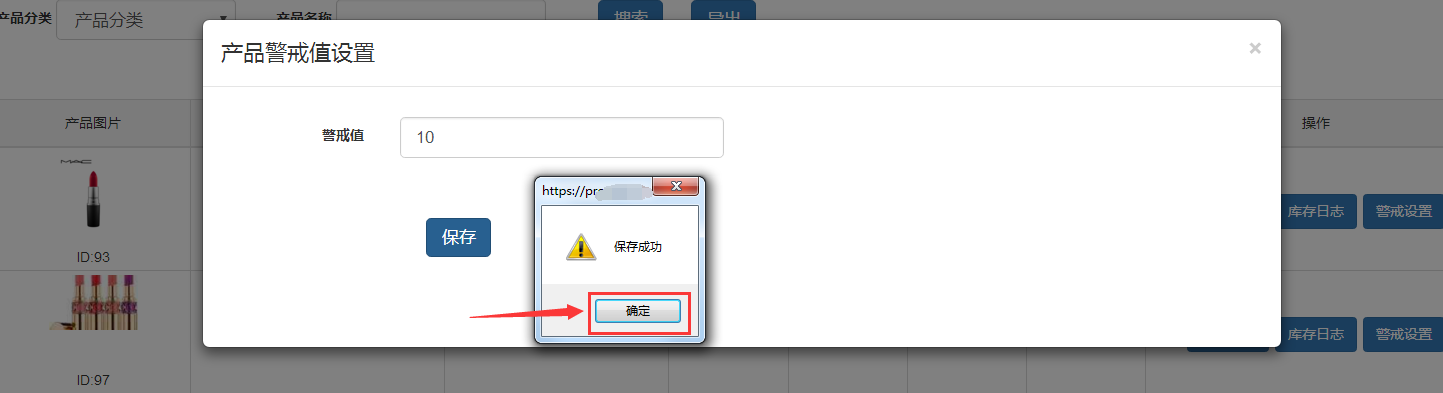
点击“确定”即可,等待重新进入到产品库存页面如下图所示。
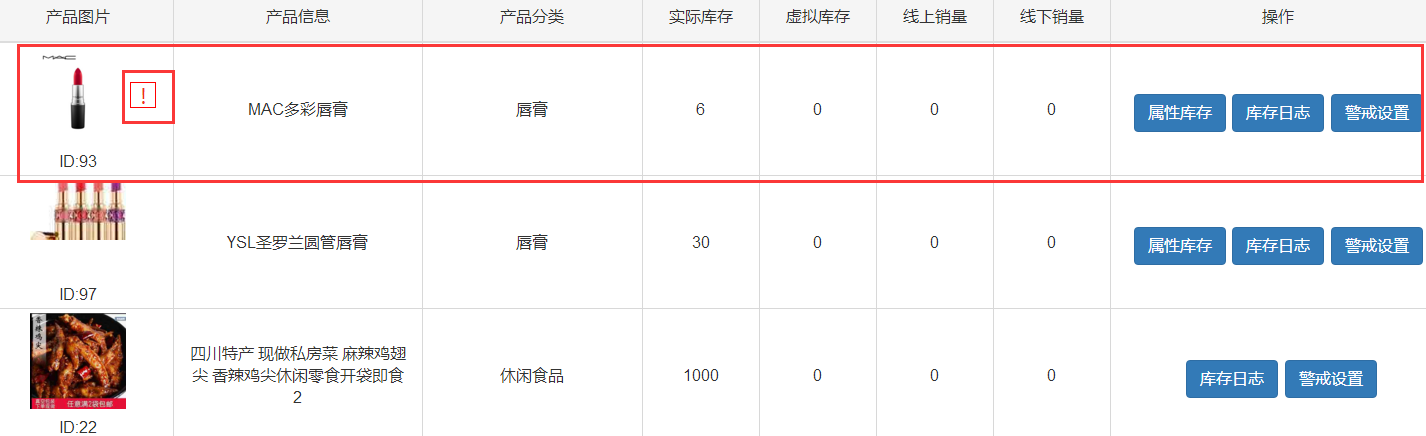
当产品的实际库存低于此产品所设置的警戒值时就会以红色的感叹号提醒,如上图所示。(注;只有平台管理员(平台后台只能在子门店列表页进行查看)和门店管理后台才能看到警戒。)
属性库存
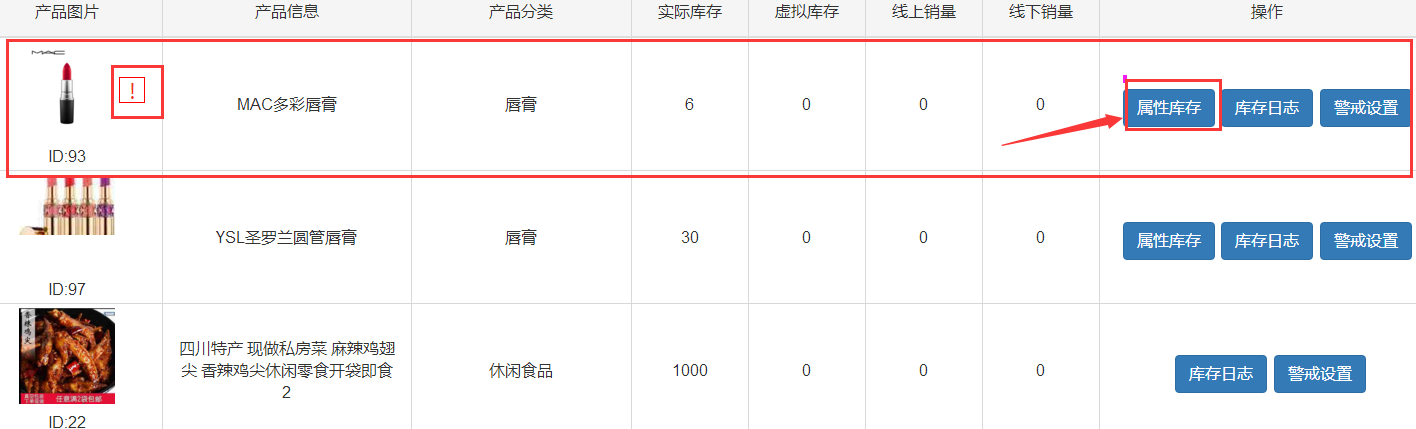
如上图点击“属性库存”可查看到该产品不同属性的实际库存、虚拟库存、线上销量和线下销量的记录如下图所示。
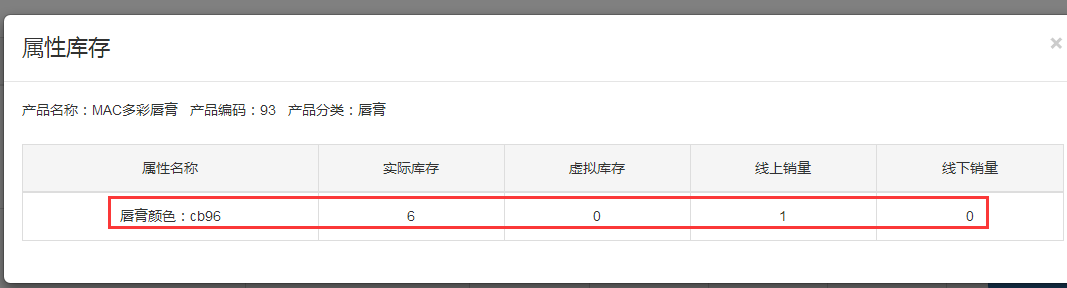
库存日志
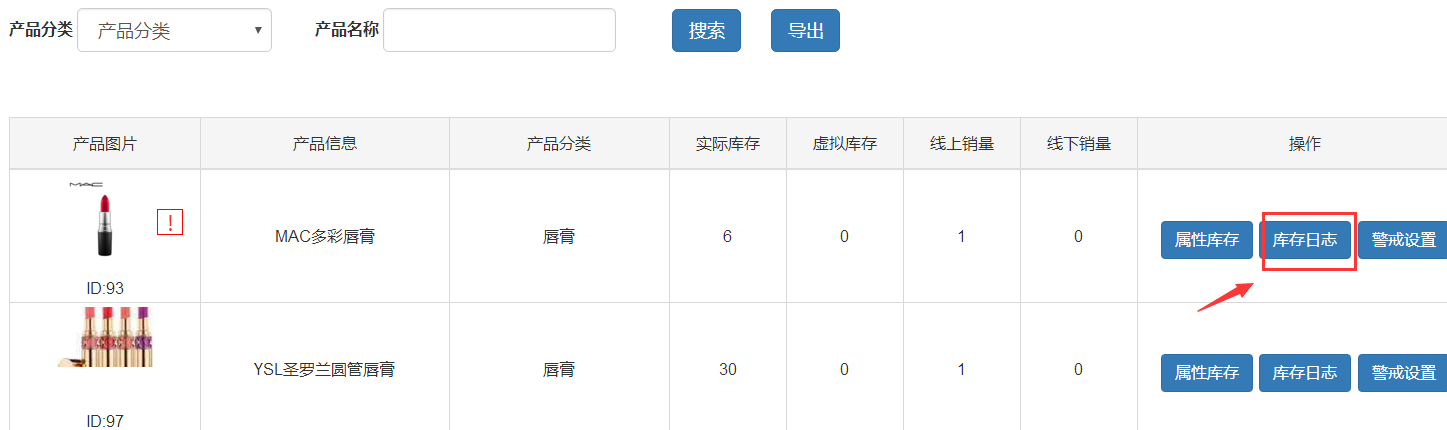
如上图点击“库存日志”可以看到该产品库存记录如下图所示。
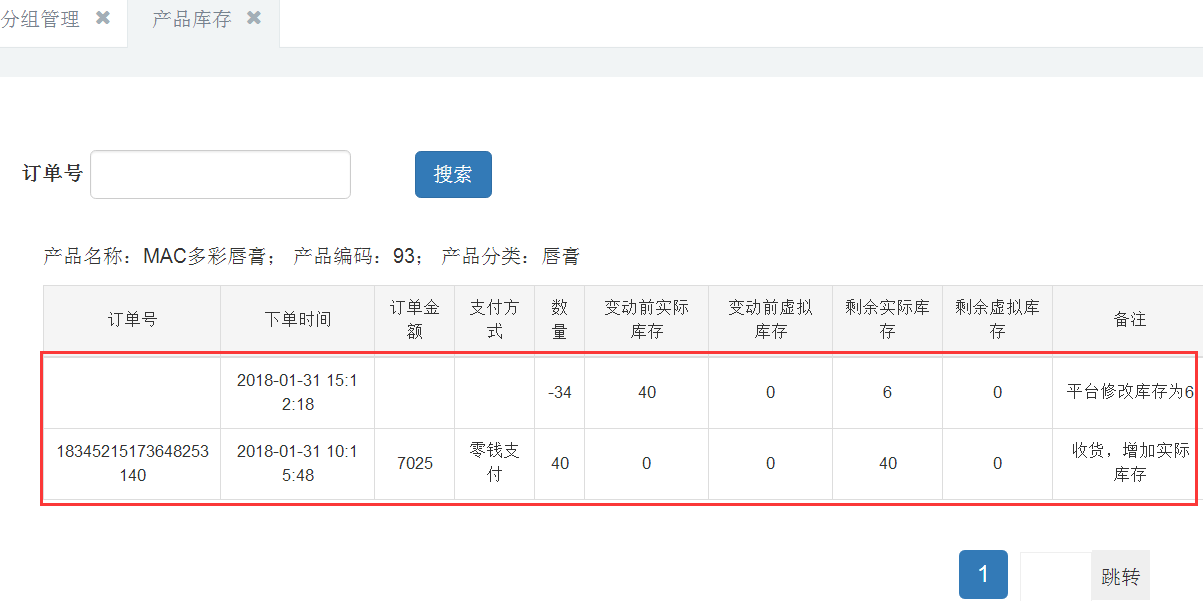
2.4.用户管理
2.4.1.订货商管理
步骤:客户管理→订货商管理。
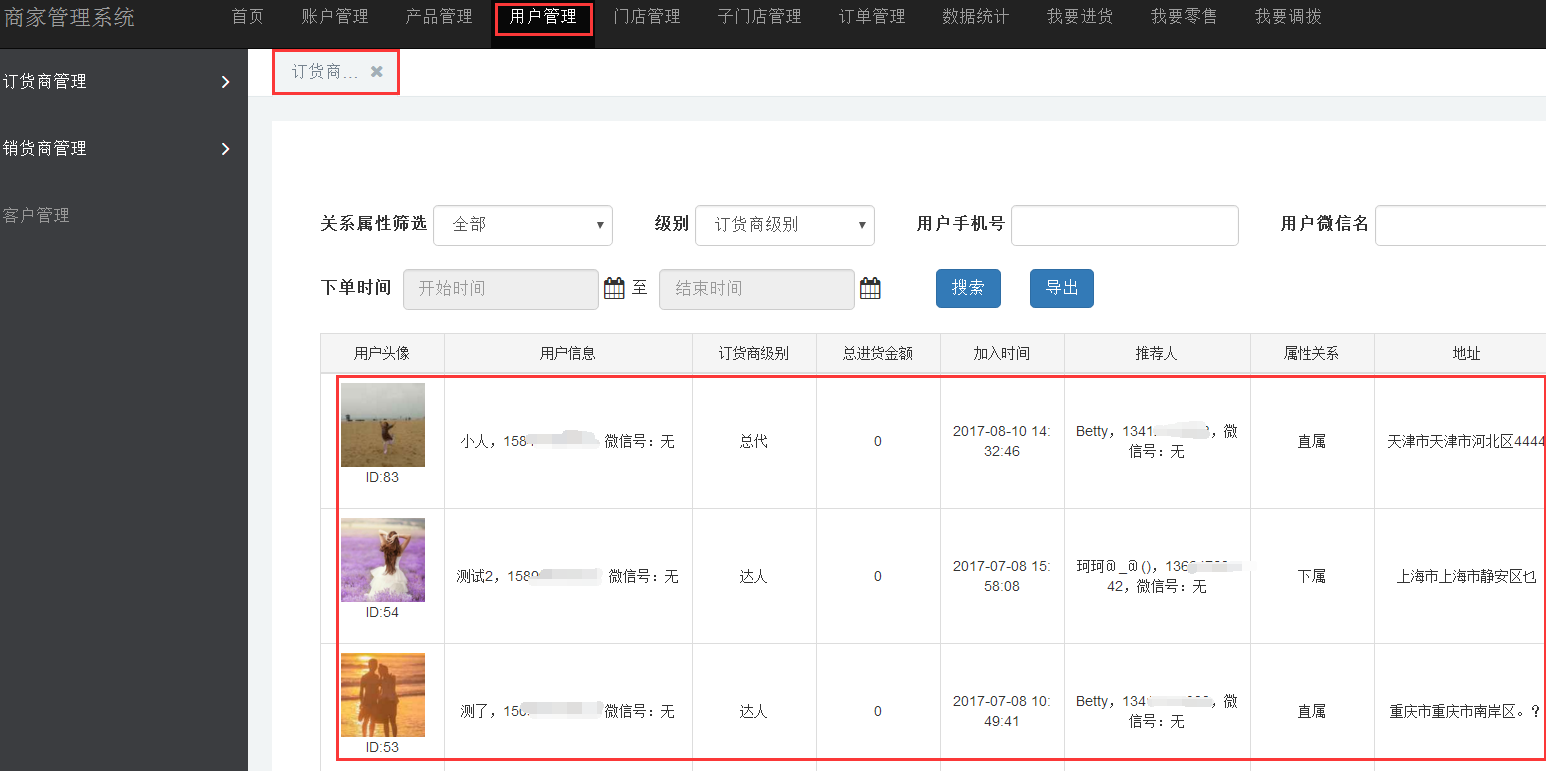
如上图点击“用户管理”系统默认跳转到订货商管理页面,在这里可以查看到自己发展的直属订货商和下属订货商用户的基本信息。
2.4.2.销货商管理
步骤:客户管理→销货商管理。
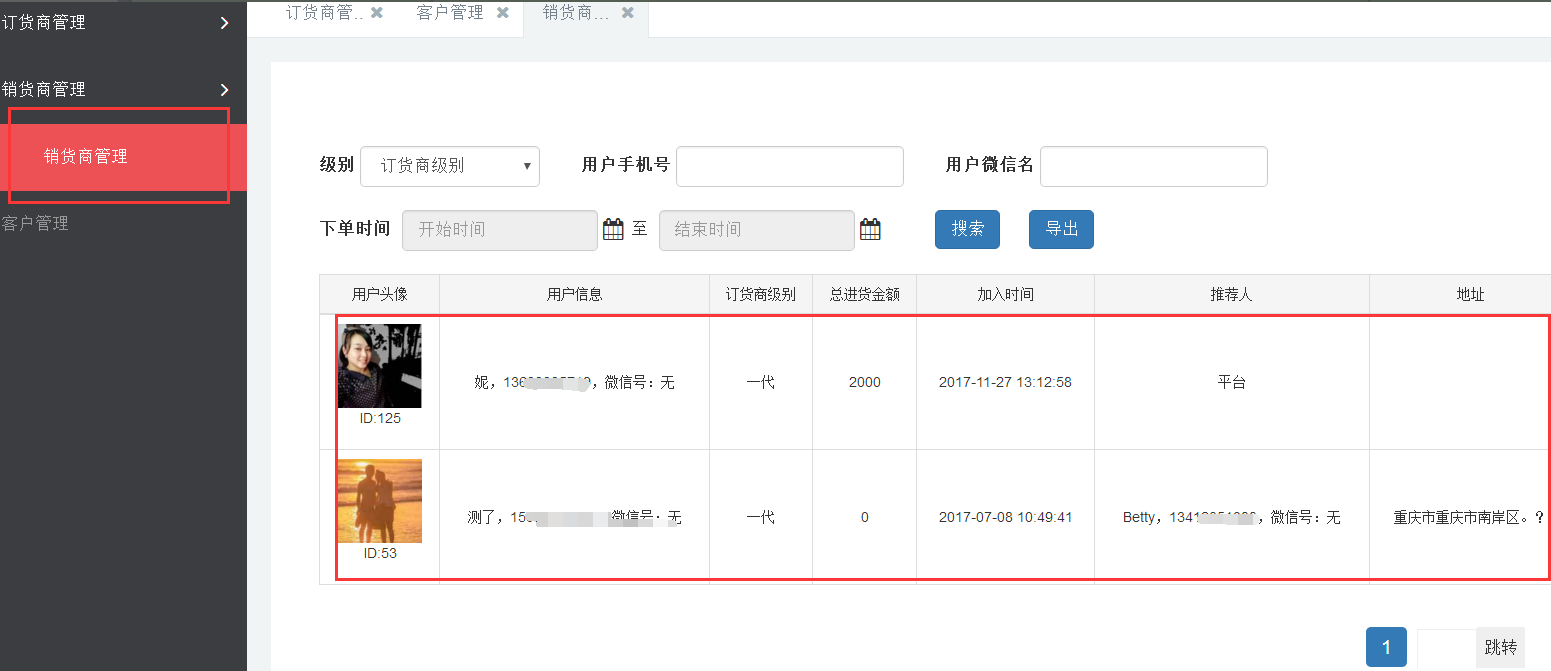
如上图在销货商管理页面,可以看到向自己拿货的订货商用户。
2.4.3.客户管理
步骤:客户管理→客户管理。
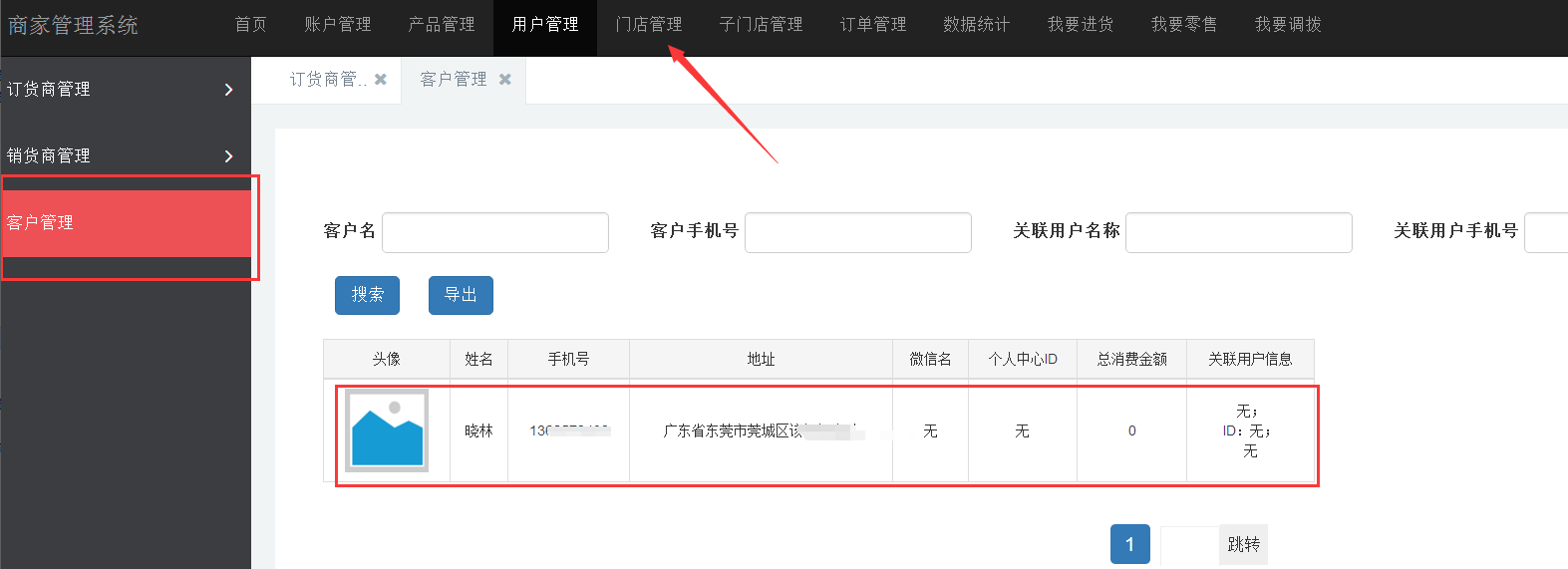
在客户管理页面则记录门店线下零售商品的一些客户信息如上图所示,点击“门店管理”就会如下图所示。
2.5.门店管理
2.5.1.店铺管理
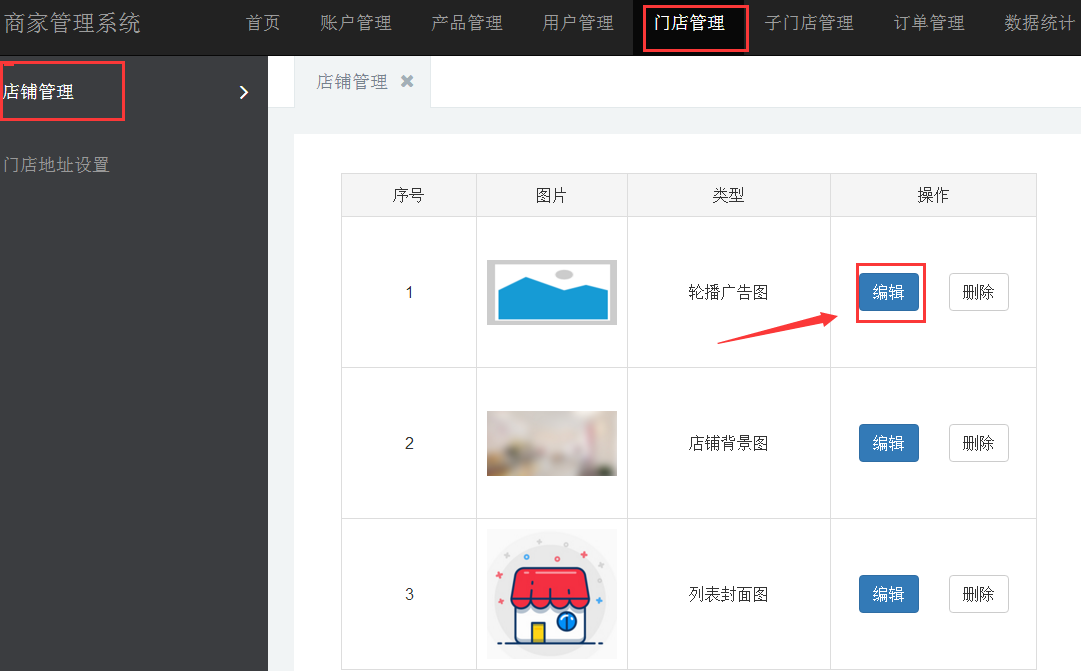 默认会跳转到店铺管理页面,门店管理员可以在这里上传轮播广告图(显示在门店列表页)/店铺背景图/列表封面图图片,如上图点击“编辑”。
默认会跳转到店铺管理页面,门店管理员可以在这里上传轮播广告图(显示在门店列表页)/店铺背景图/列表封面图图片,如上图点击“编辑”。
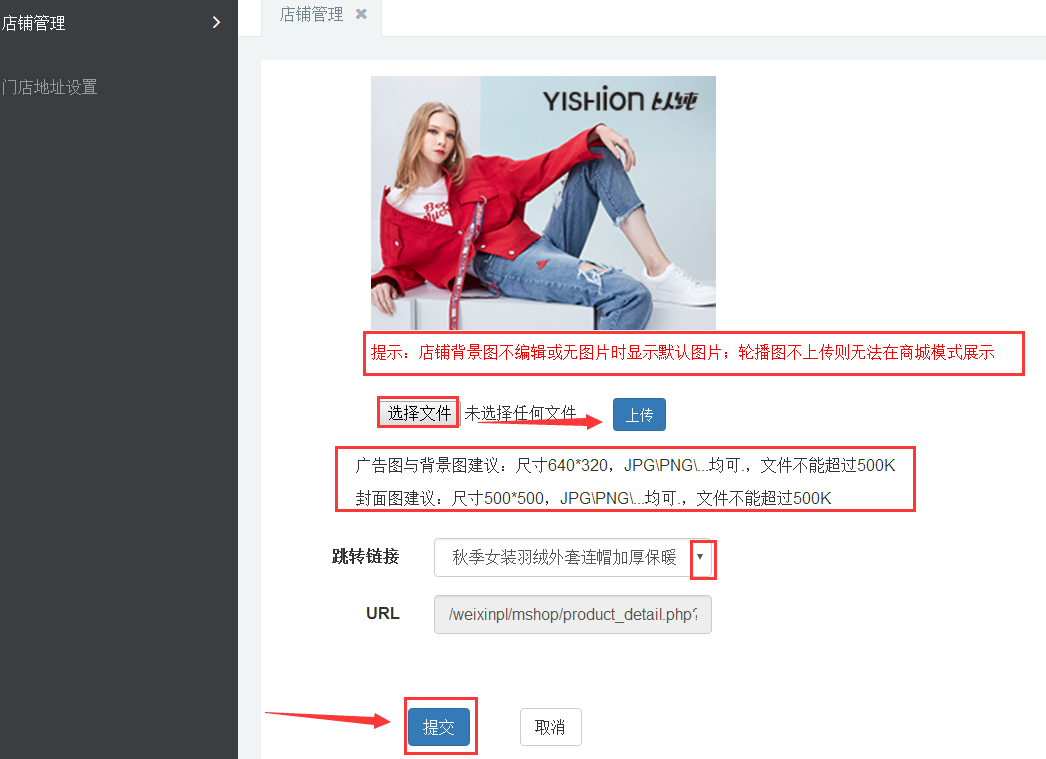
点击“选择文件”选择要上传的文件→“上传”→“选择跳转链接”(可自定义链接、链接到门店首页、链接到指定产品)→“提交”即可。
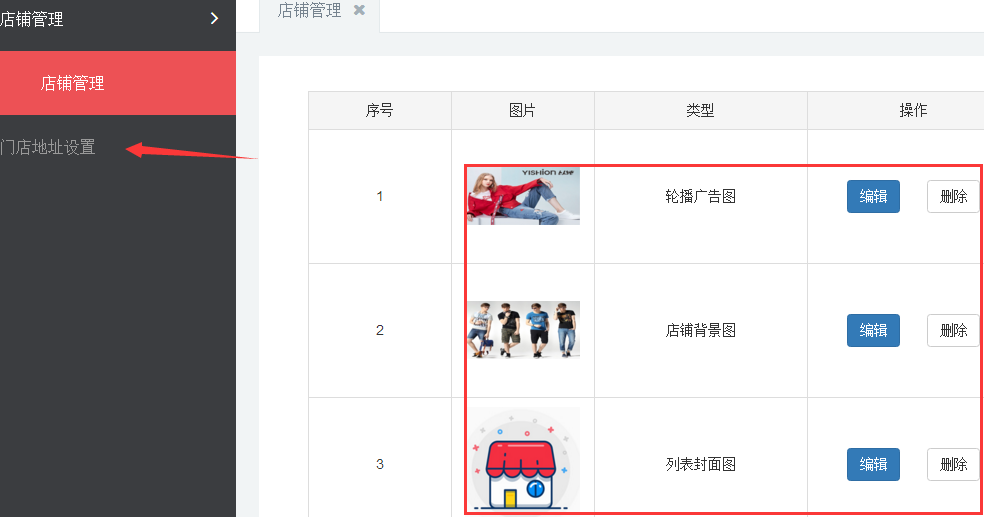
上传好后如上图所示,点击“门店设置”如下图所示。
2.5.2.门店地址设置
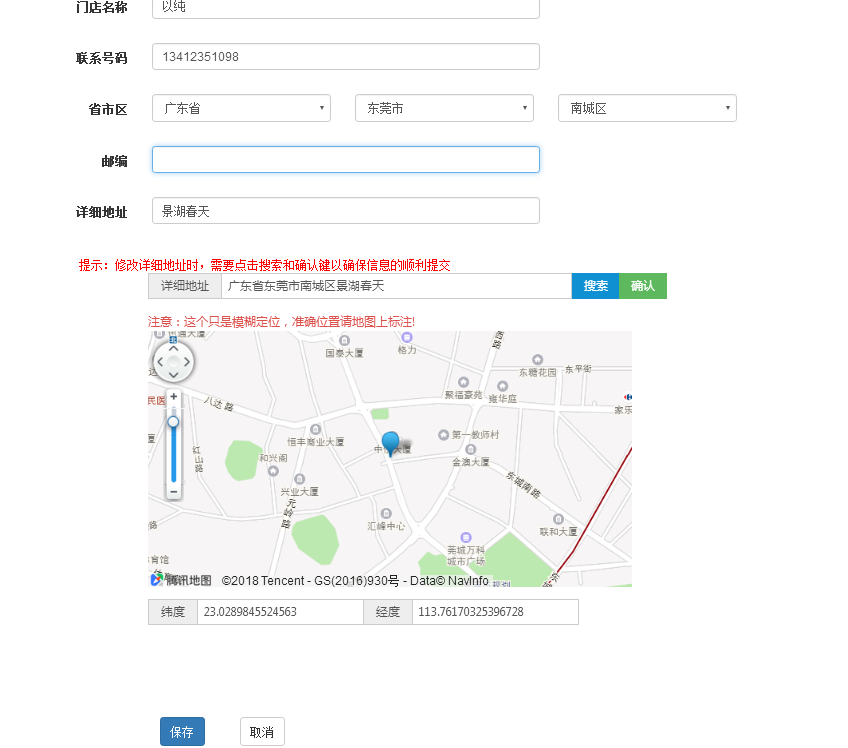
在门店地址页面可以编辑门店地址信息。(注:用户可在该区域看到这家门店)
2.6.子门店管理
2.6.1.子门店申请审核
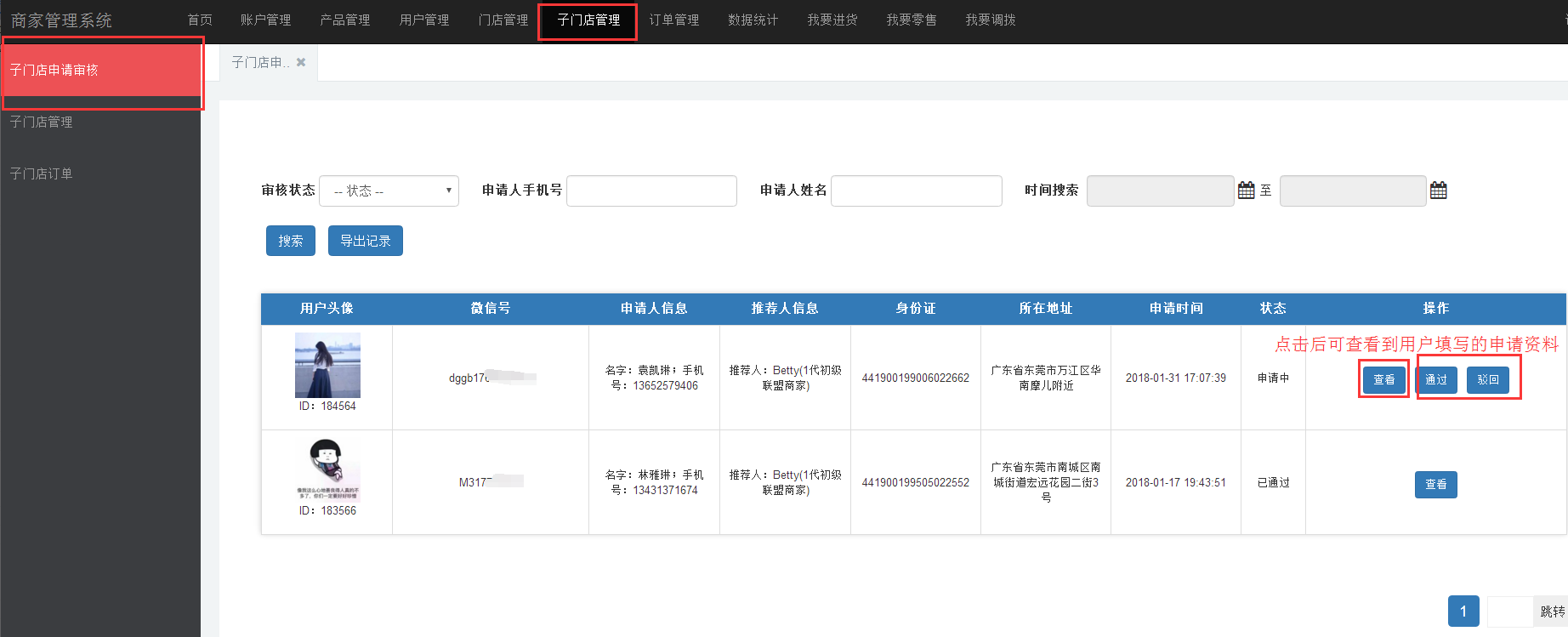
如上图在子门店申请审核页面可以看到全部用户提交申请子门店的信息和判断是否给用户审核通过。
2.6.2.子门店管理
步骤:子门店管理→添加子门店。
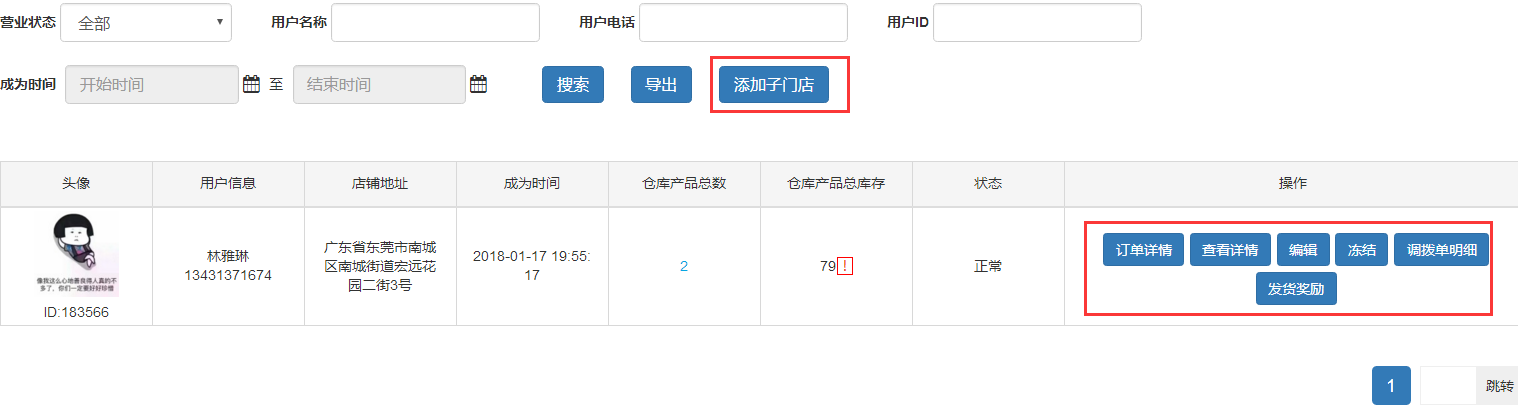
在子门店管理页面,可以手动添加子门店和管理子门店如上图所示。(点击“发放奖励”则记录子门店获得发货奖励的订单信息)
2.6.3.子门店订单
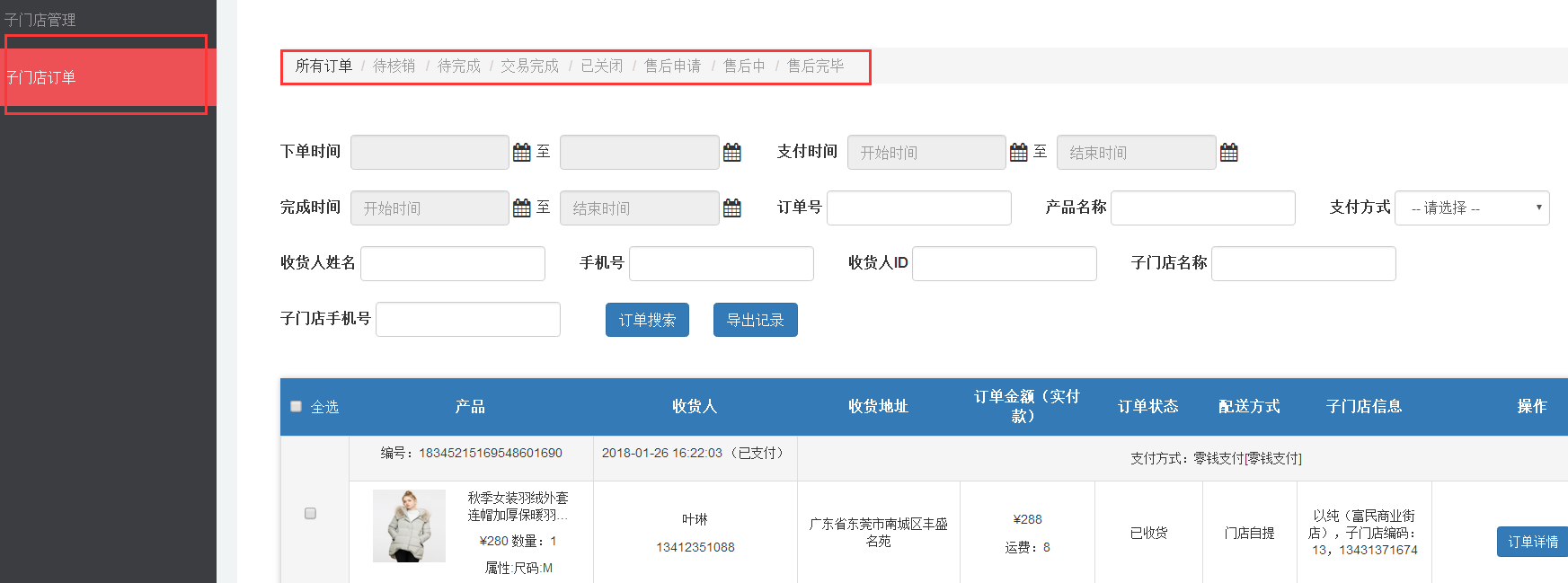
在子门店订单页面可以看到子门店所有不同状态的订单。
2.7.订单管理
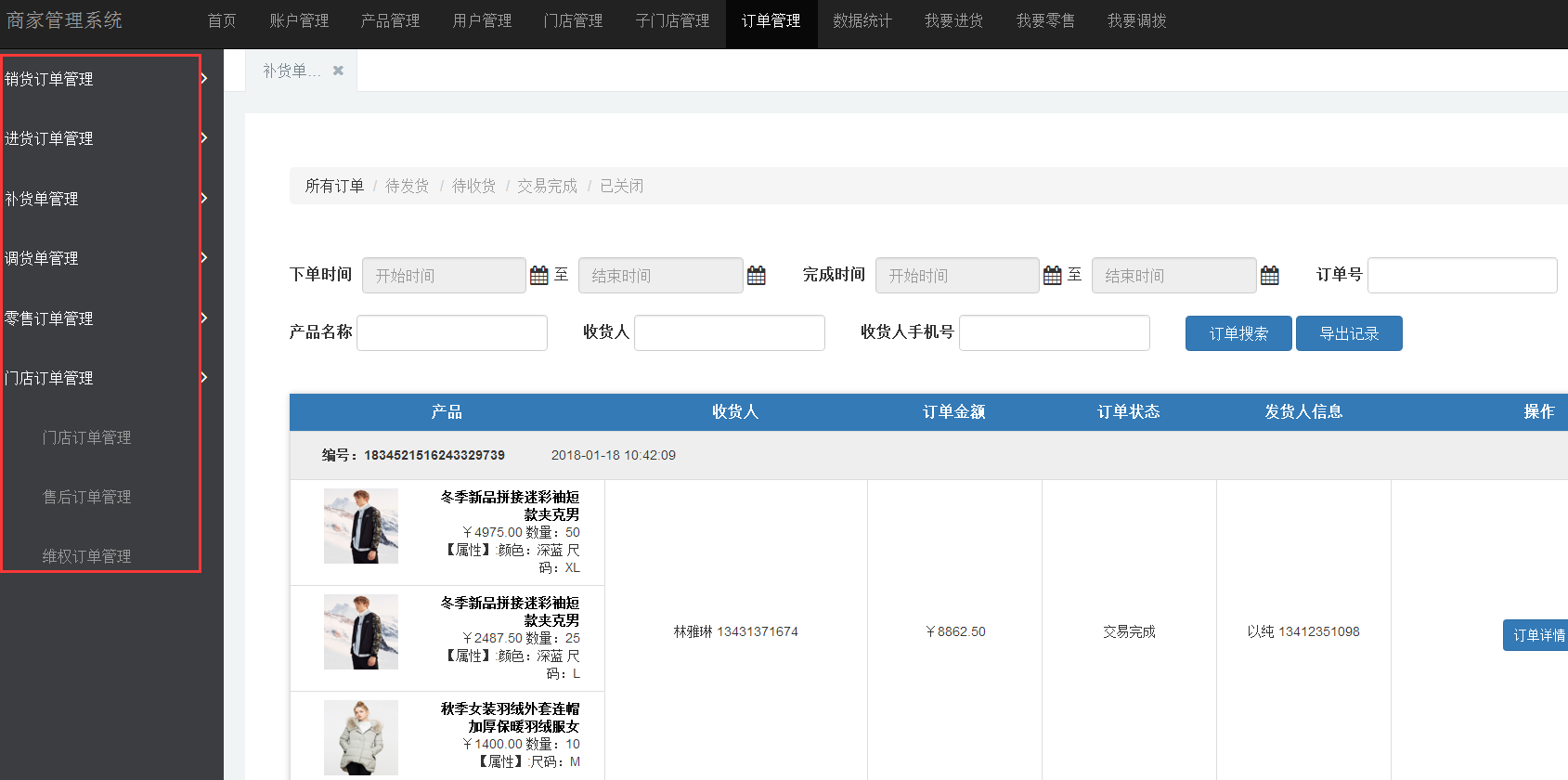
如上图在订单管理页面,管理员可以在电脑端管理自己的销货/进货/补货/调货/零售/门店订单。(订单流程在这里不再详细说明,可参考订货系统的相关文档。)
2.8.数据统计
2.8.1.奖励汇总
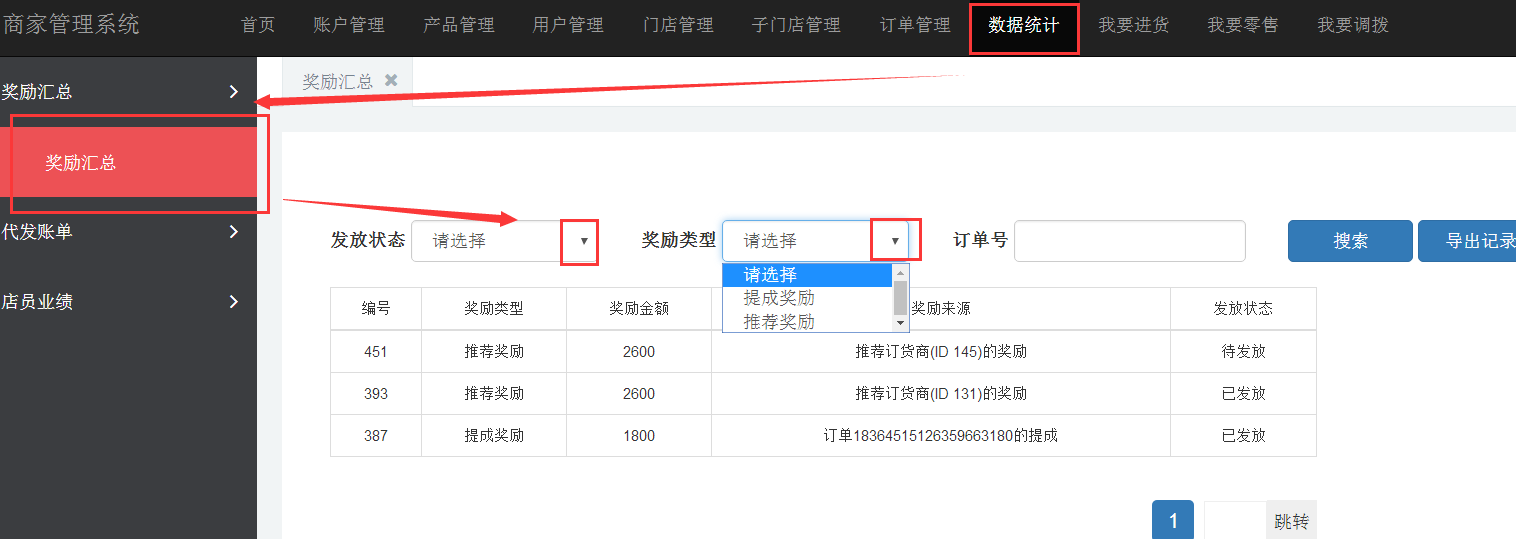
点击“数据统计”默认跳转到奖励汇总页面,在这里可以看到提成奖励和推荐奖励的记录以及发放状态如上图所示。
2.8.2.代发账单
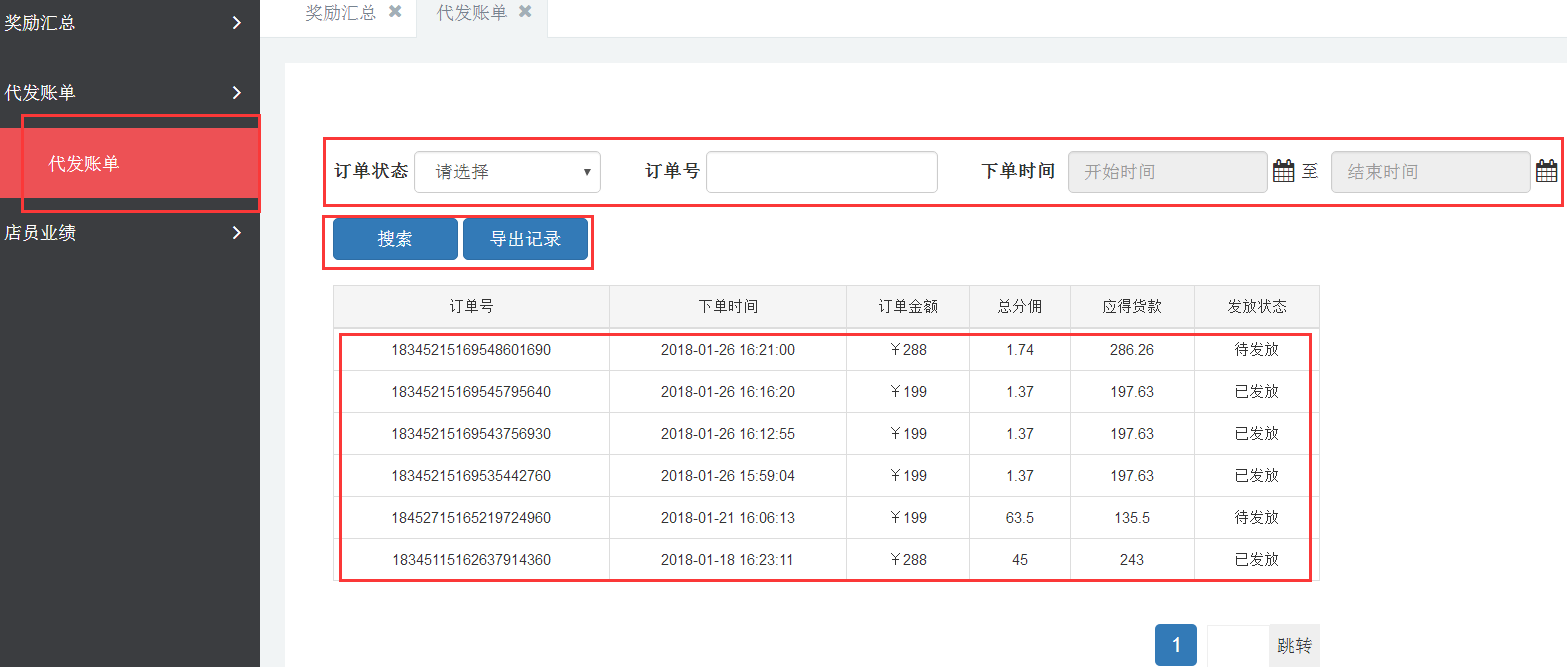
在代发账单页面则记录门店所有代发的订单记录,如上图所示。
2.8.3.店员业绩
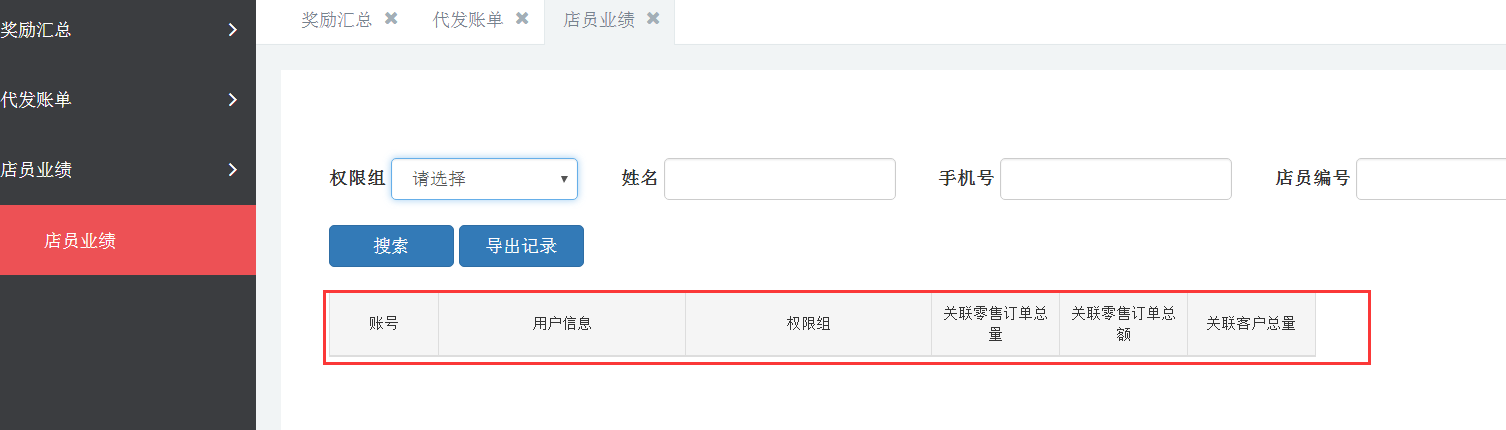
在店员业绩页面则统计子账号线下零售的订单总量、总金额和客户总量。
2.9.我要进货
在后台点击“我要进货”如下图所示。
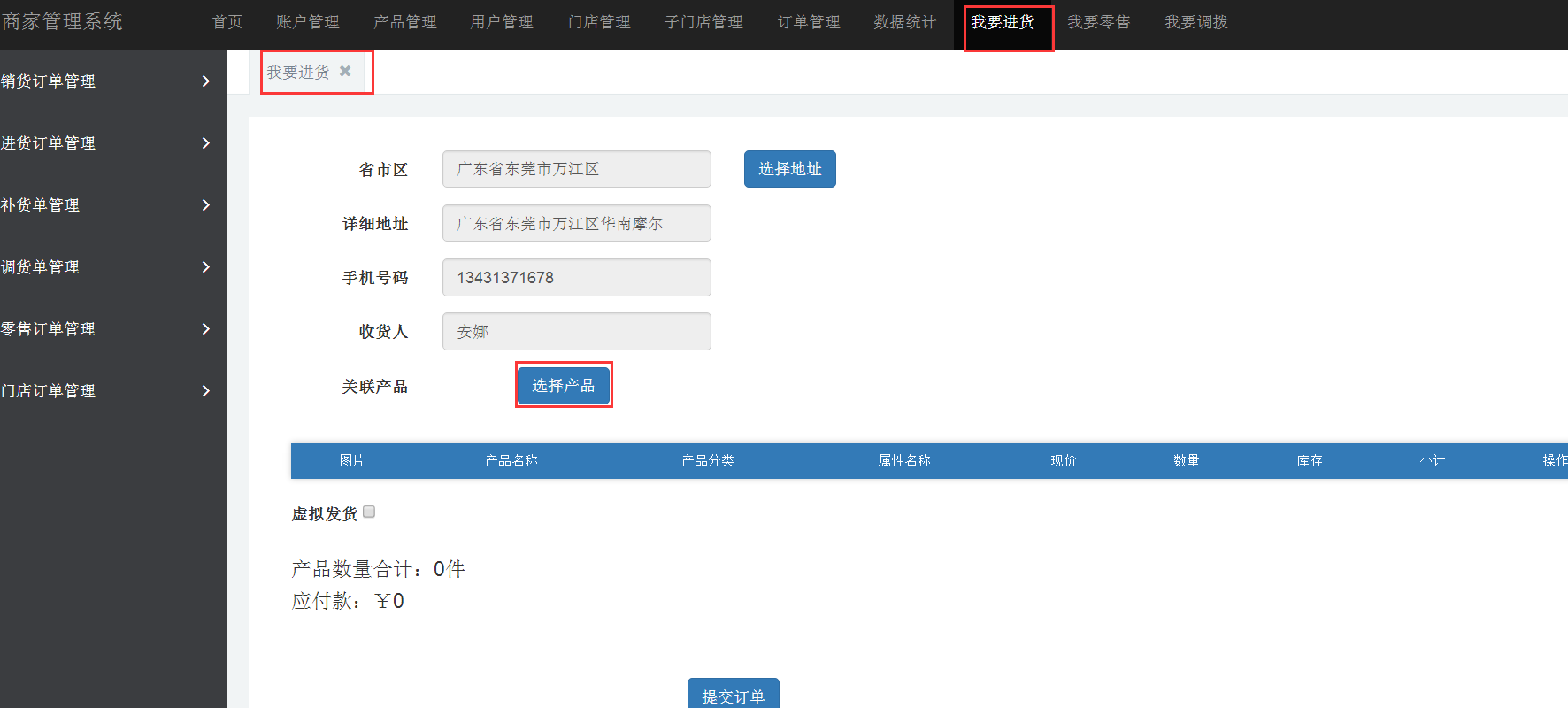 点击“选择产品”。
点击“选择产品”。
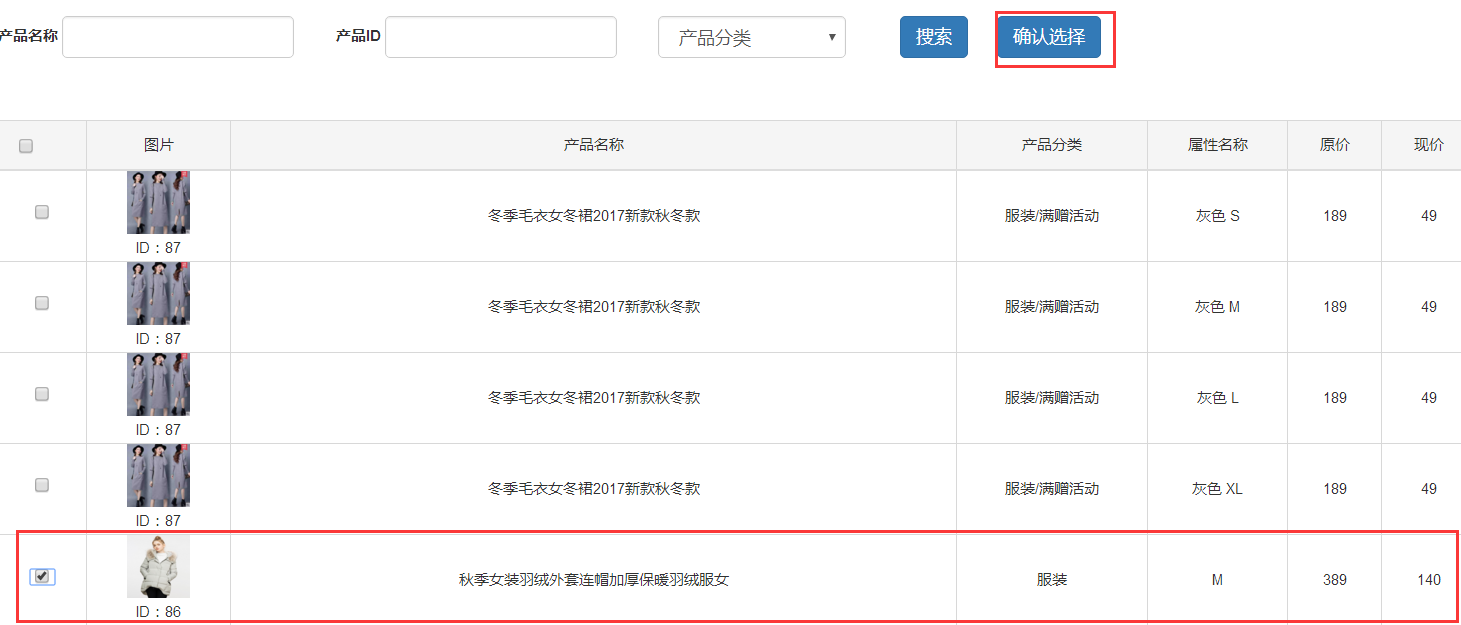
勾选要进货的产品,点击“确认选择”。
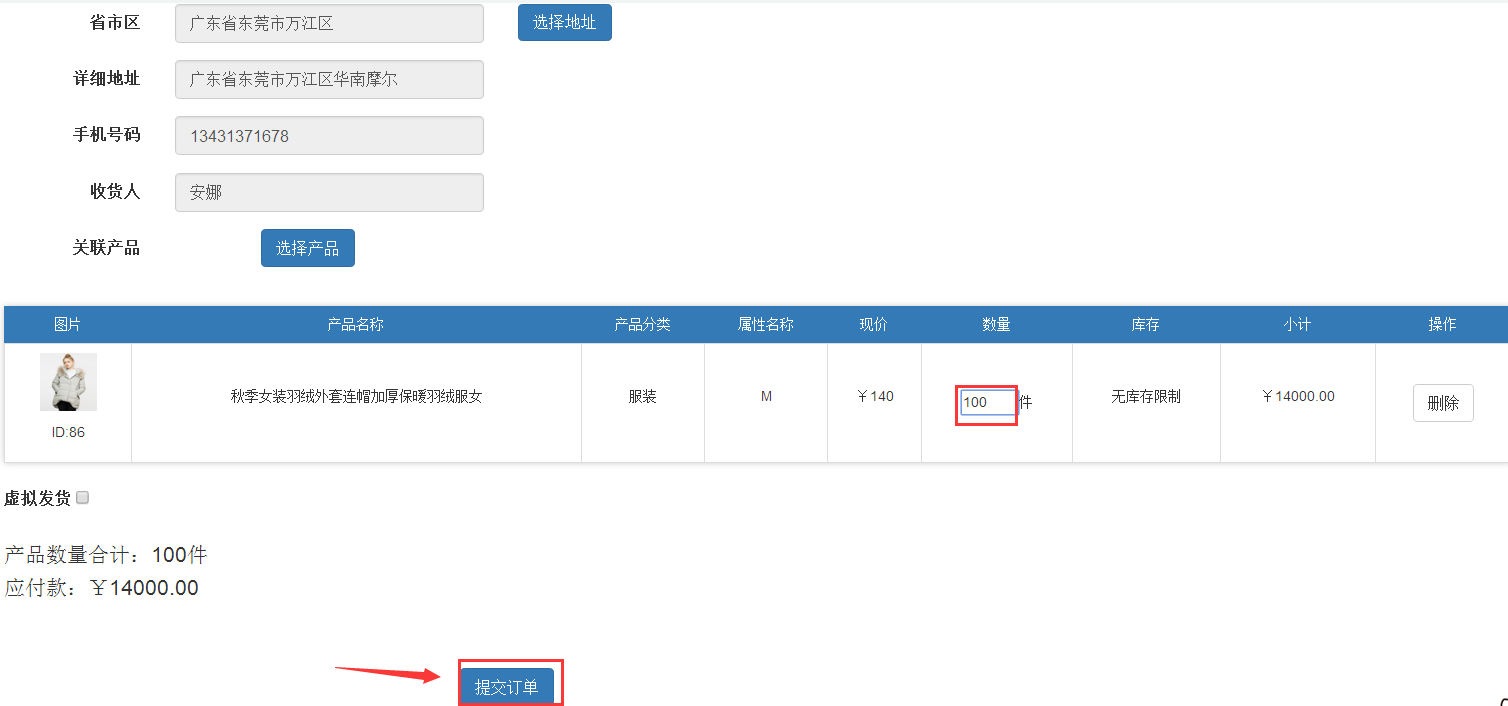
设置要购买的件数,点击“提交订单”。
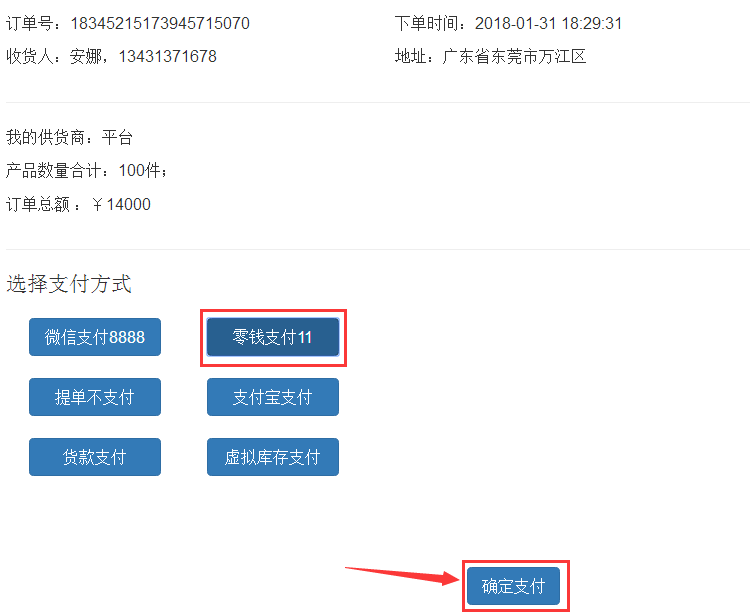
点击要选择的支付方式,再点击“确定支付”。
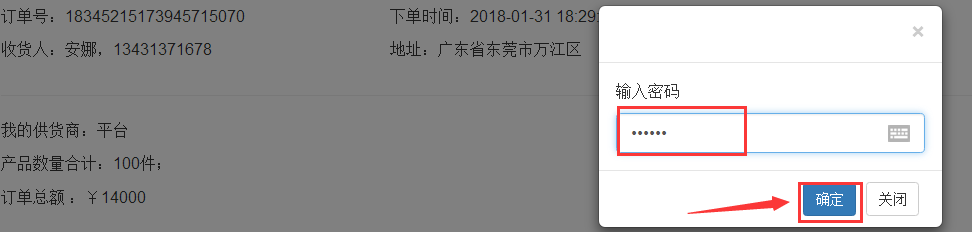
输入支付密码,点击“确定”。
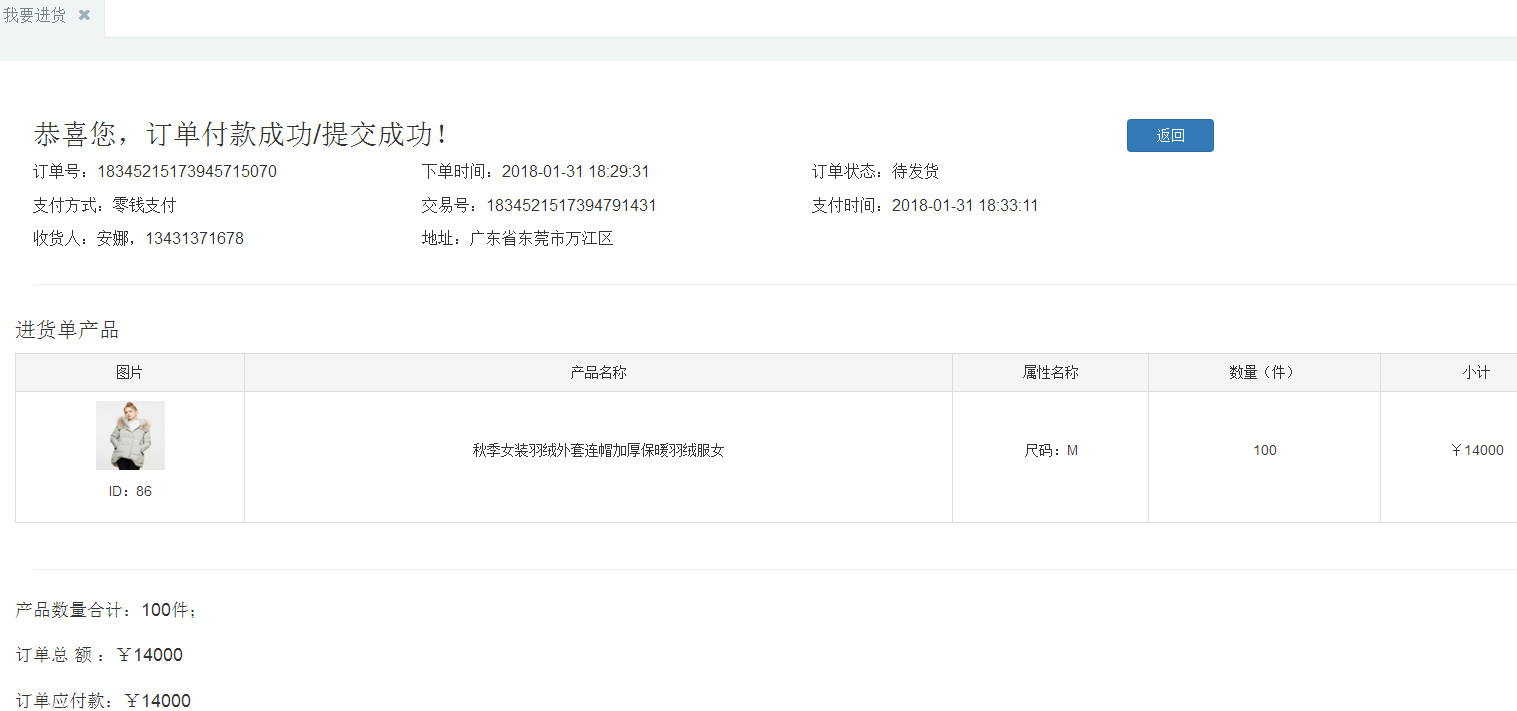
如上图所示说明提交订单成功。
2.10.我要零售
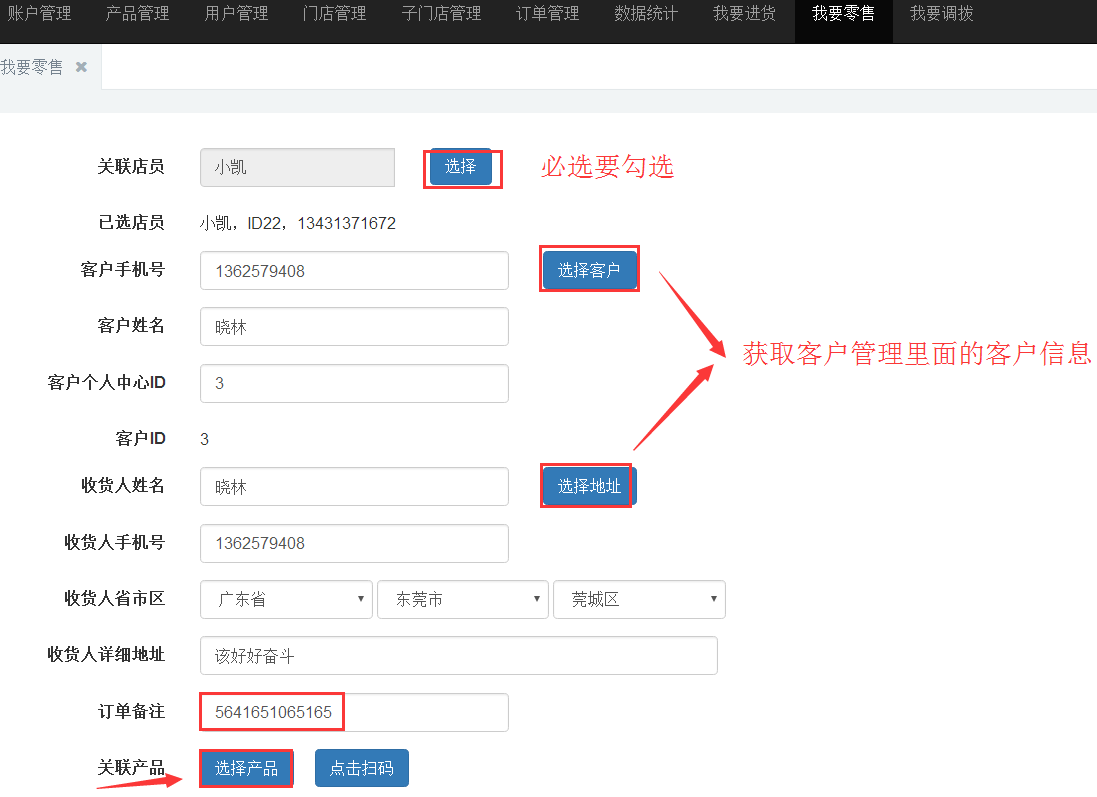
在我要零售页面,可以在后台进行零售订单如上图所示,选择关联店员→选择开户→选择地址→选择产品,如下图所示。
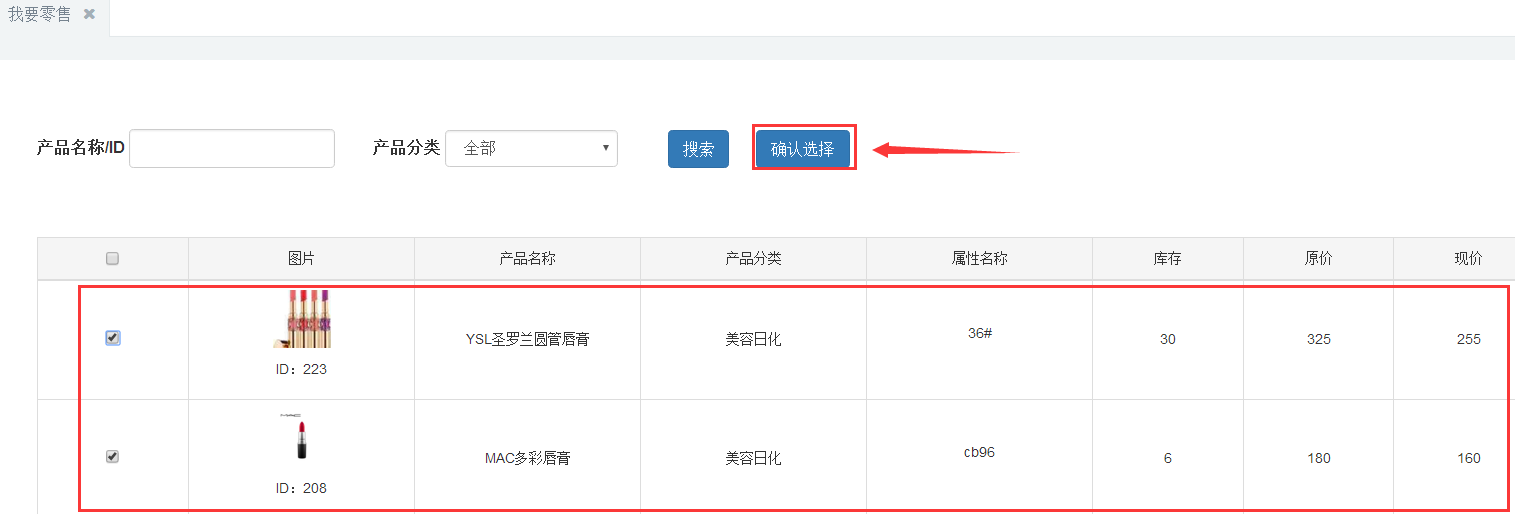
勾选要零售的产品→确认选择。
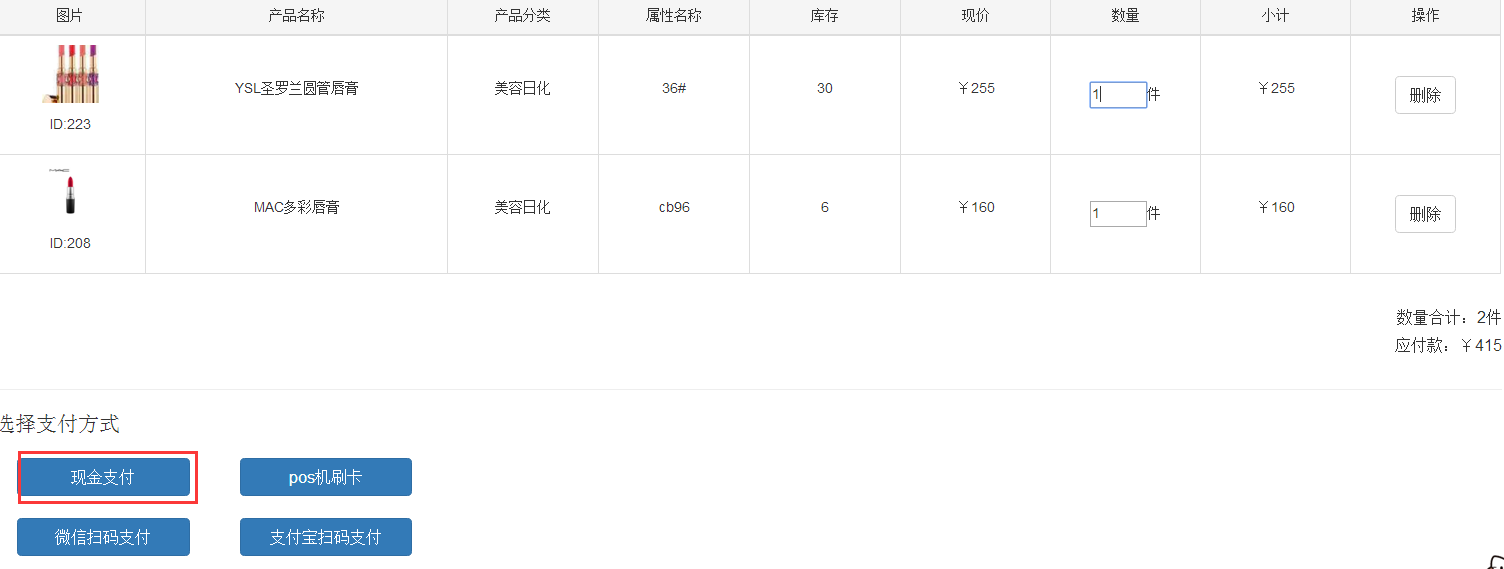
设置商品数量→选择支付方式。
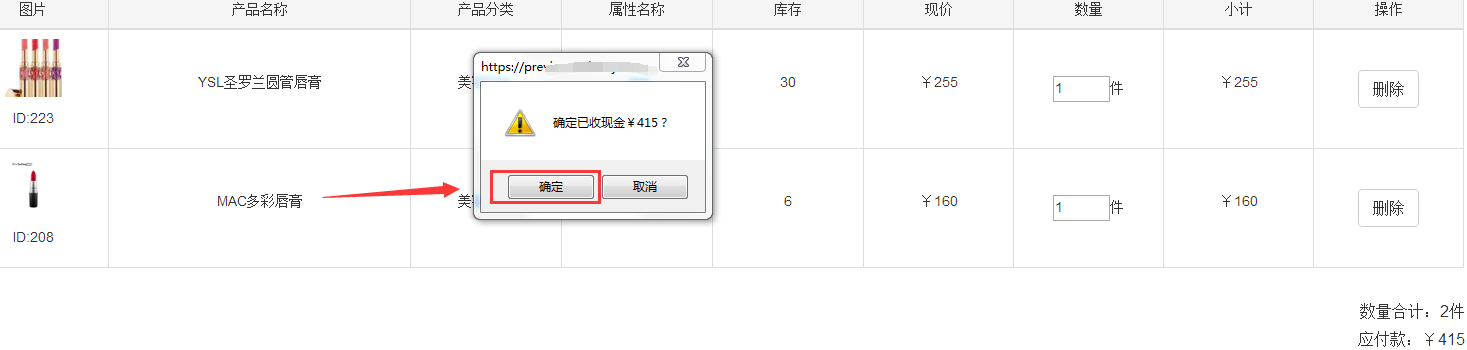
点击“确定”。
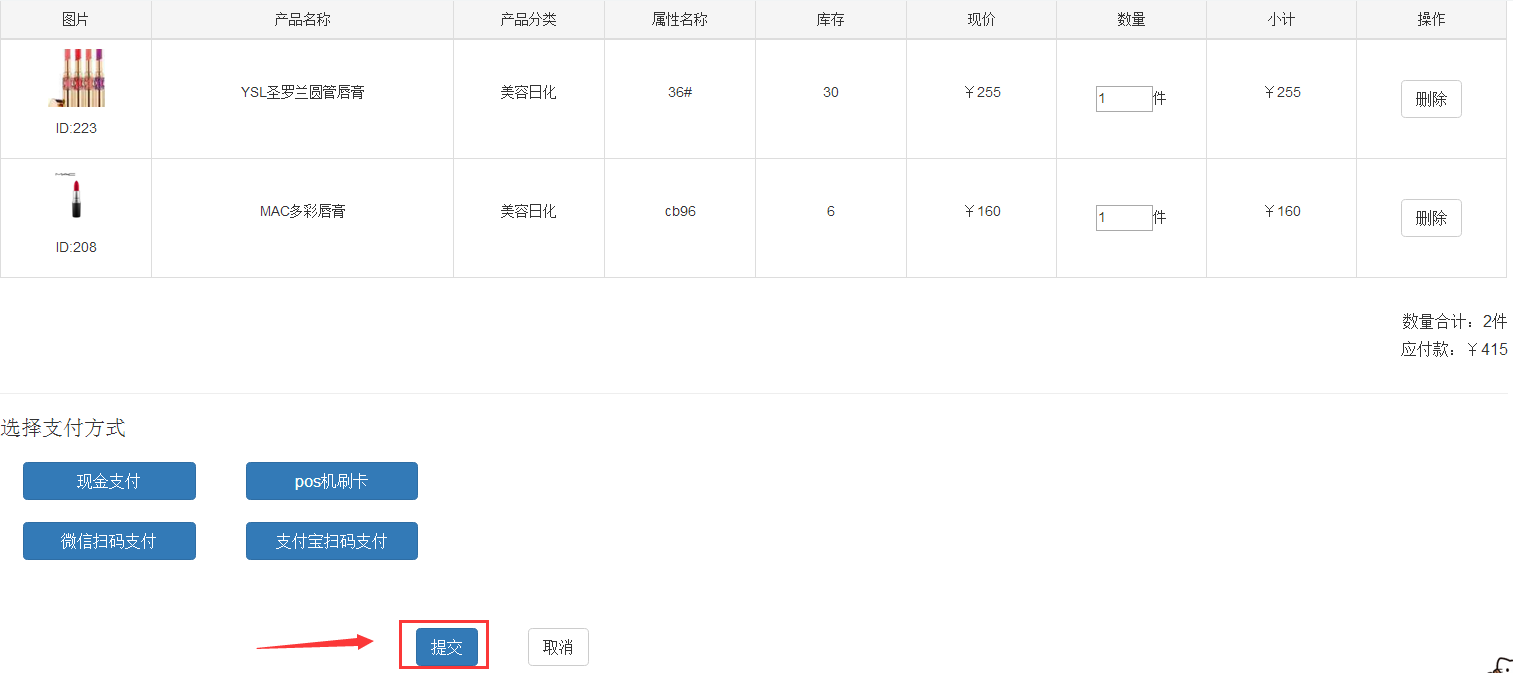
点击“提交”即可。
2.11.我要调拨
若门店有调拨订单,在后台进行设置调拨如下图所示。
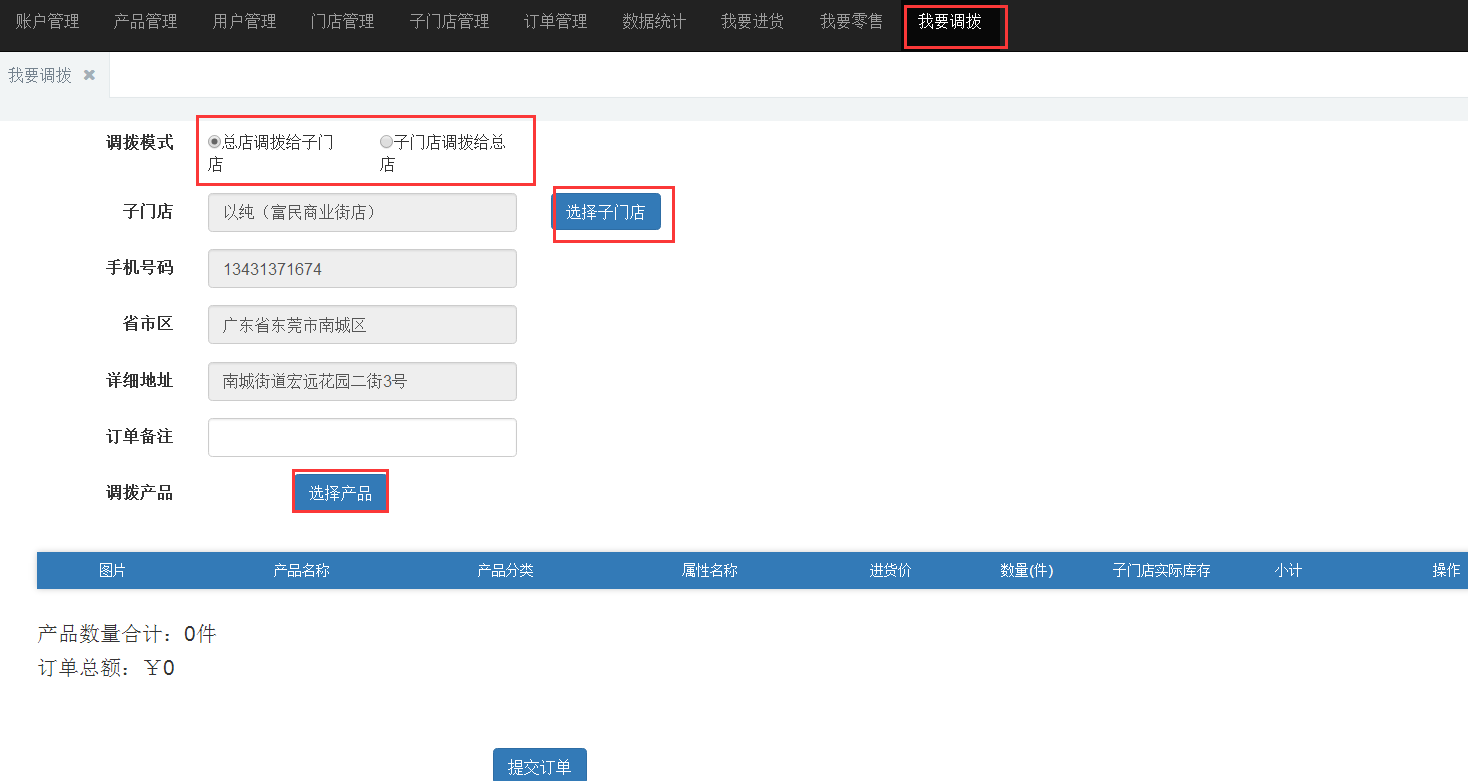
选择调拨模式→选择子门店→点击选择产品。
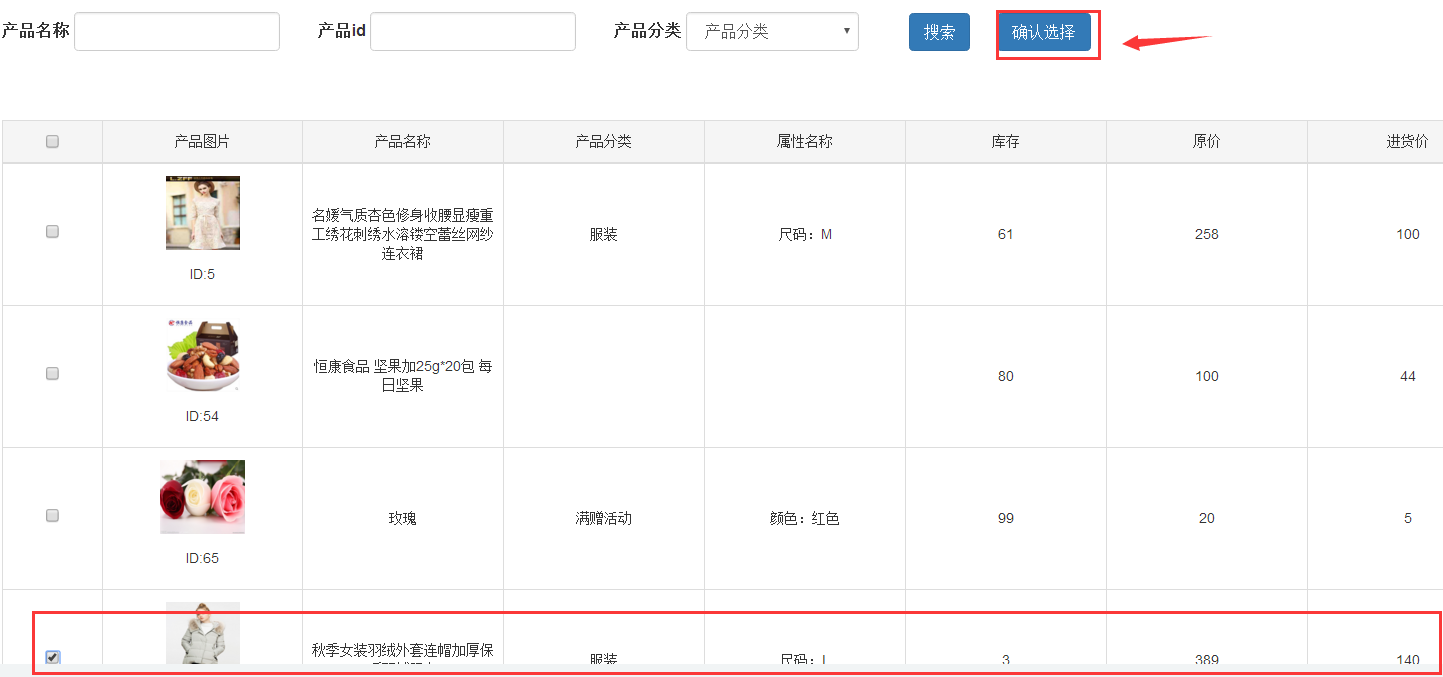
勾选产品,点击“确认选择”。
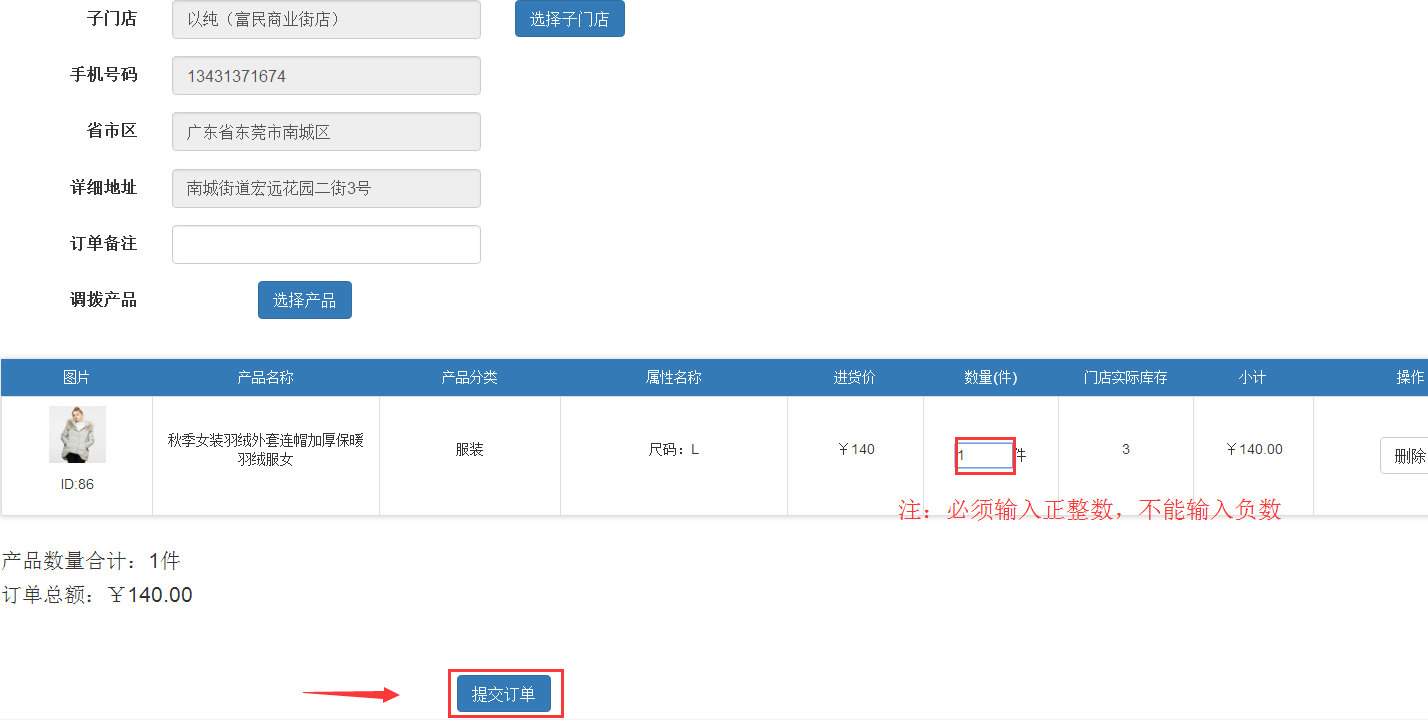
设置产品数量,点击“提交订单”等待订单提交成功后如下图所示。
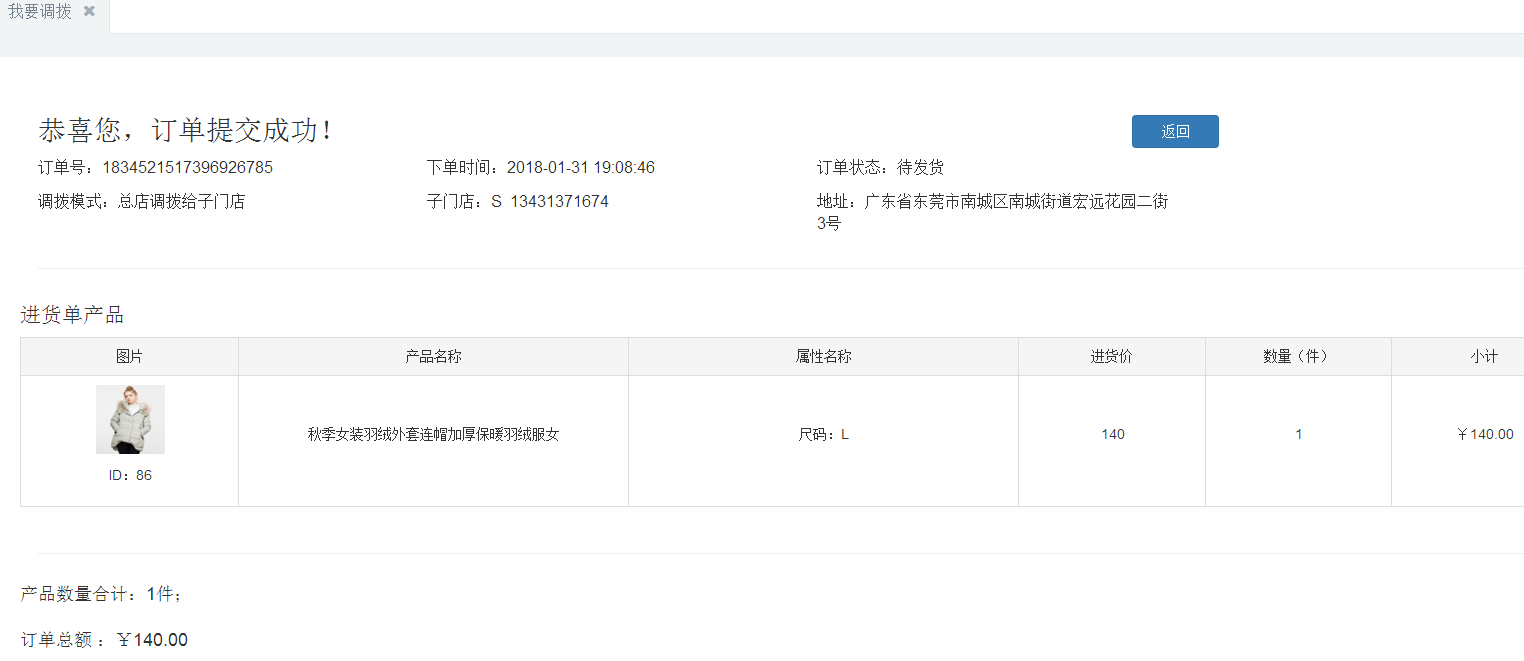 订货系统—门店管理系统后台操作说明完成,如有疑问可咨询在线客服。
订货系统—门店管理系统后台操作说明完成,如有疑问可咨询在线客服。


 浙公网安备 33012202330624号
浙公网安备 33012202330624号