产品物码管理
一物一码功能简介
一物一码是平台(厂家)针对订货商进行【防窜货】和【防乱价】的商品管理技术,同时也是一种将消费者、企业、流通三者连接起来,从而能提供全面的防伪追溯、仓储物流监控和管理的解决方案。
1.防窜流程
1.1.物码创建及出库流程
1.1.1.开启防窜功能
步骤:订货系统→基础设置→订货产品管理。
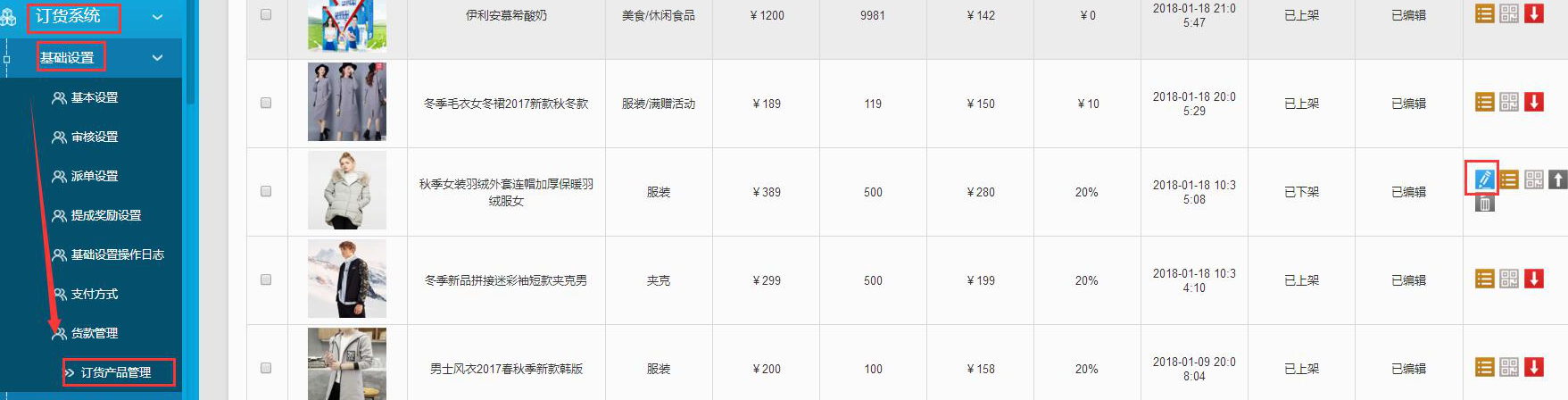
首先要将产品进行下架后,点击“编辑”按钮。
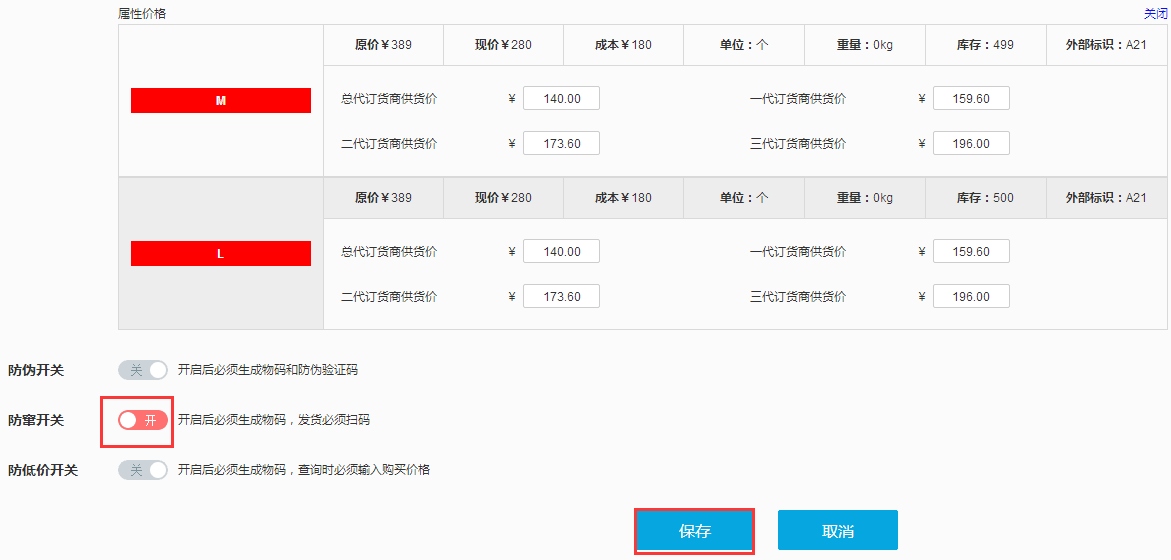
下拉到底部菜单,开启“防窜开关”,接着点击“保存”。
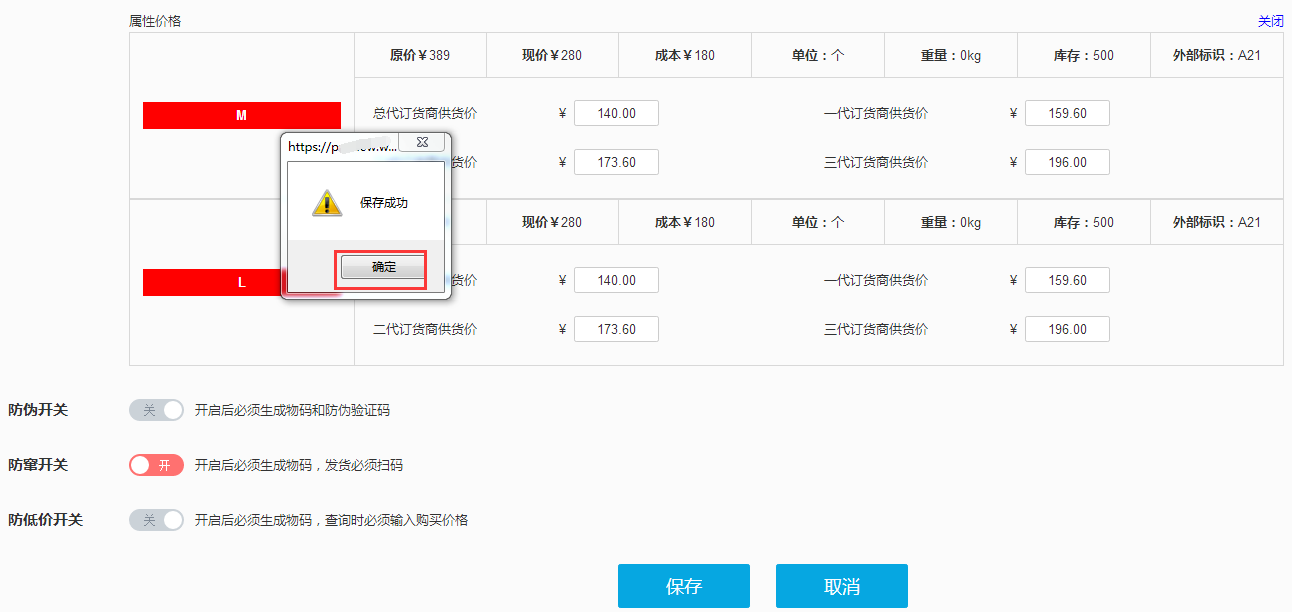
点击“确定”。
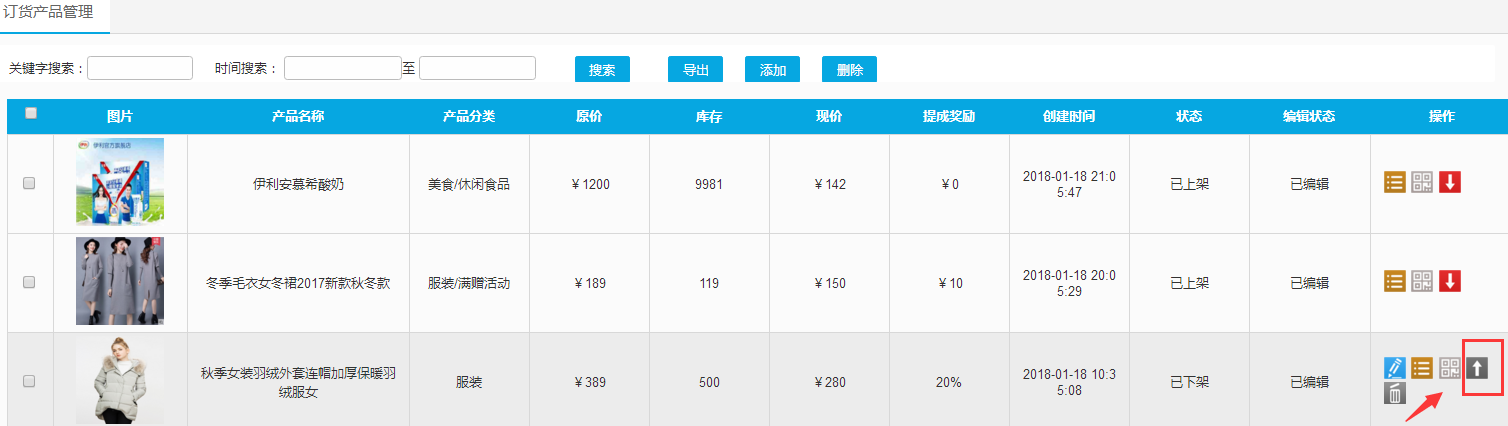
点击“上架”按钮,可以产品先进行上架的操作。
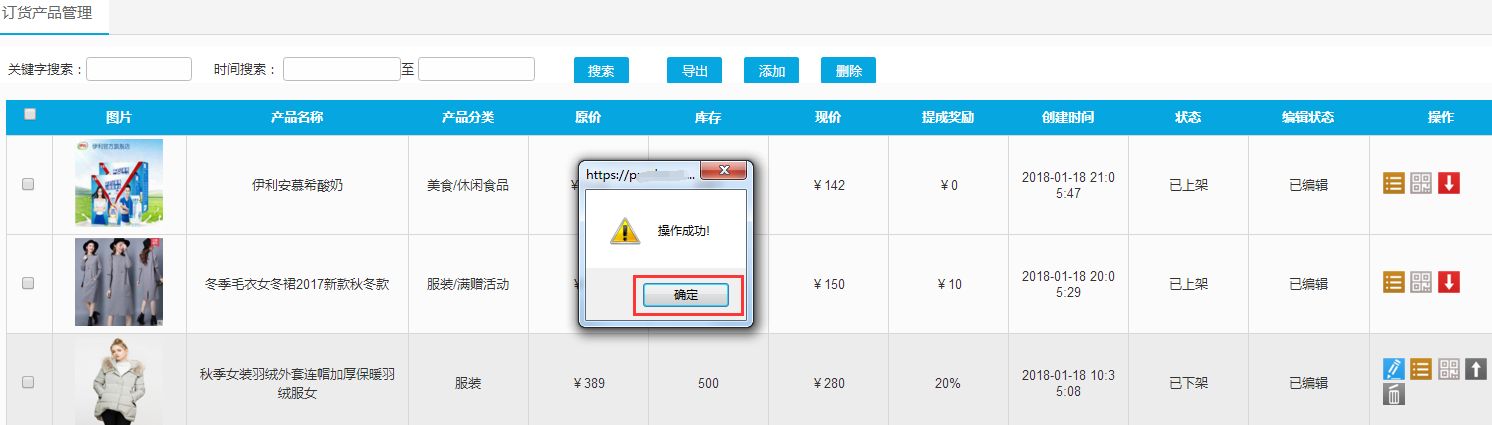
点击“确定”。
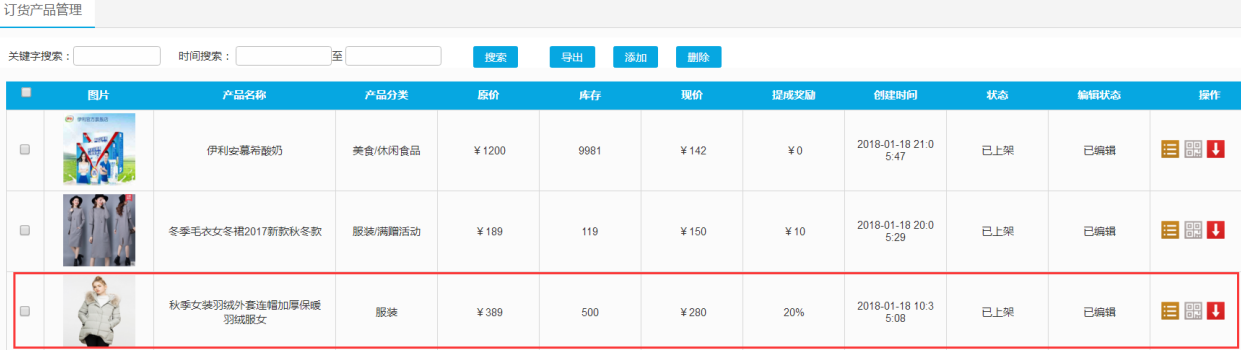
如上图所示说明上架成功。
1.1.2.添加物码
步骤:订货系统→物码管理。
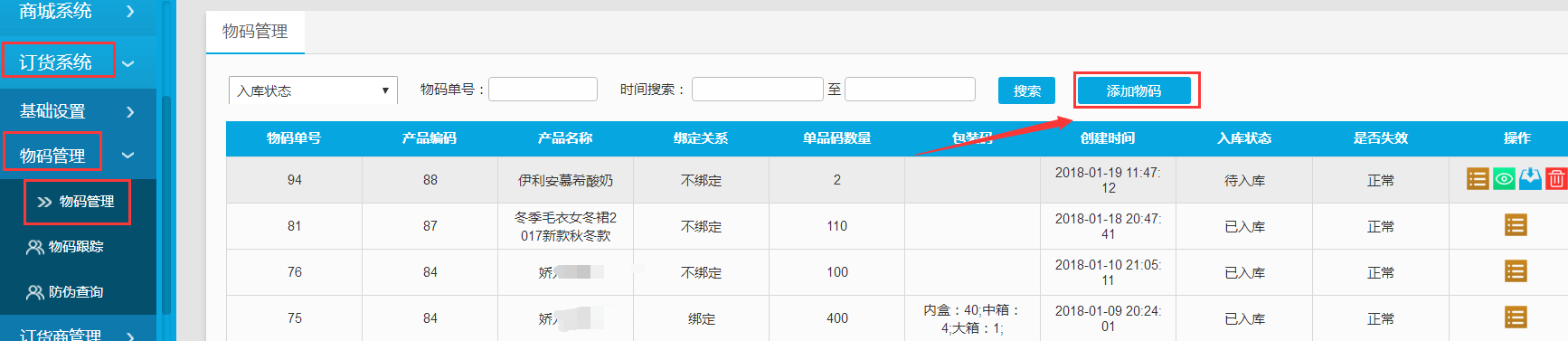
点击“添加物码”。
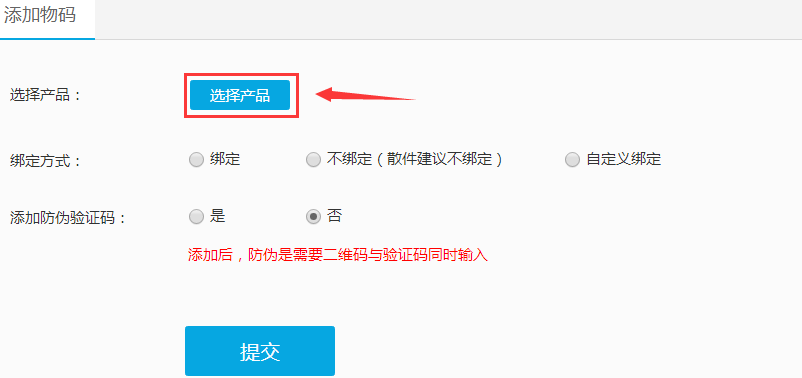
点击“选择产品”。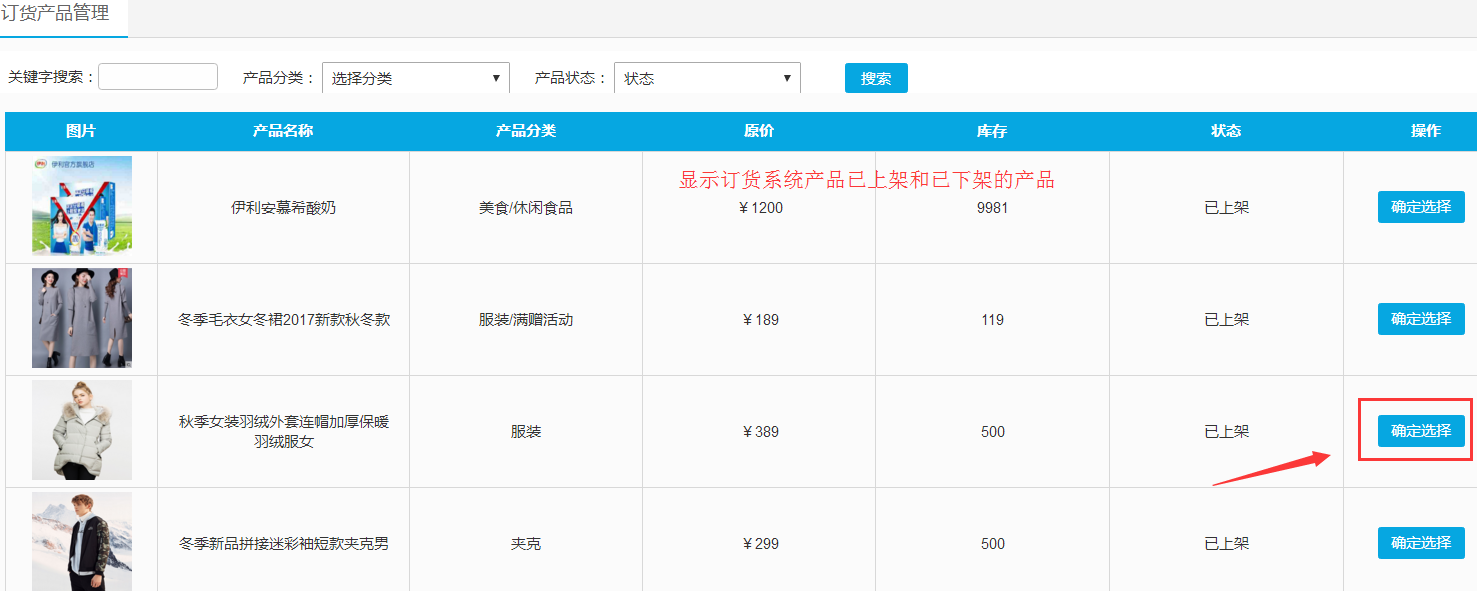
点击“确定选择”。
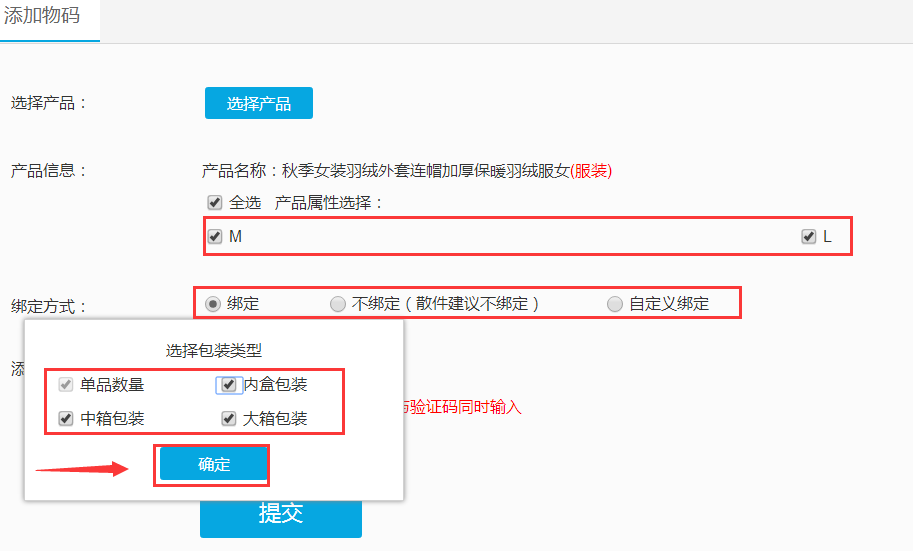
若产品有设置属性可勾选要绑定的产品属性,选择绑定方式(可选择绑定/不绑定(若选择不绑定直接设置单品码数量即可)/自定义绑定(先下载模板填写好模板内容,再导入模板进去))勾选包装类型点击“确定”。
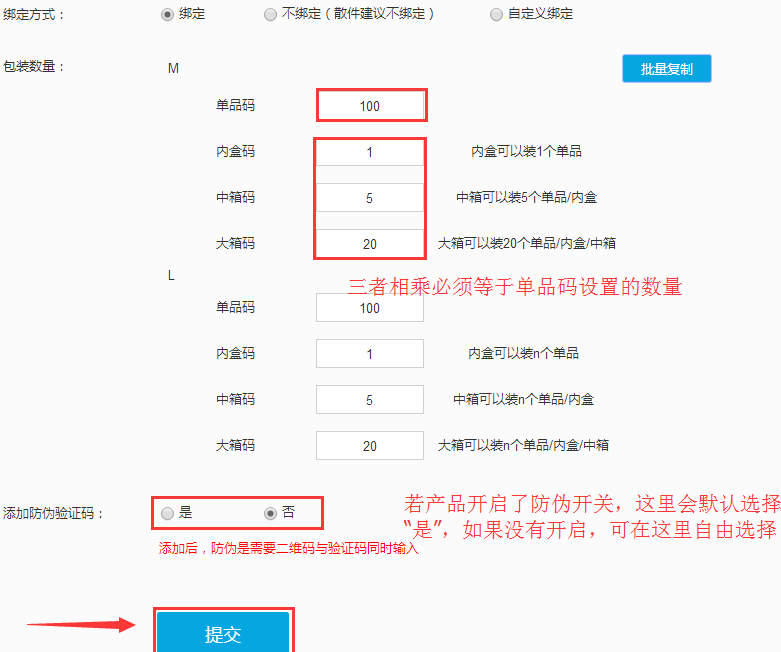
输入单品码、内盒码、中箱码和大箱码的数量,选择是否添加防伪验证码,接着点击“提交”,等待提交成功后如下图所示。
举例说明:
大箱码:5
中箱码:10
内盒码:20
单品码:1000
如上所示后台设置好的物码数量
则表示:一个大箱内将5个中箱,一个中箱码内装10个内盒,一个内盒装20个单品,则一个大箱总共装了1000个单品。
1.1.3.打印物码并粘贴
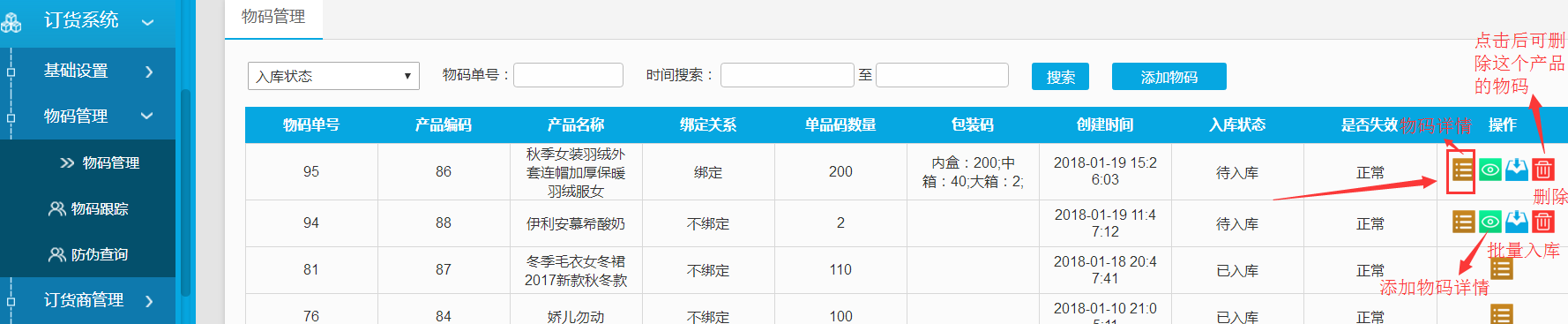
如上图点击“详情”跳转到物码详情页,如下图所示。
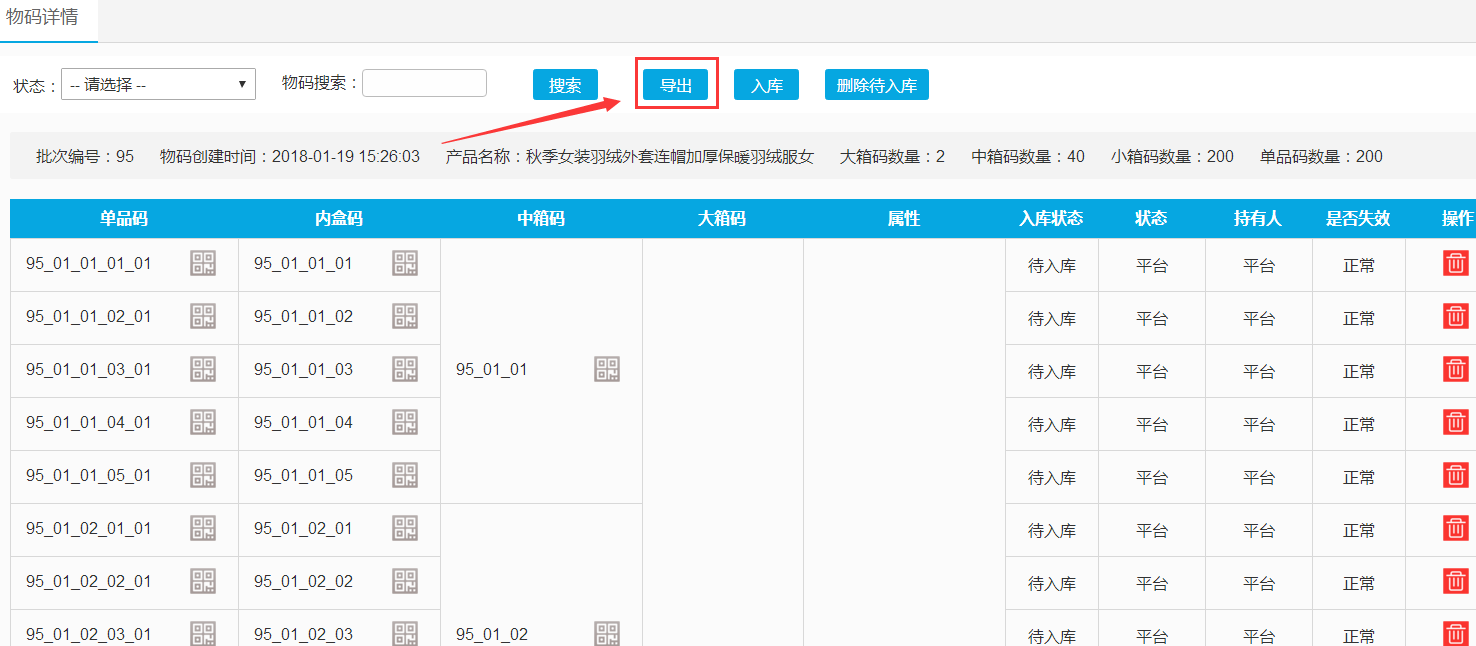
点击“导出”。
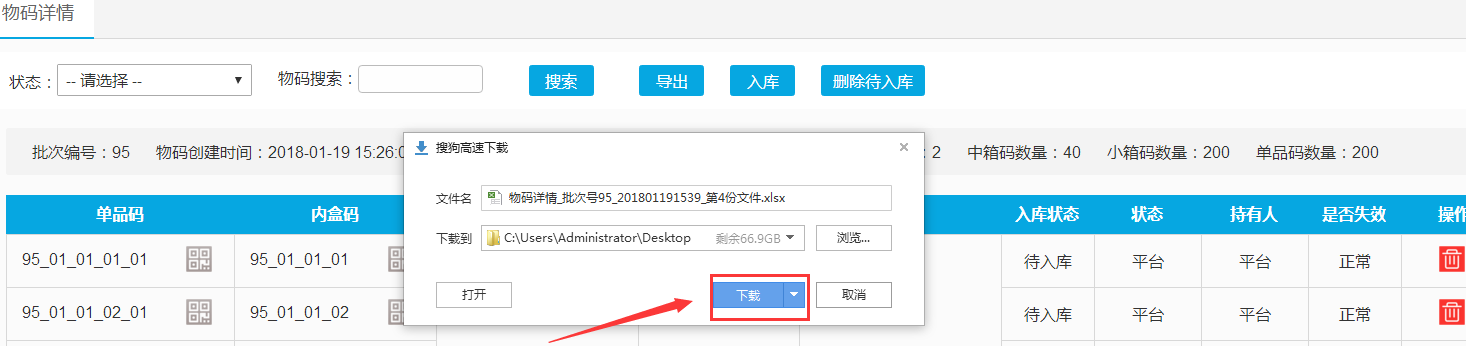
点击“下载”,下载成功后该表格就直接显示在电脑桌面,接着要对接好打印机设置和安装好打印机控件,(注:建议购买佳博打印机,打印机的操作流程另附操作文档)
1.1.4.扫码入库
产品入库的方法有2种可选择直接入库或扫码入库(扫码入库和拷码)
(1)直接入库
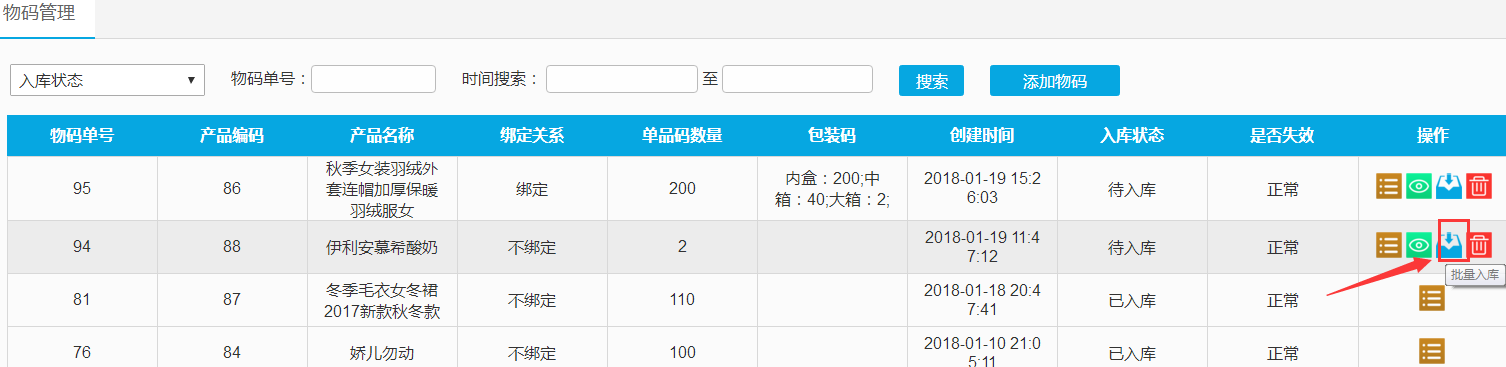
如上图点击“批量入库”如下图所示。
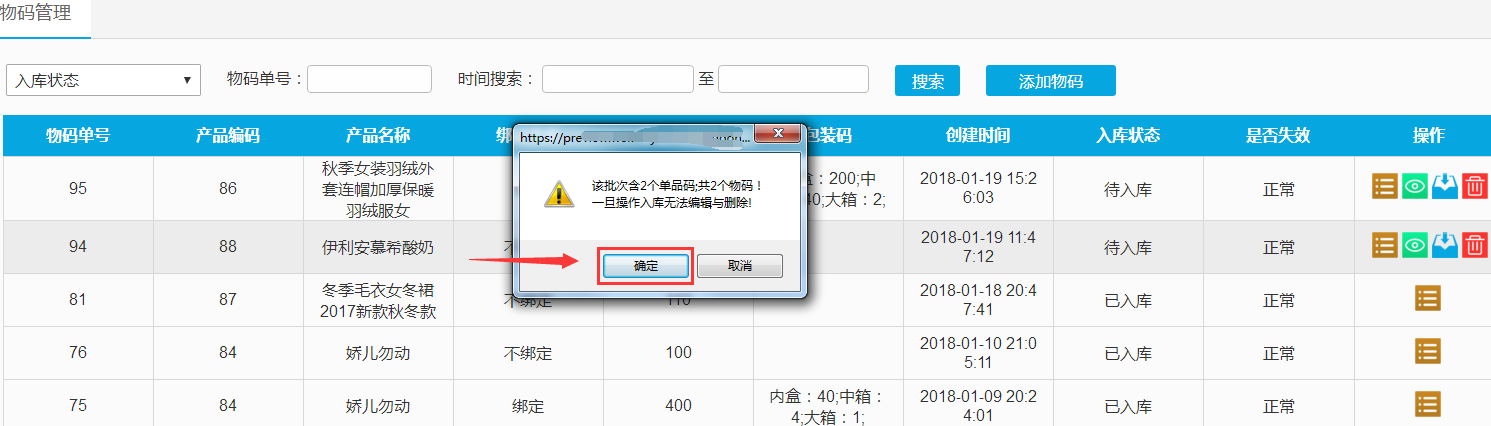
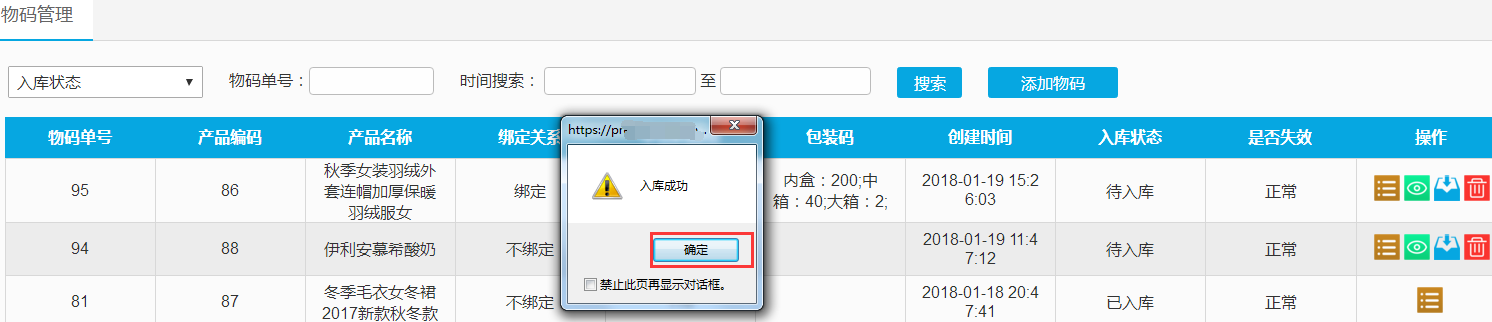
点击“确定”即可。
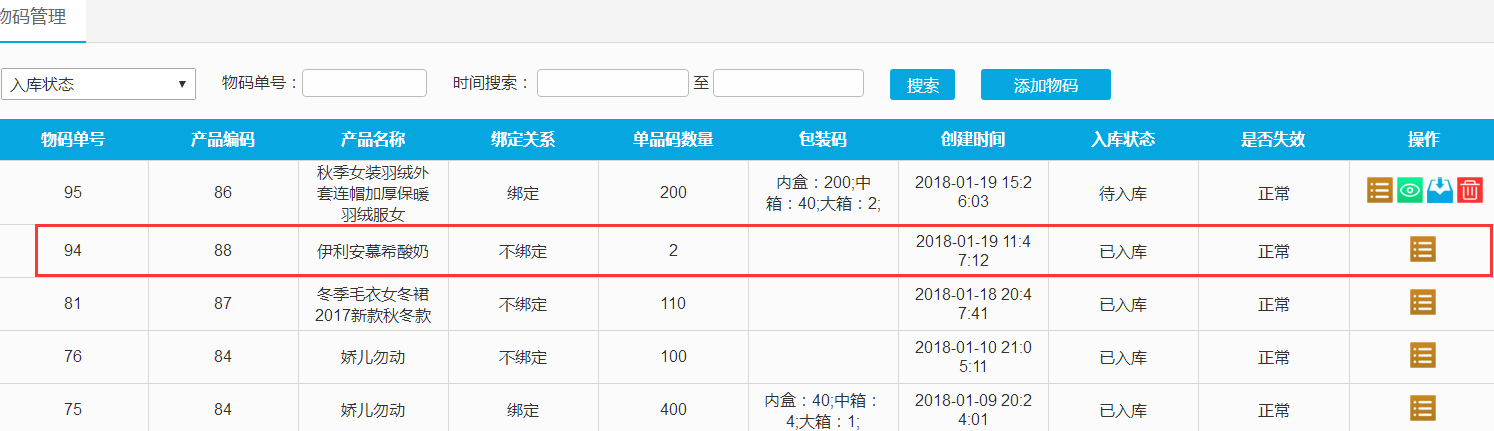
如上图所示说明产品入库成功。
(2)扫码入库
①扫码入库
进入到物码管理页面后如下图所示。(支持连扫,前提得把物码打印出来)
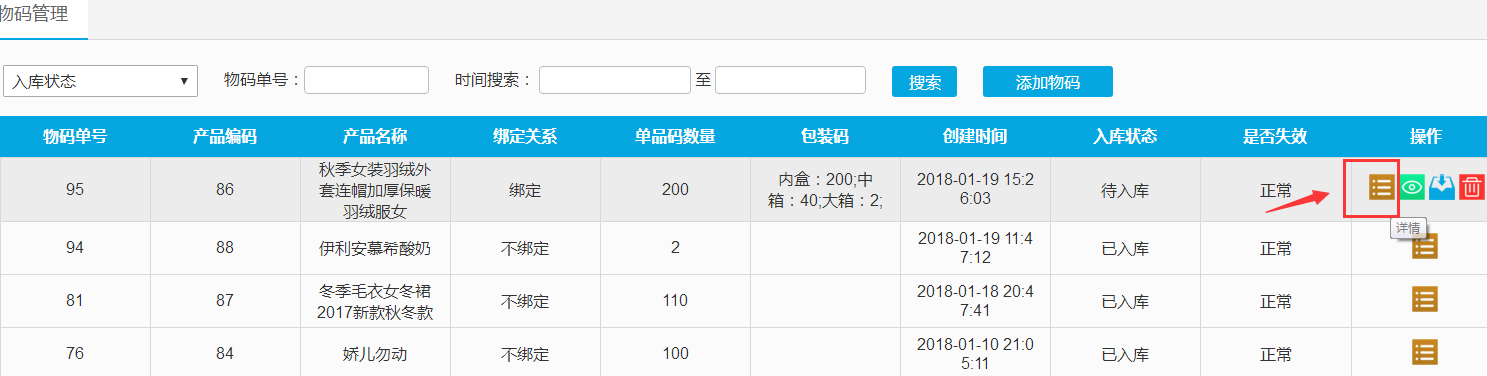
点击“详情”进入到物码详情页面。
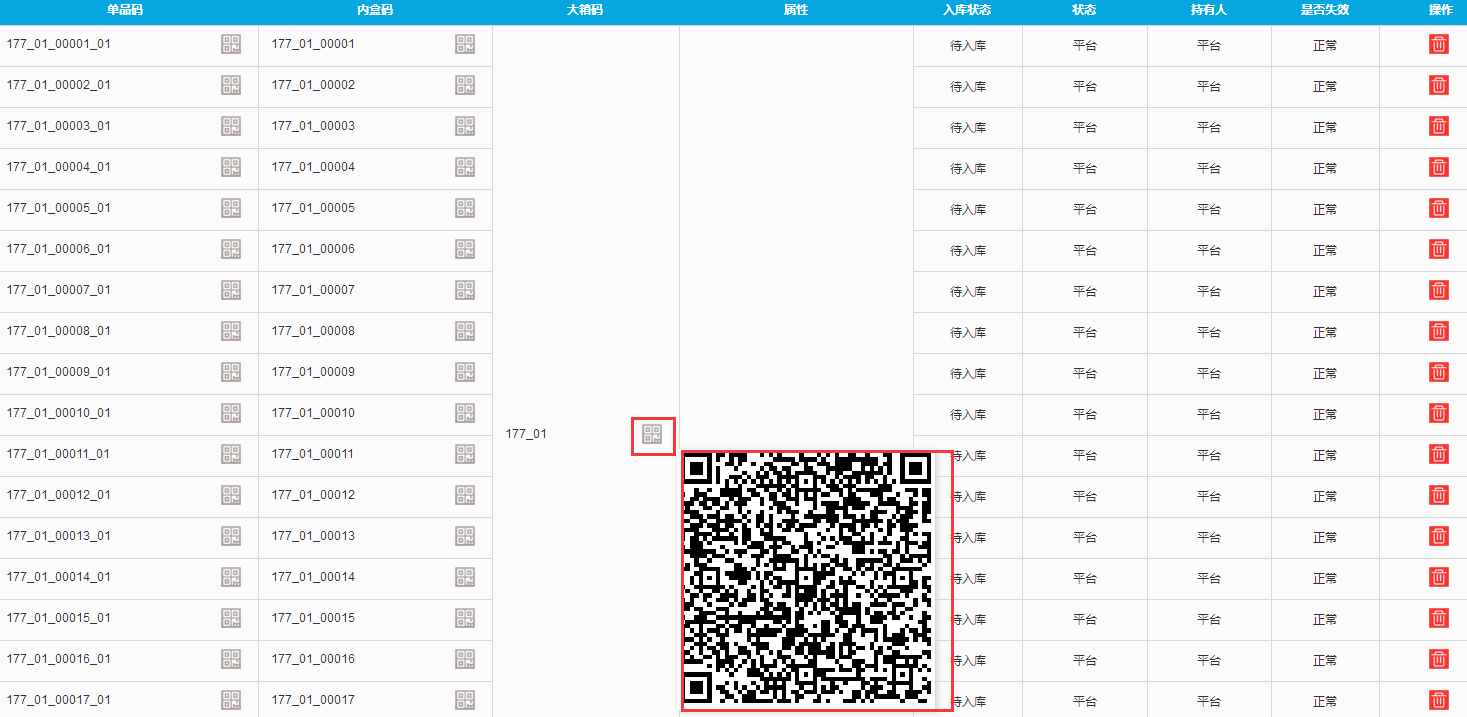
(注:所有物码都可以进行扫码(扫描有局限性),也可以进行拷码)然后进入扫码入库界面(步骤:订货系统→入库管理→扫码入库)如下图所示。

点击“扫码枪扫码”,(前提先把输入法调为美式键盘),直接扫描打印好的物码,就会如下图所示。
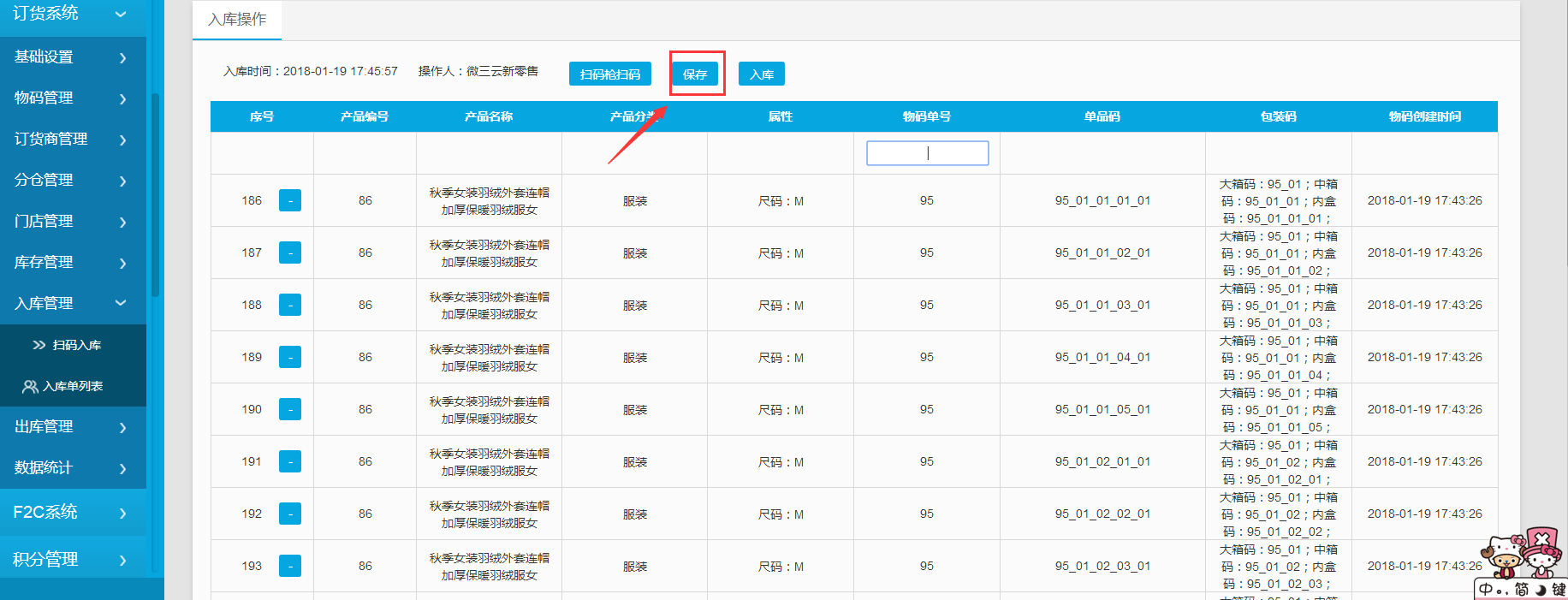
点击“保存”,防止记录丢失。
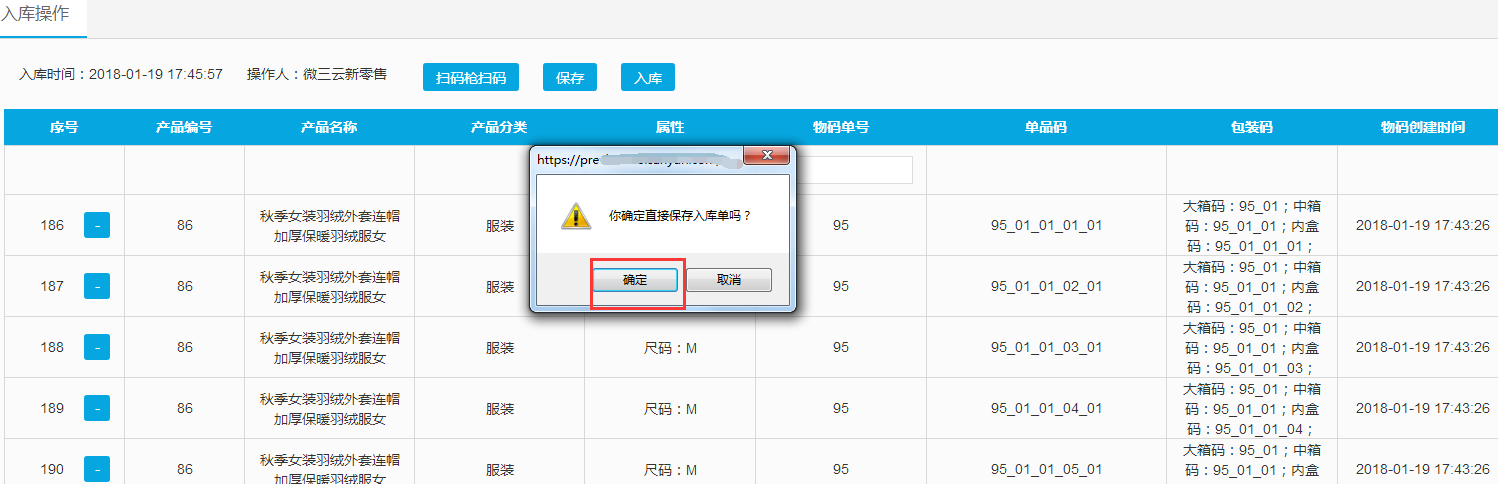
点击“确定”就会跳转到入库单列表页如下图所示。
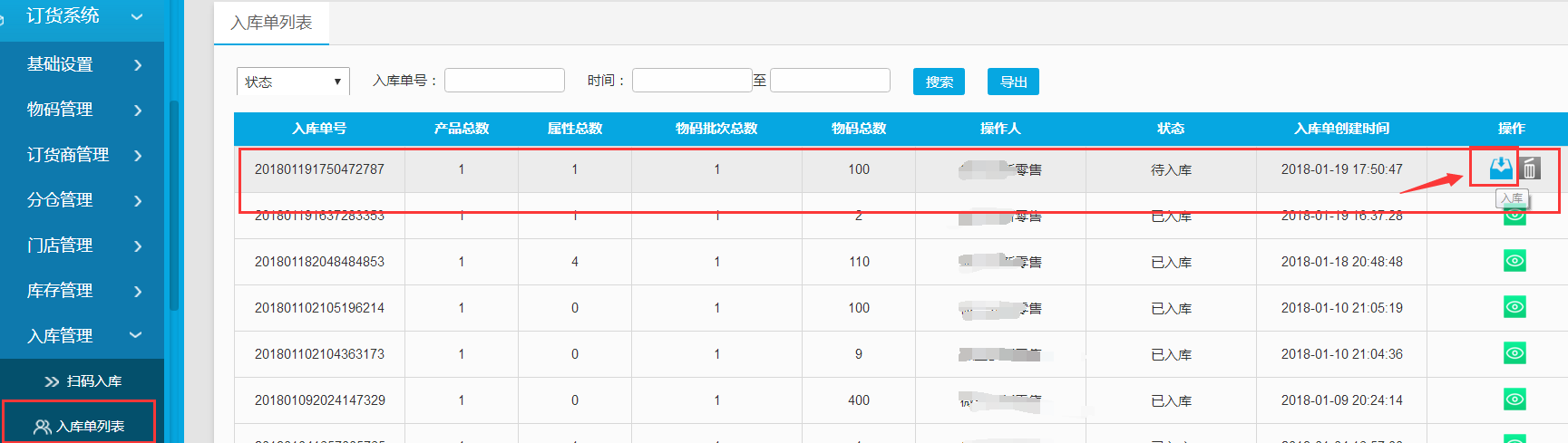
这里会记录所有物码产品入库和待入库记录,点击“入库”就会跳转到入库操作页面如下图所示。
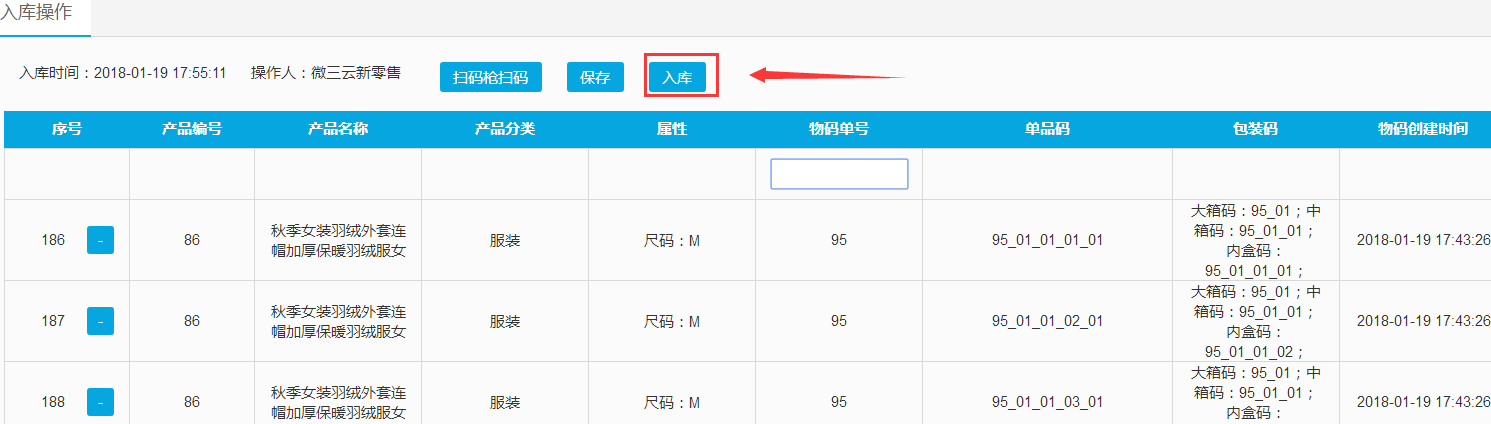
继续点击“入库”按钮。
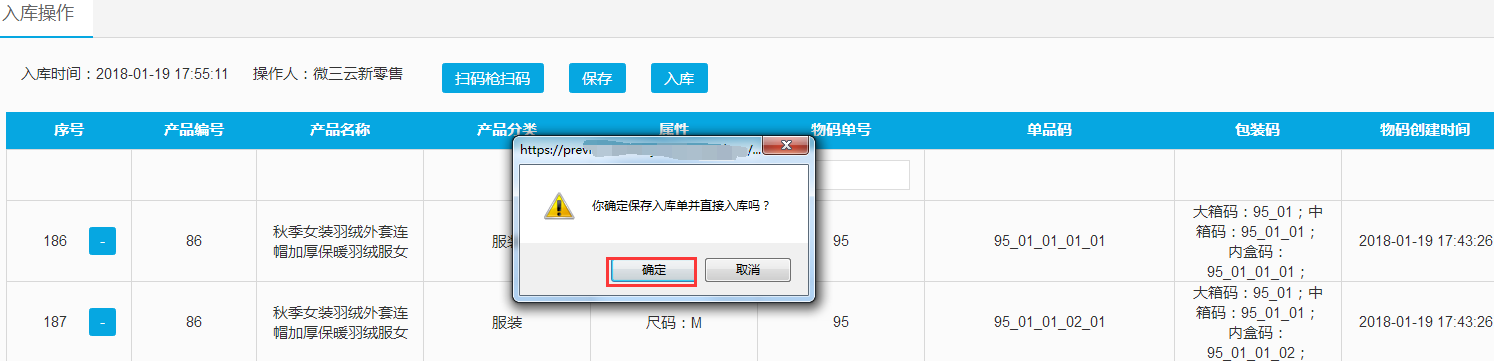
点击“确定”。
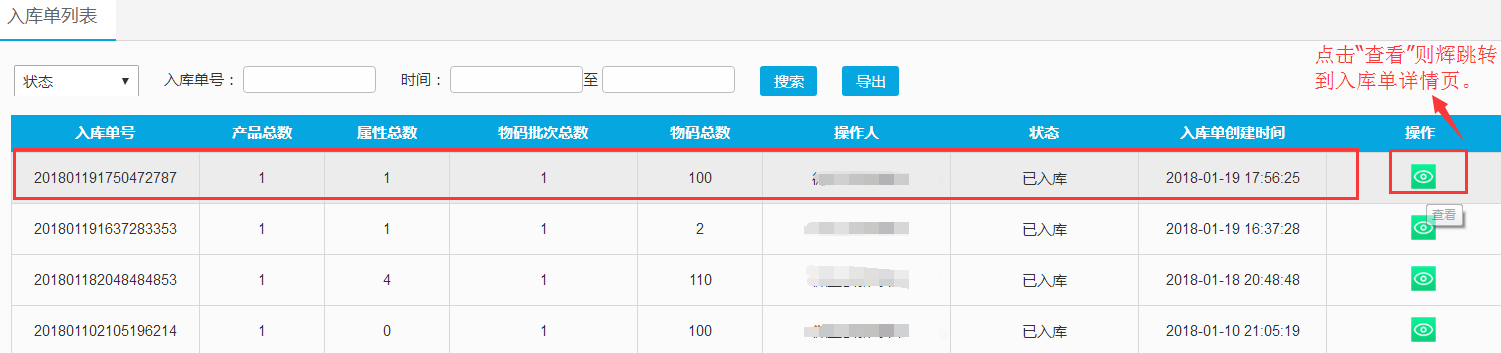
就会显示该入库单号是已入库的状态,说明已完成入库流程。
②拷码
订货系统→物码详情页进行操作。
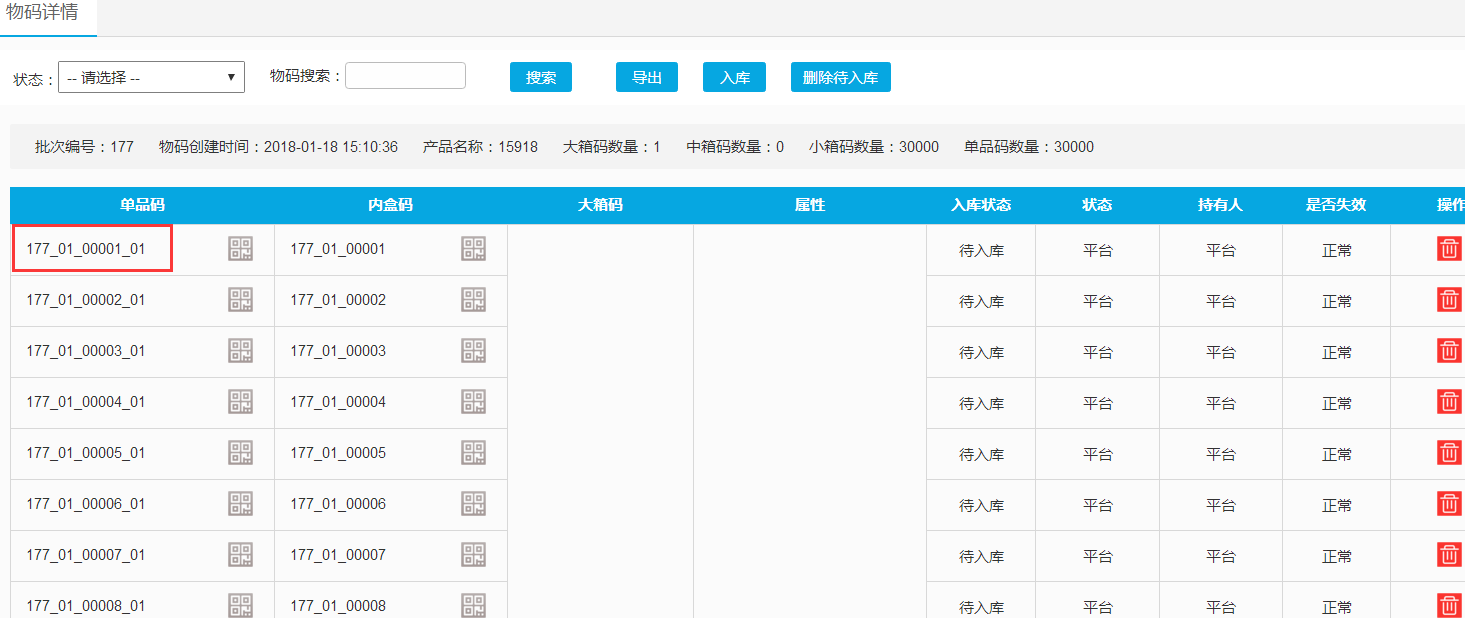
如上图所示,复制物码单号(可按Ctrl+c),再进扫码入库界面(步骤:订货系统→入库管理→扫码入库)如下图所示。
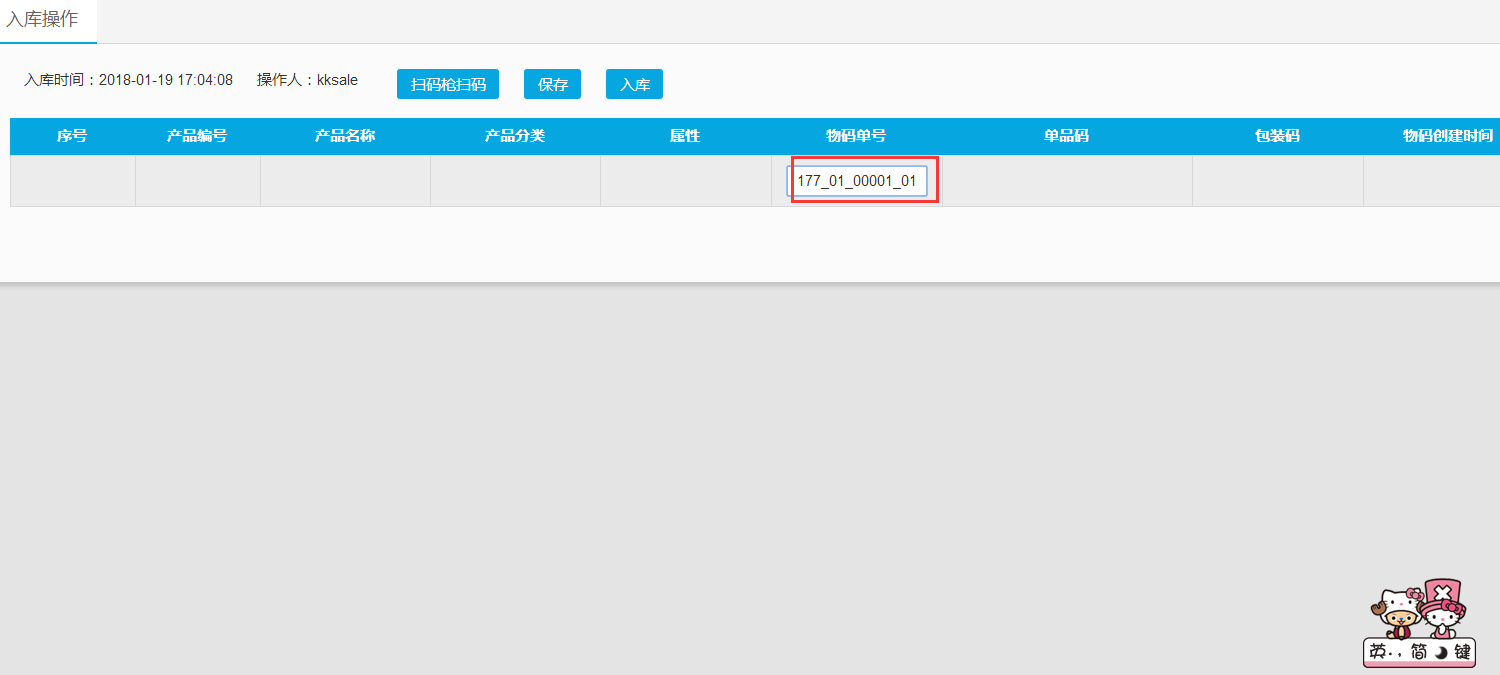
(注:把输入法调为美式输入法)在物码单号框内进行黏贴,也就是按Ctrl+v,再按shift+@进行确认。
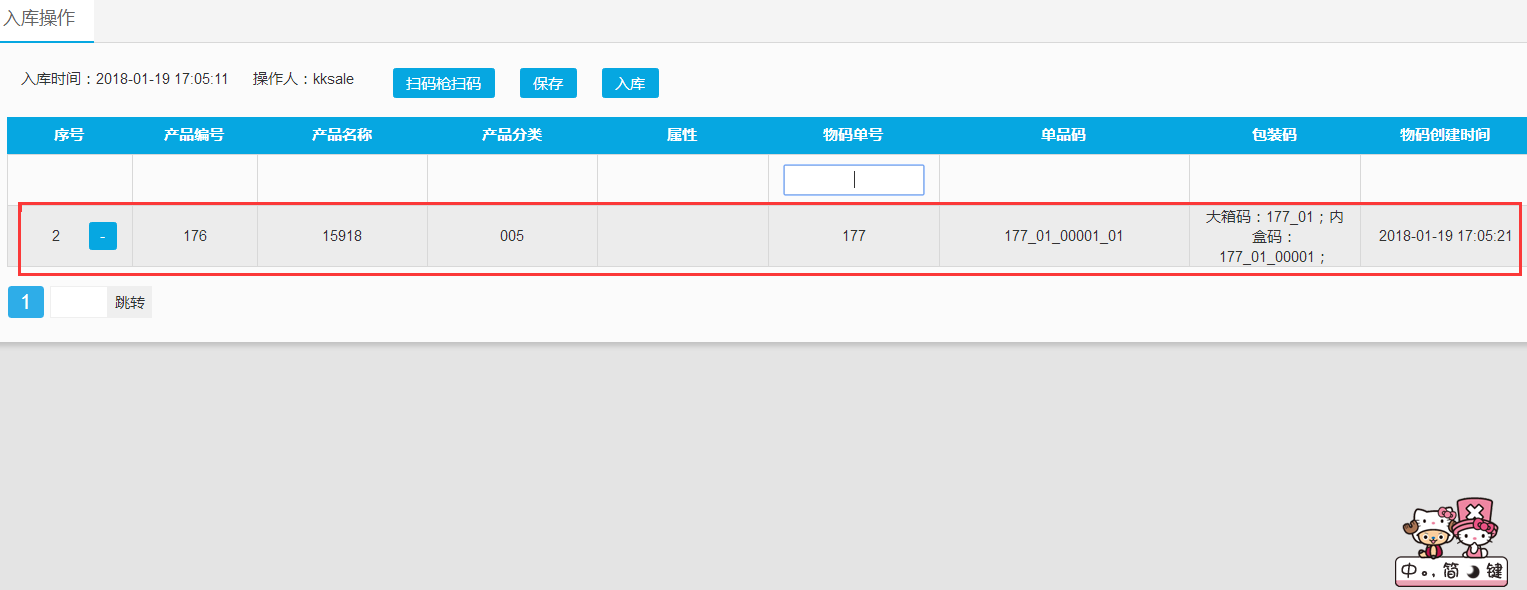
入库成功后如上图所示。
1.1.5.后台查看物码出库数量
步骤:订货系统→库存管理。
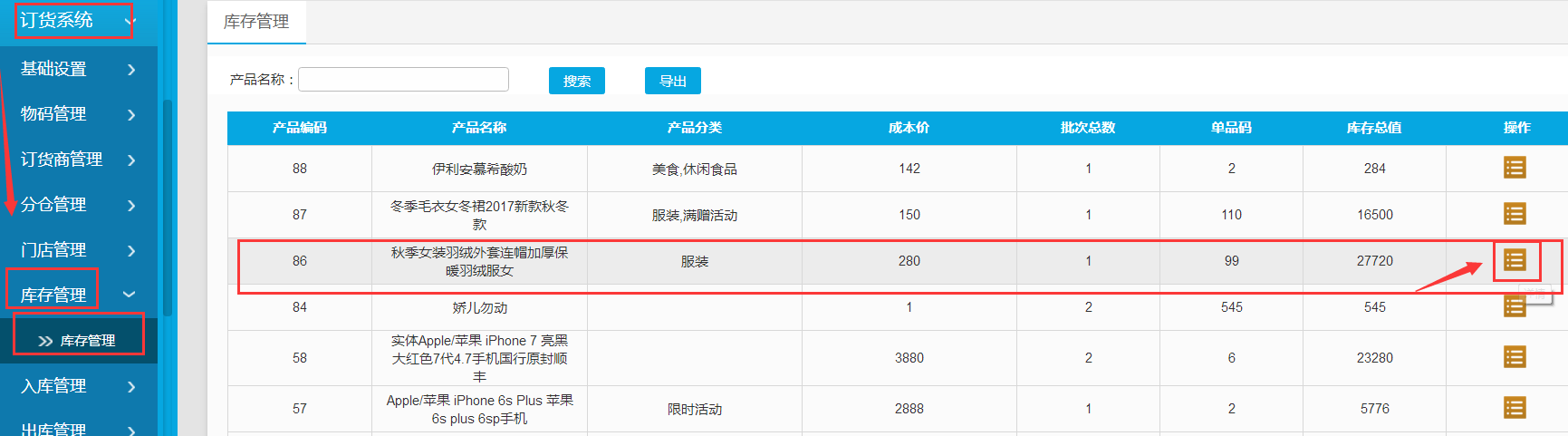
找到要查看的产品名称,点击“详情”就会如下图所示。
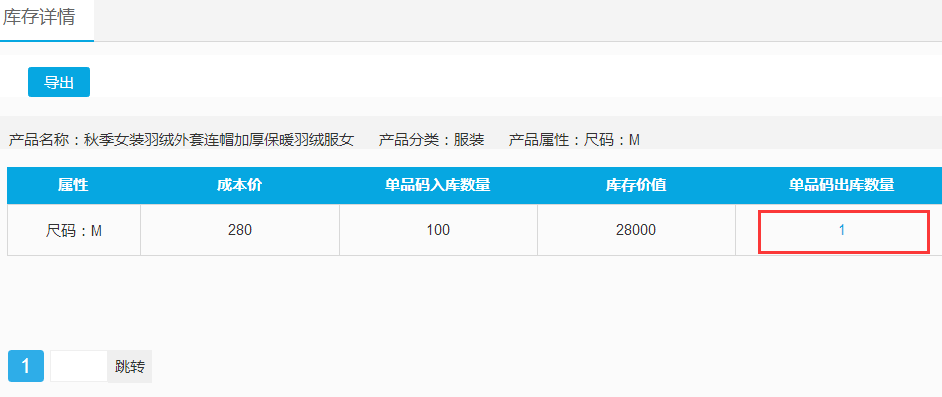
在库存详情页,可查看到此产品的单品码入库和出库数量如上图所示。
1.1.6.扫码出库
当订货商向平台提交进货订单后,平台管理员在后台进行扫描出库(步骤:订货系统→出库管理→出库订单)如下图所示。
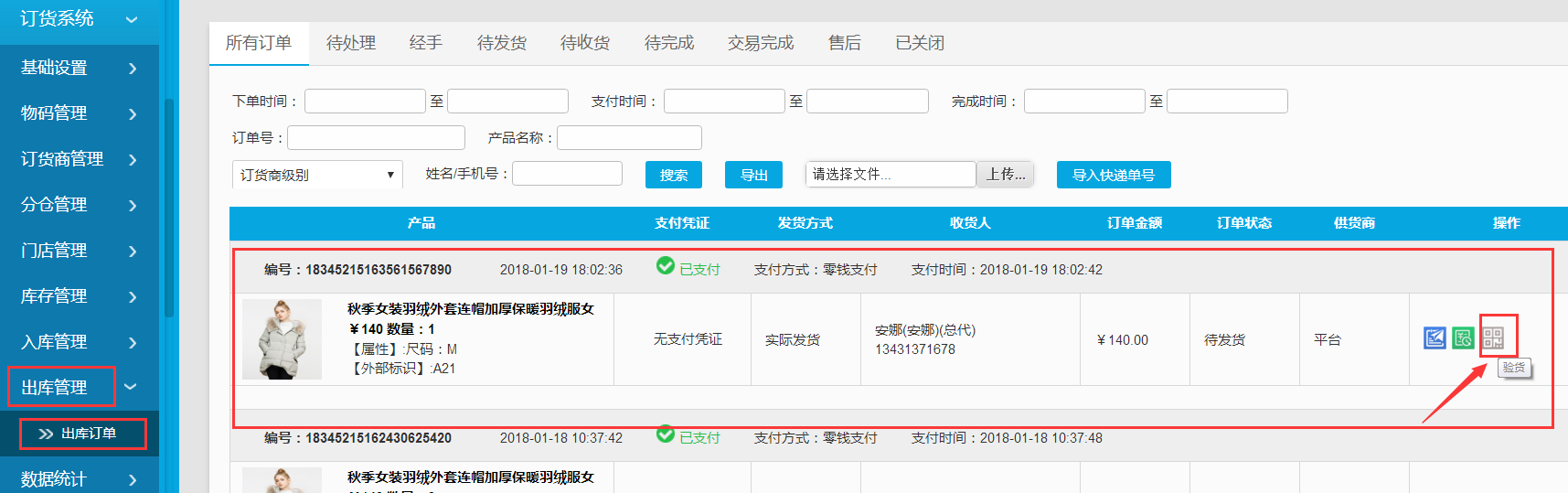
点击“验货”。

点击“扫码枪扫码”(在物码管理页面找到此产品进入物码详情页,扫描已入库的二维码)扫码产品二维码,(扫码时也可以扫箱码,但是购买数量必须达到箱码整个的数量)扫码成功后如下图所示。

实际数量就会显示为“1”,点击“验货成功”。
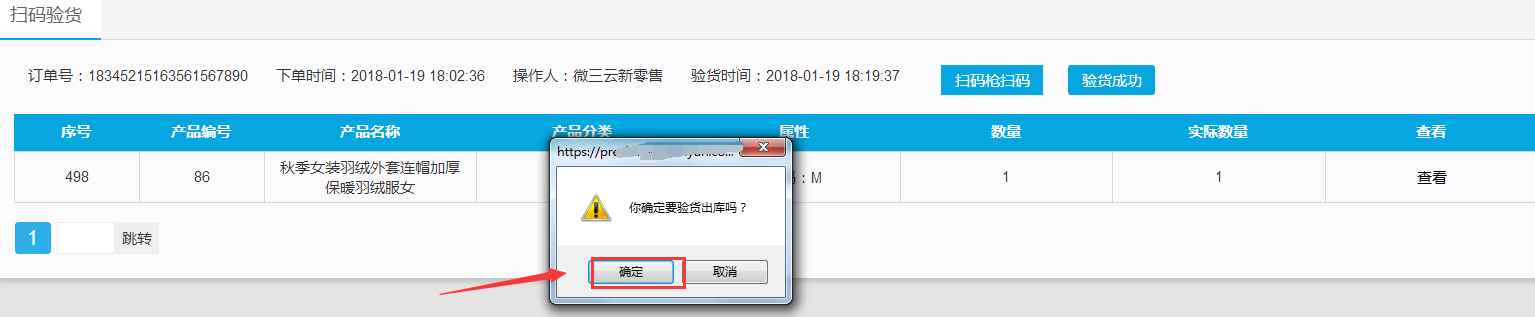
接着点击“确定”按钮就可以完成扫码验货流程。
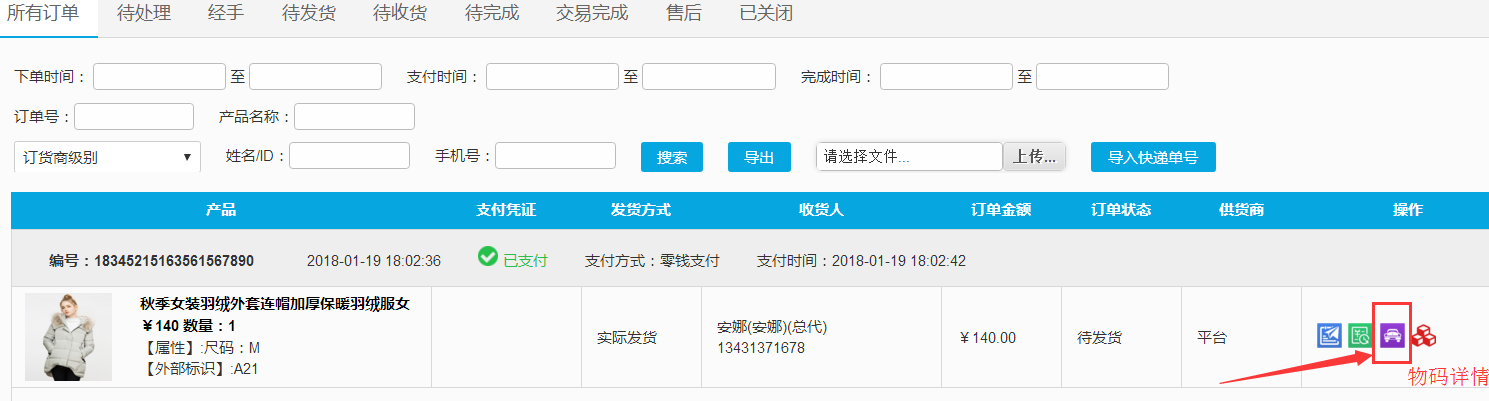
点击“发货”就可以进入发货流程。
1.1.7.物码跟踪
步骤:订货系统→物码管理→物码跟踪。
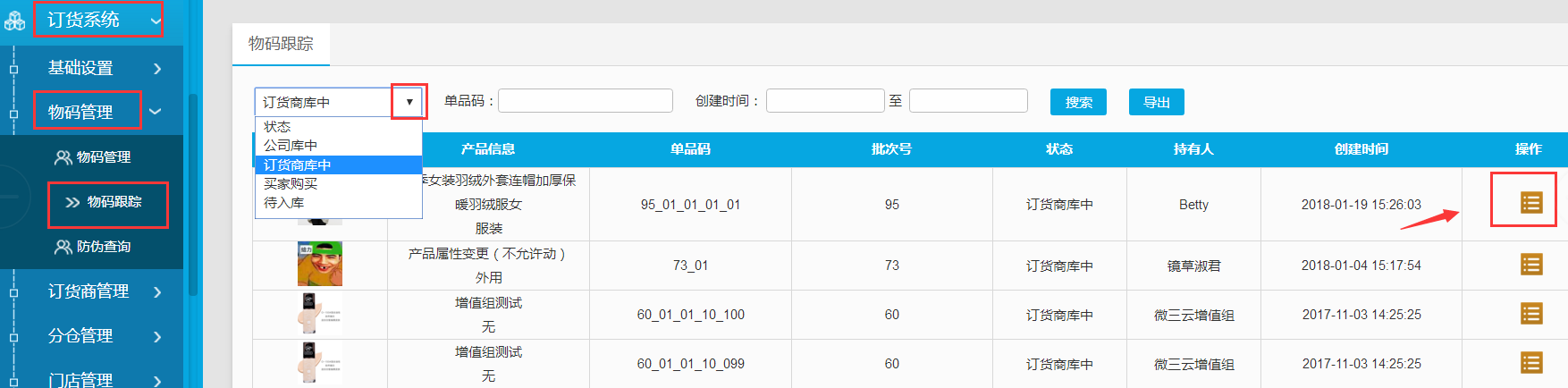
选择要查询的物码状态,点击“搜索”找到要跟踪的产品,接着点击“记录跟踪”就会如下图所示。

平台就可以了解到这笔订单物码出库的记录。
1.2.订货商零售出货流程
1.2.1.下级订货商提交进货单
订货商进入到个人中心页面如下图所示。
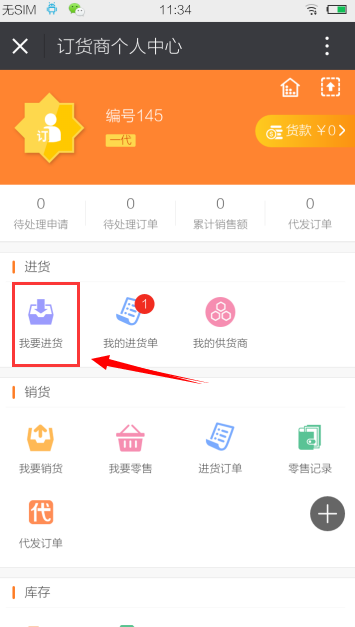
点击“我要进货”。
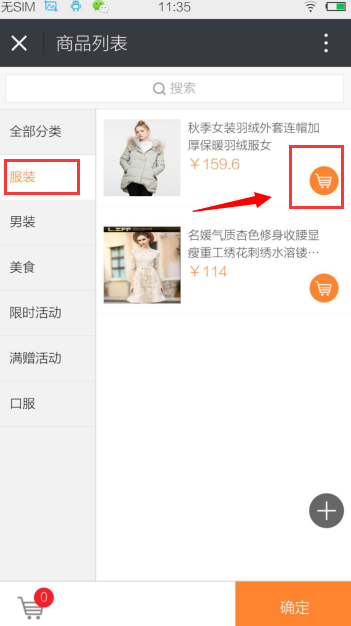
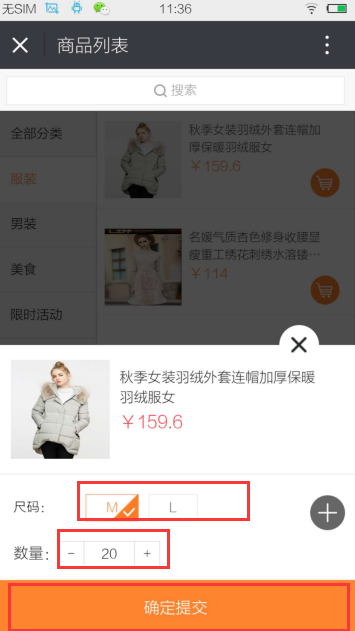
选择产品分类,找到要进货的产品,点击“购物车”按钮,勾选产品属性和设置好要购买的数量,点击“确定提交”。
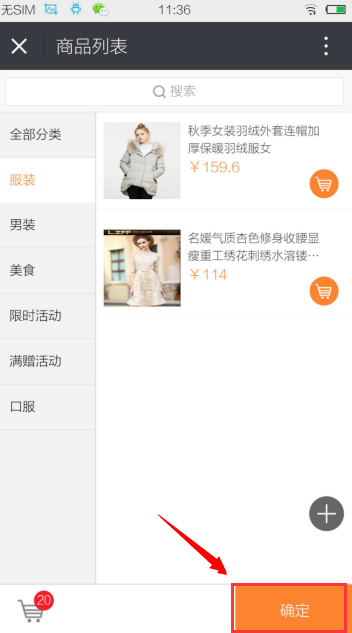
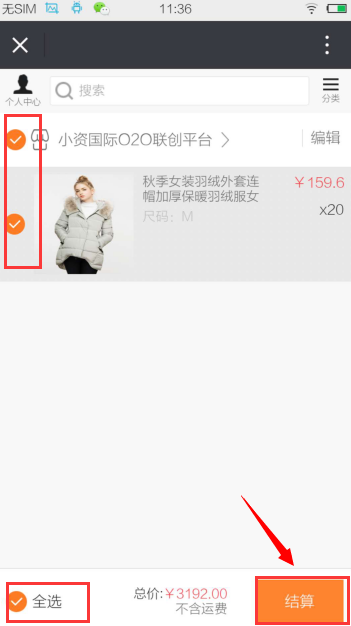
点击“确定”,勾选要结算的产品,点击“结算”按钮跳转到支付订单页面如下图所示。
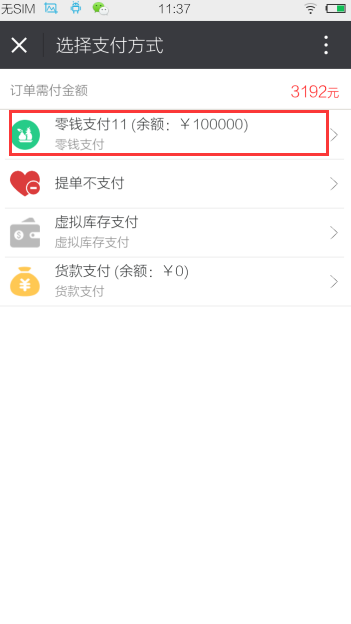
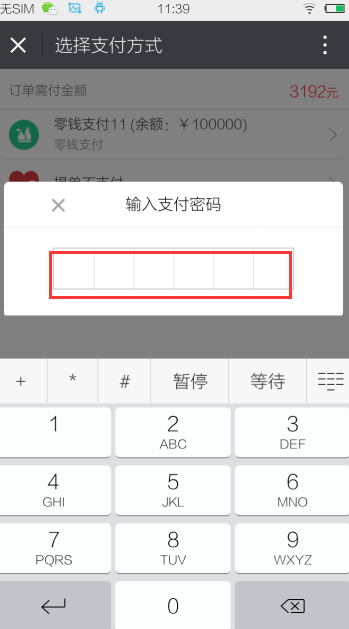
选择支付方式,输入支付密码,等待支付成功后如下图所示。
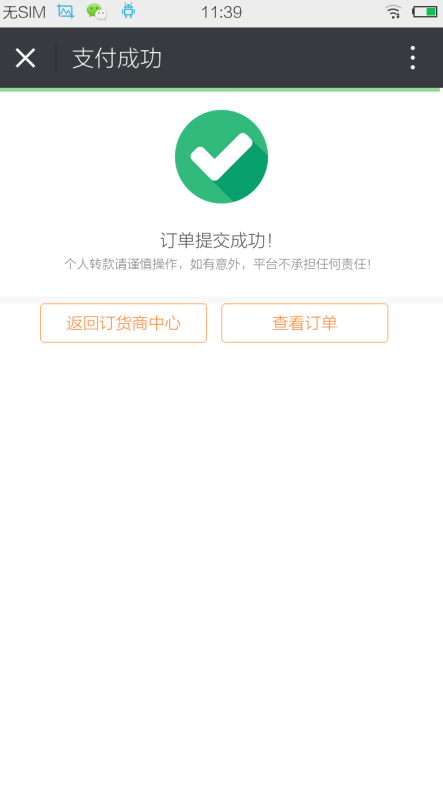
1.2.2.上级订货商接单
下级订货商提交进货订单后,上级订货商在手机端就会接受到系统所发送的推送消息提醒如下图所示。
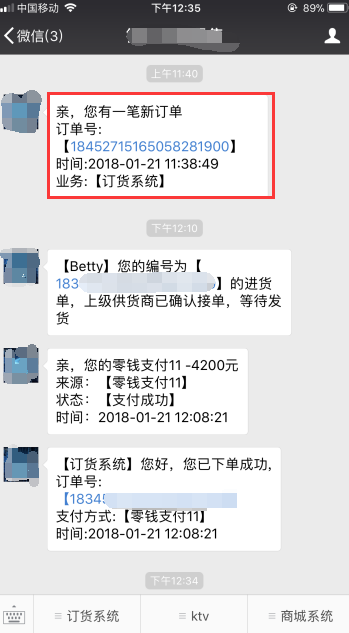
进入到订货商个人中心页面,进行接单/发货如下图所示。
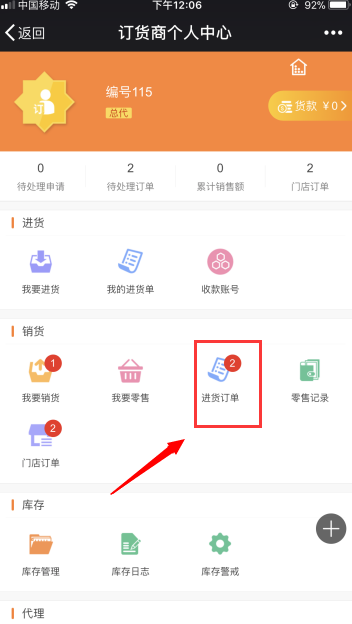
点击“进货订单”如下图所示。
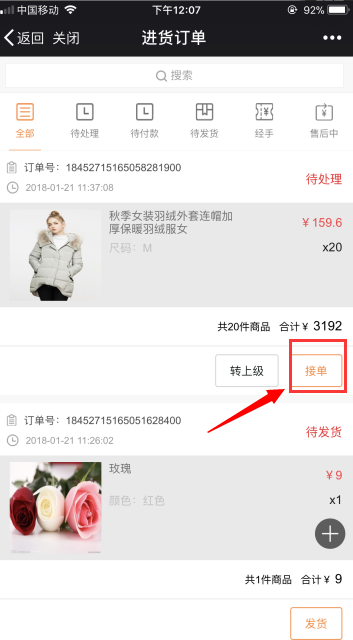
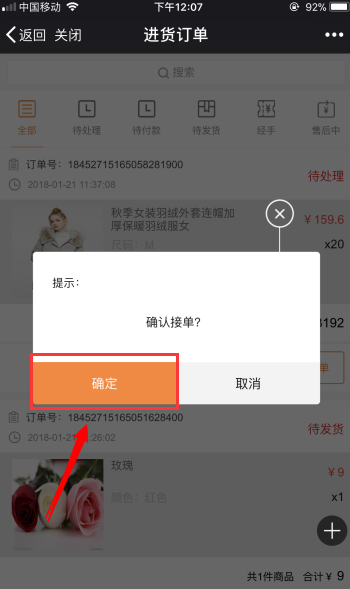
点击“接单”→“确定”。
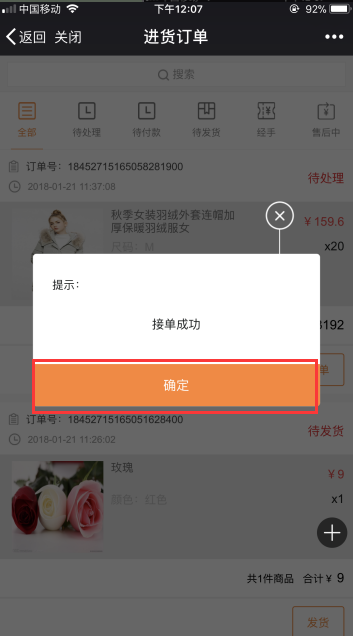
提示接单成功后,继续点击“确定”。
1.2.3.扫码发货
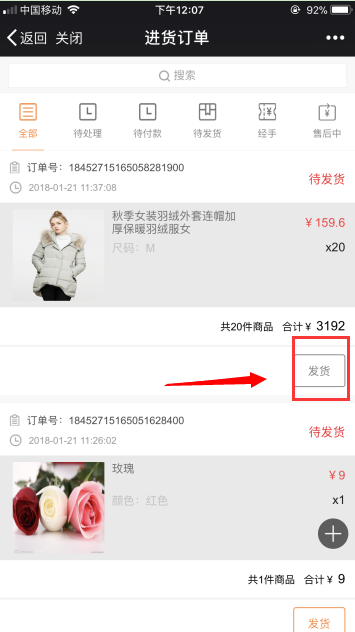
点击“发货”按钮。
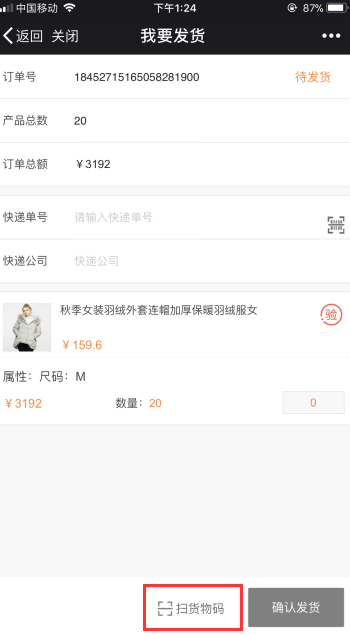
订货商在点击“扫货物码”就会跳转到微信扫码页面,完成扫码验货流程后如下图所示。
(注:如果购买此产品之前没开启防窜开关,订货商购买入库后,平台又开启了防窜,此时产品是发货不了的,只能联系平台关闭防窜开关)
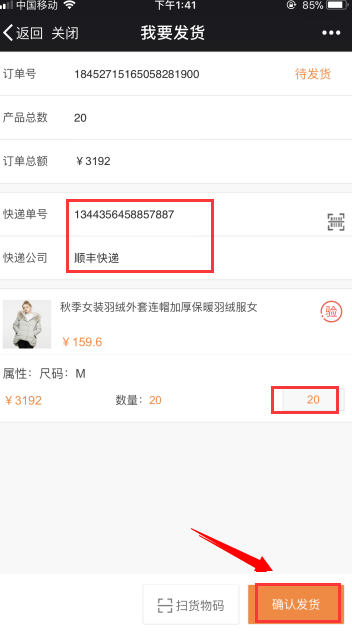
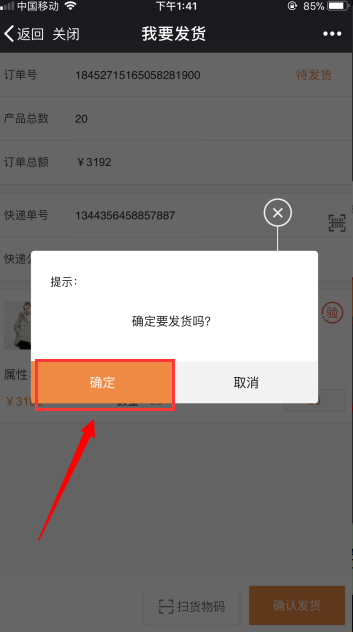
输入快递单号和物流公司名称,点击“确定发货”→“确定”即可。
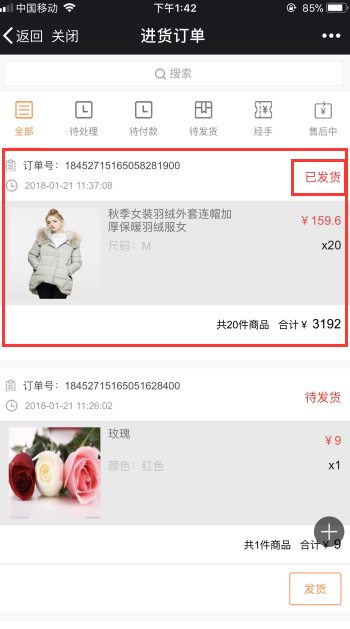
该订单就会变成“已发货”的状态。
1.2.4.下级订货商确认收货
上级供货商发货成功后,订货商就会收到系统发货的推送消息提示如下图所示。
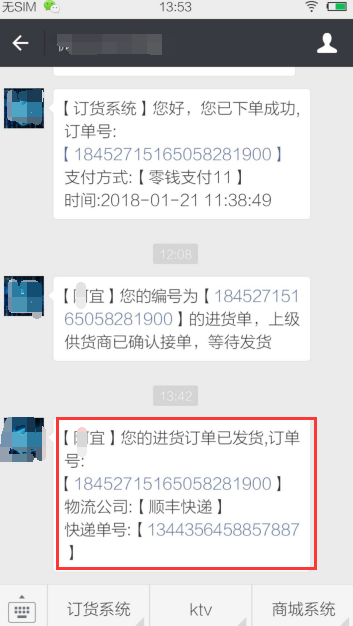
进入到订货商个人中心页面如下图所示。
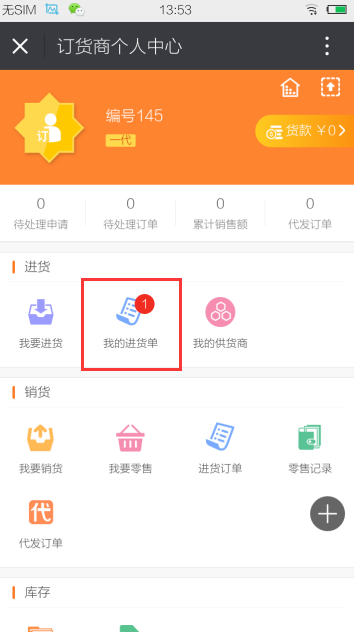
点击“我的进货单”,可查看到所有的进货订单如下图所示。
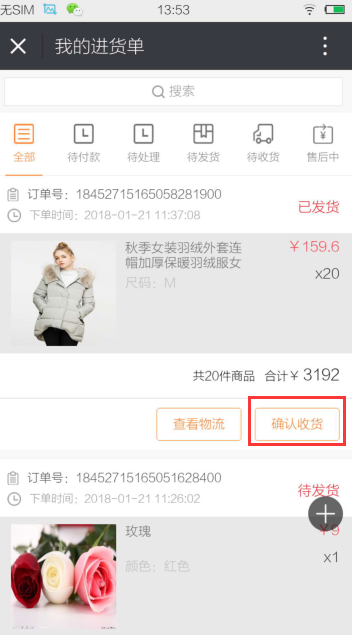
(如需要查看物流进度可点击“查看物流”)若订货商已收到物流快递,点击“确认收货”按钮可完成确认收货流程如下图所示。
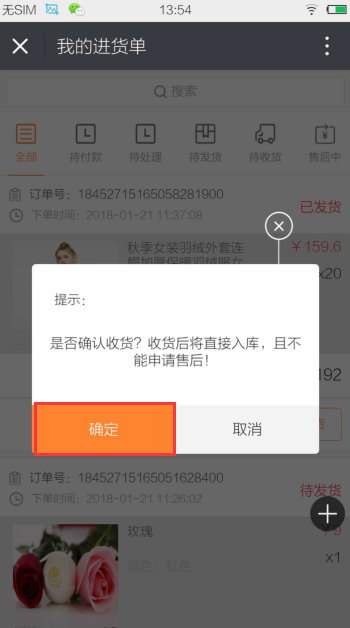
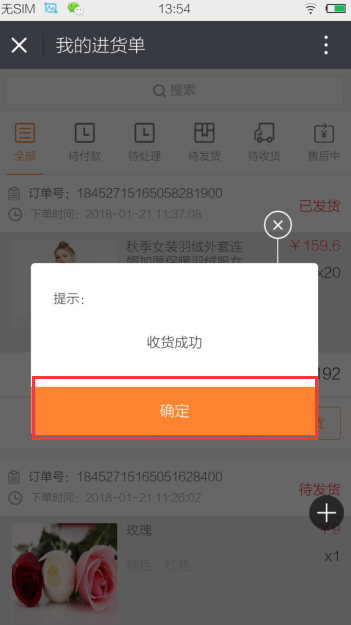
点击“确定”,就会如下图所示。
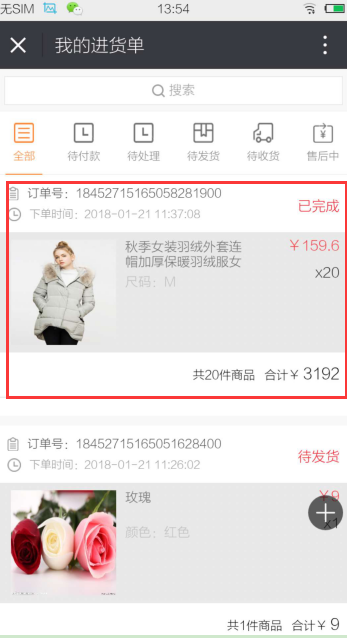
就会显示整笔订单是已完成的状态。
1.3.防伪、防低价流程
1.3.1.系统后台设置
1.3.1.1.开启防伪功能和防低价功能
步骤:订货系统→基础设置→订货产品管理。
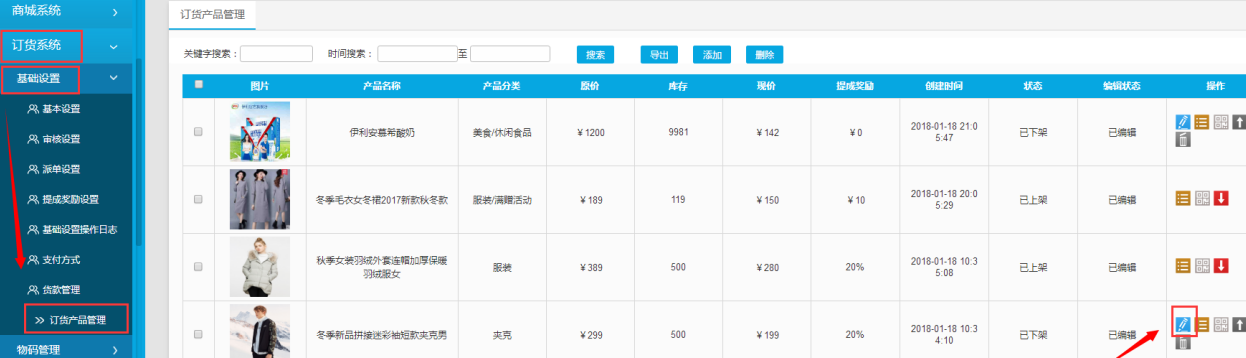
选择要编辑的产品,点击“编辑”。
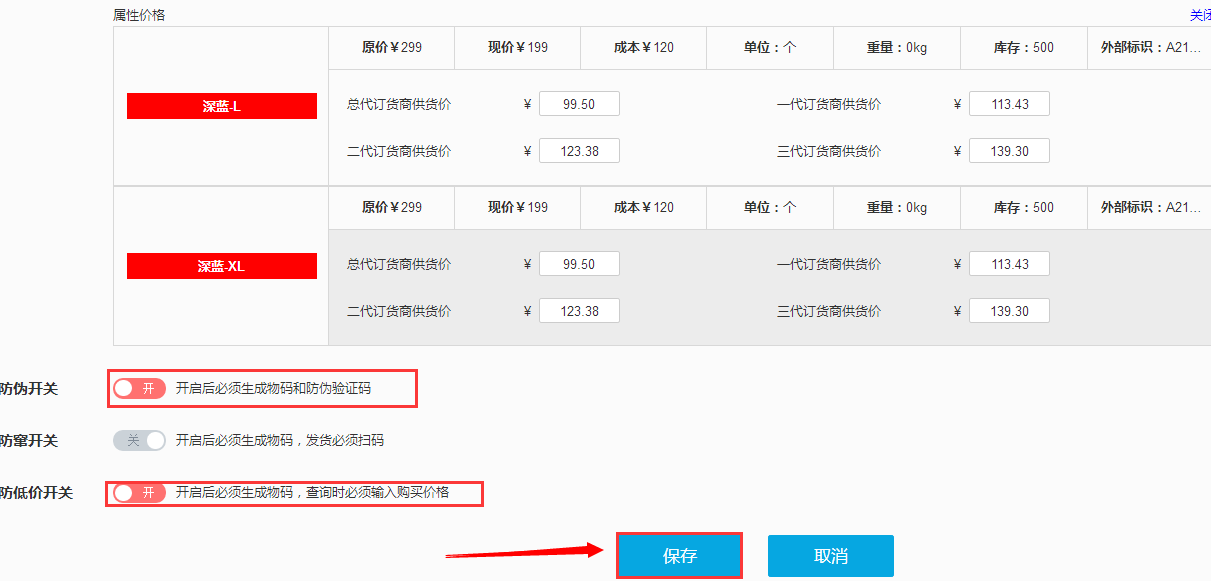
开启防伪开关和防低价开关,点击“保存”。(可单独使用也可以组合使用)
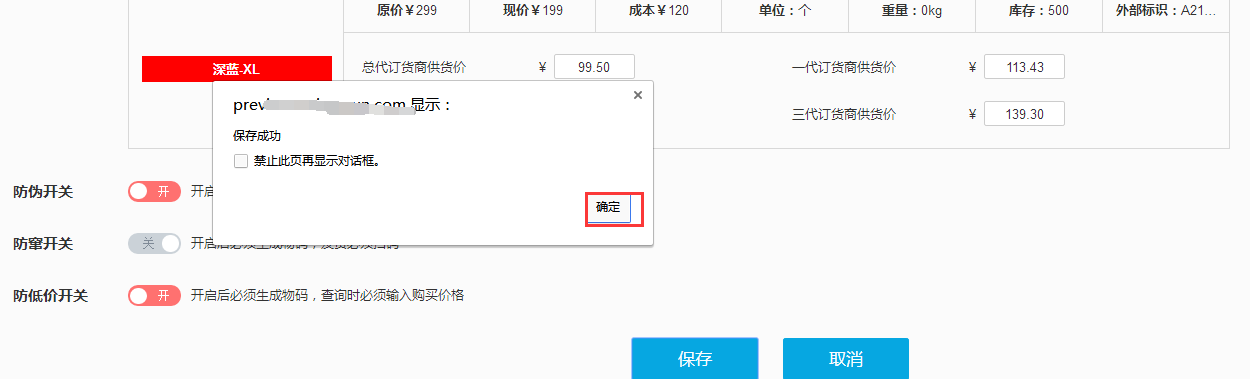
点击“确定”。
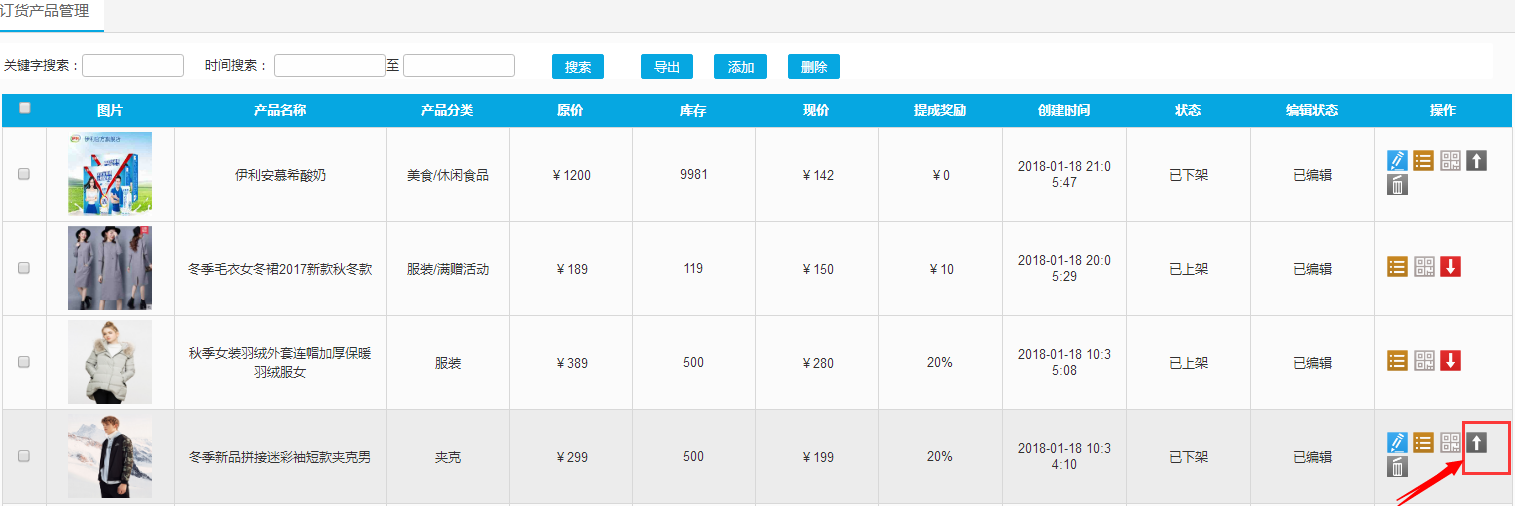
点击“上架”按钮给产品进行上架操作。
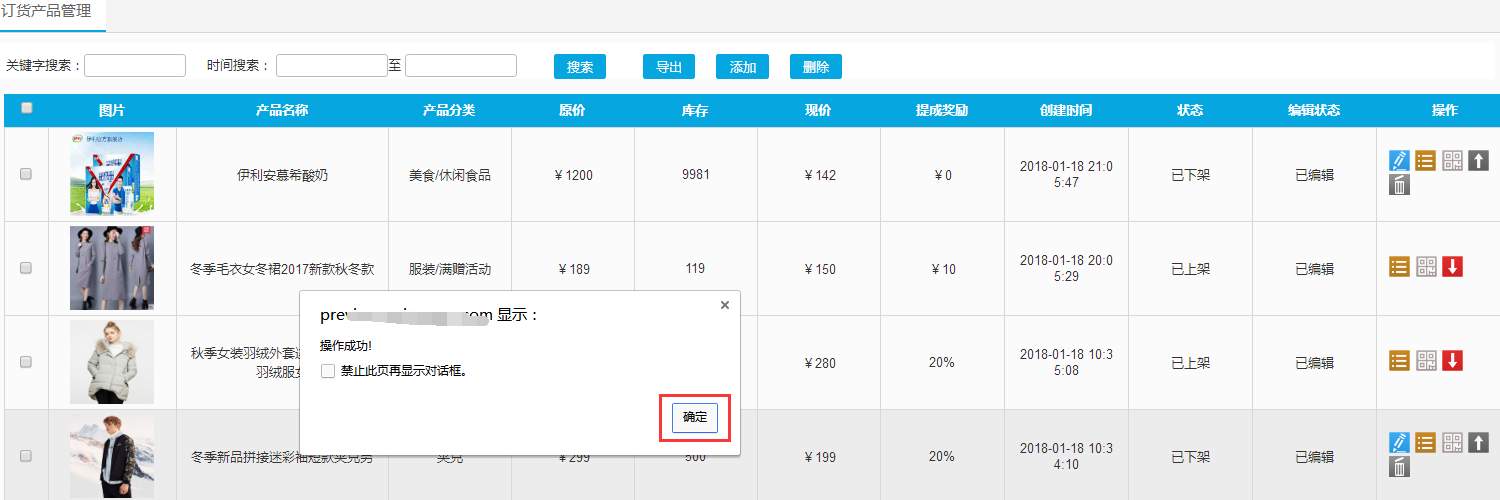
点击“确定”。
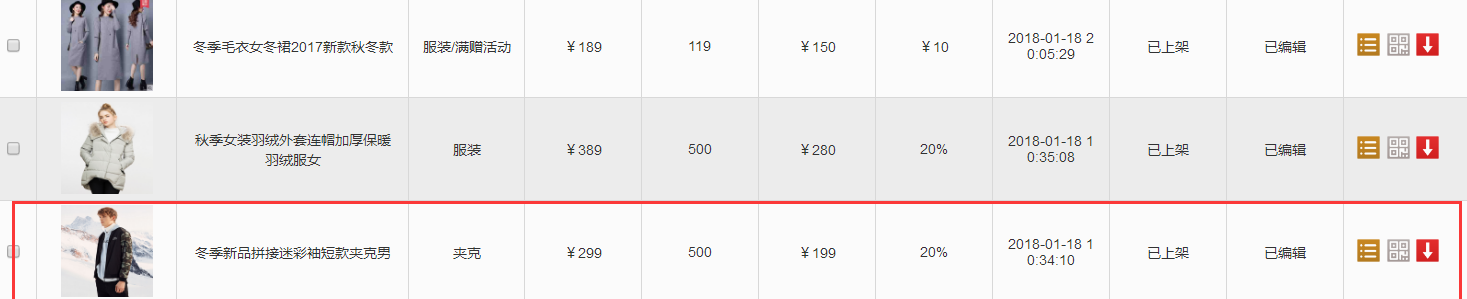
1.3.1.2.查看防伪验证码
(注:查看防伪验证码需要优先添加物码,物码添加流程请查看本文档第一步骤中的,添加物码流程这里不再重复说明)
订货系统→物码管理。
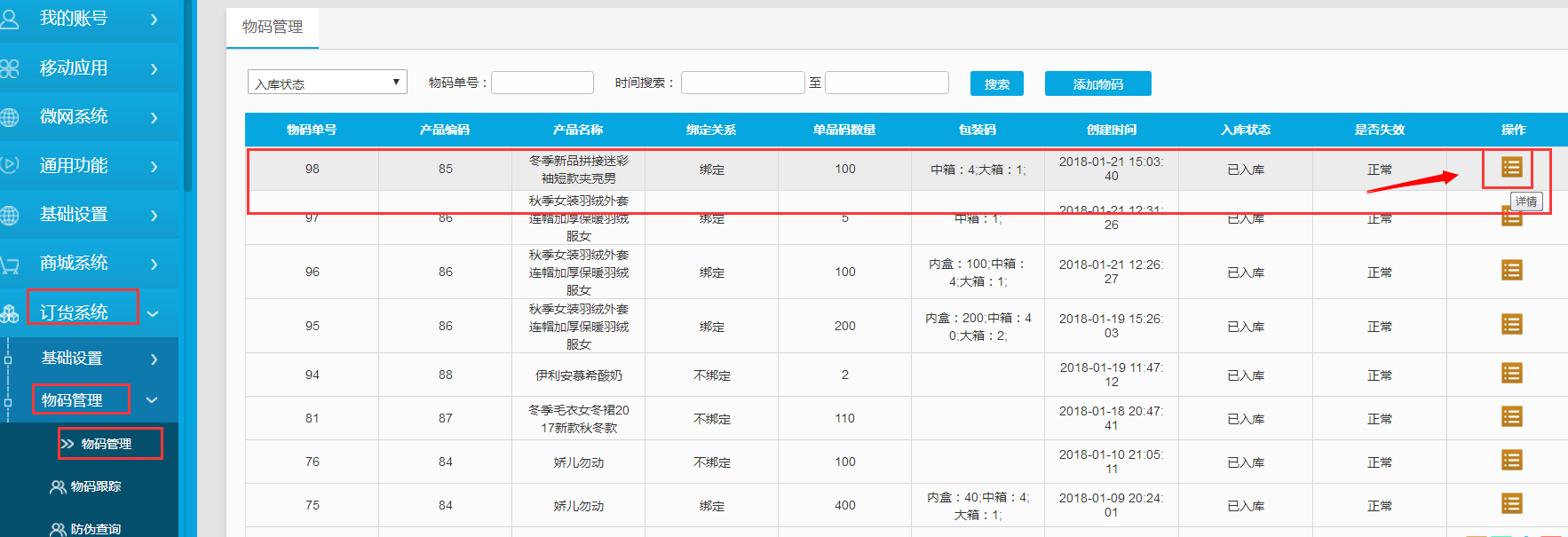
点击“详情”就会如下图所示。
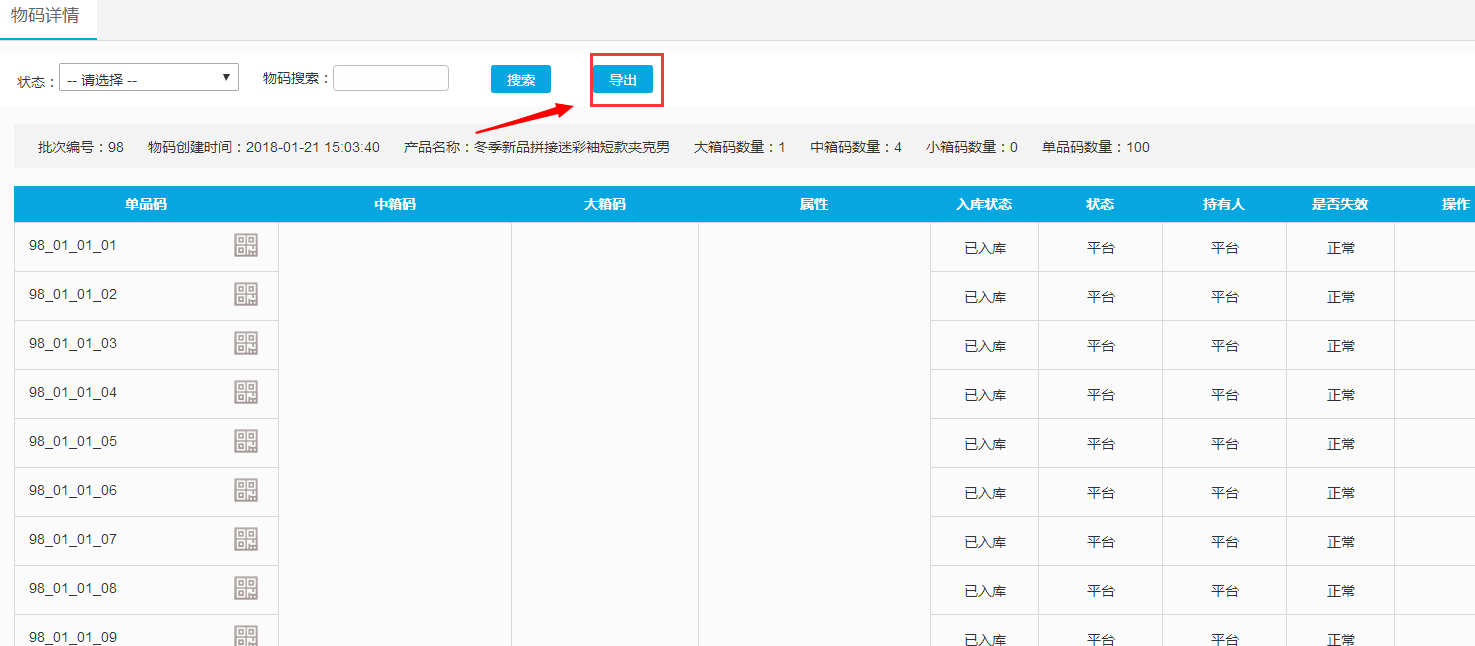
点击“导出”。
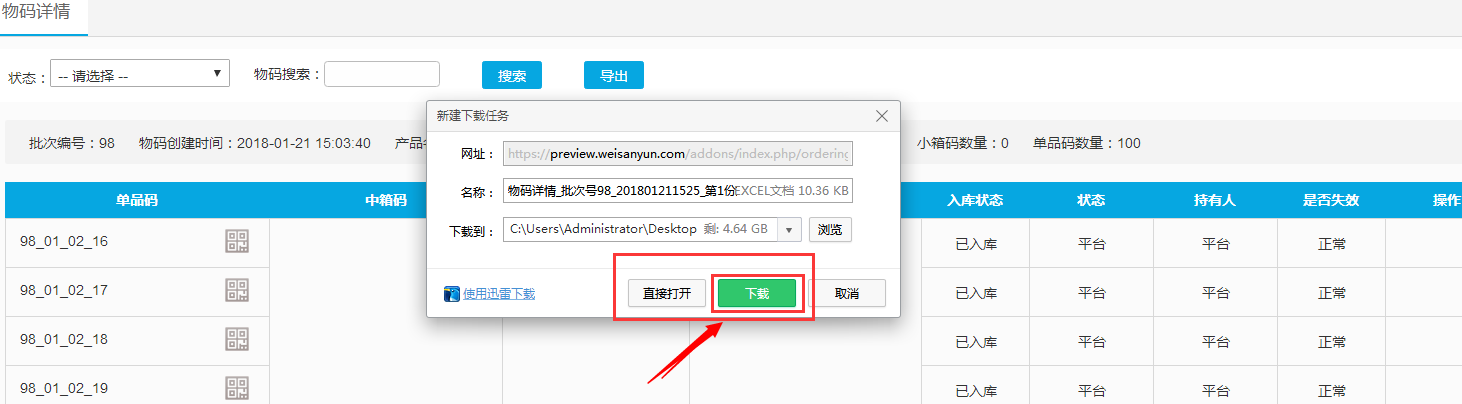
选择是直接打开/下载,如上图点击“下载”。

下载成功后,点击“打开”按钮,可查看单品的防伪验证码如下图所示。
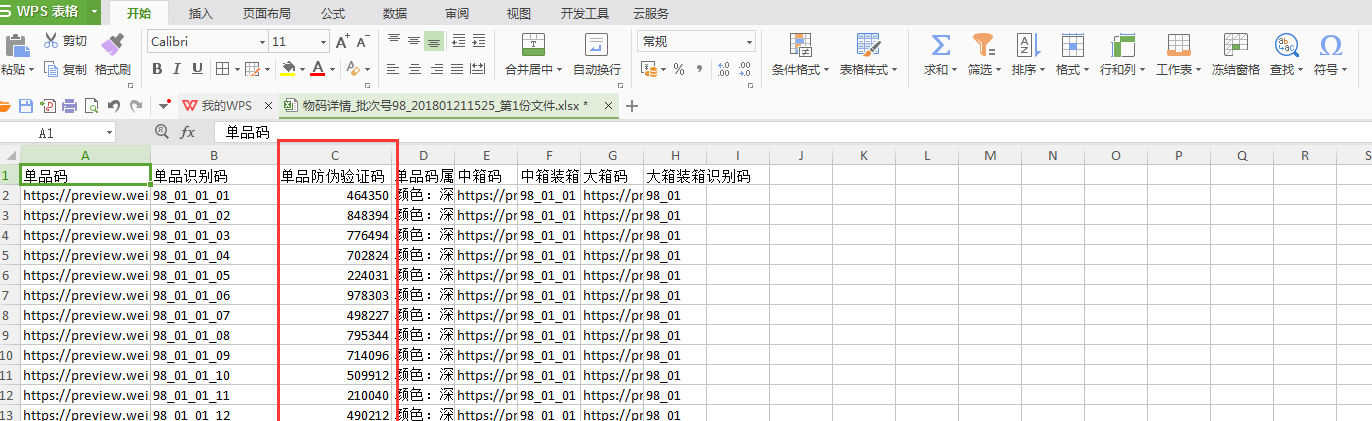
1.3.1.3.平台查看防伪记录
步骤:订货系统→物码管理→防伪查询。
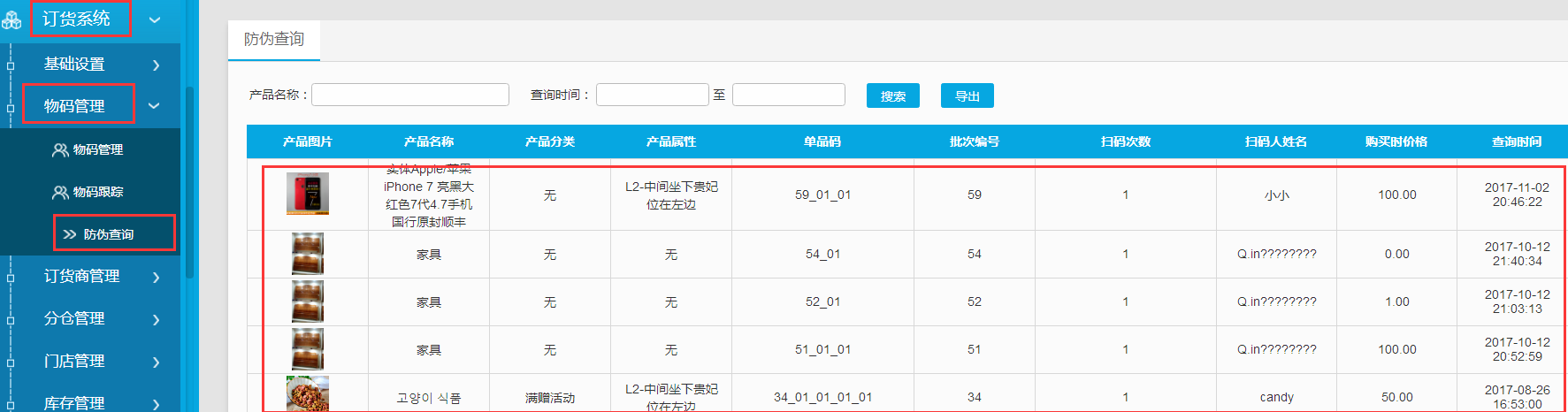
平台管理员在这里可以查看到用户对产品进行防伪查询的相关记录信息。
1.3.1.4.链接防伪查询功能
下面是以链接到自定义菜单为例,步骤:微网系统→通用模块设置→自定义菜单。
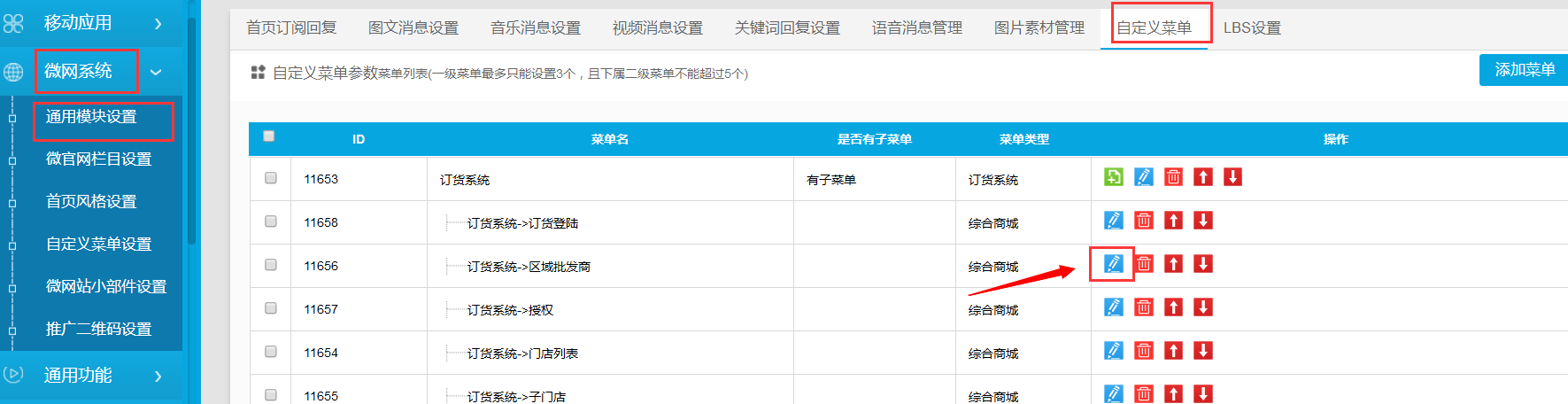
找到要编辑的菜单名,点击“编辑”。
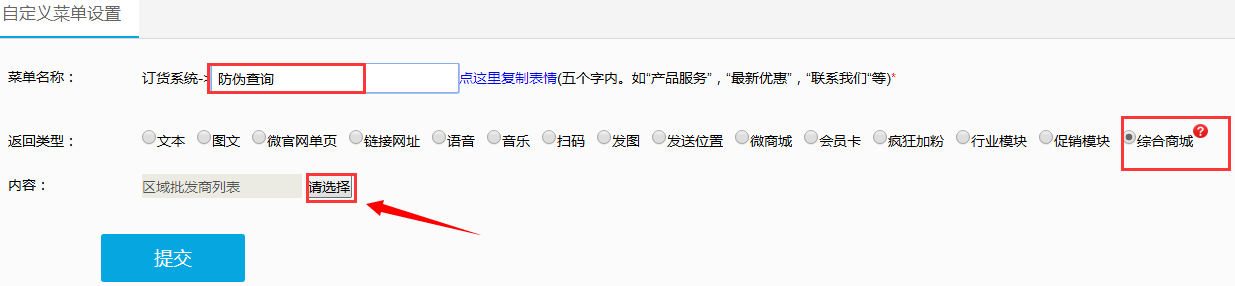
输入菜单名称,返回类型选择“综合商城”,点击“请选择”就会跳转到选择链接内容页面如下图所示。
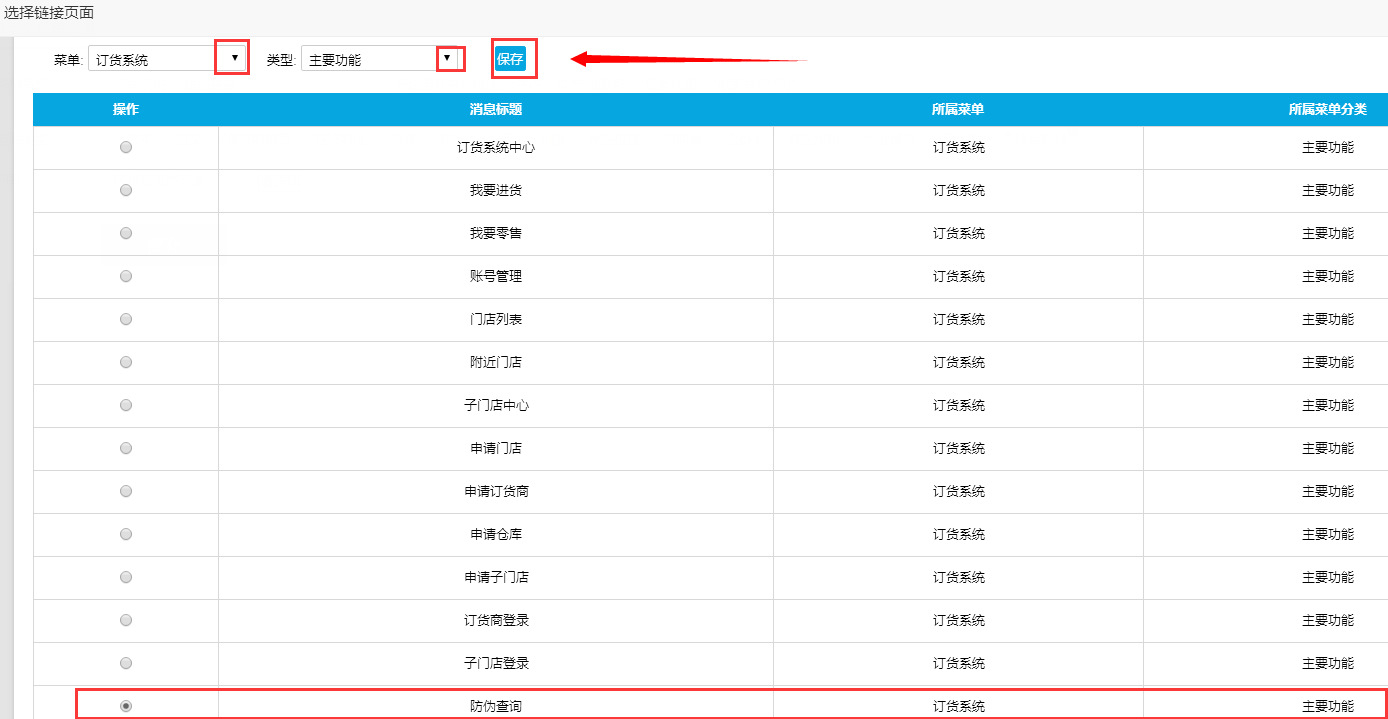
菜单选择“订货系统”,类型选择“主要功能”,链接页面选择“防伪查询”,接着点击“保存”。
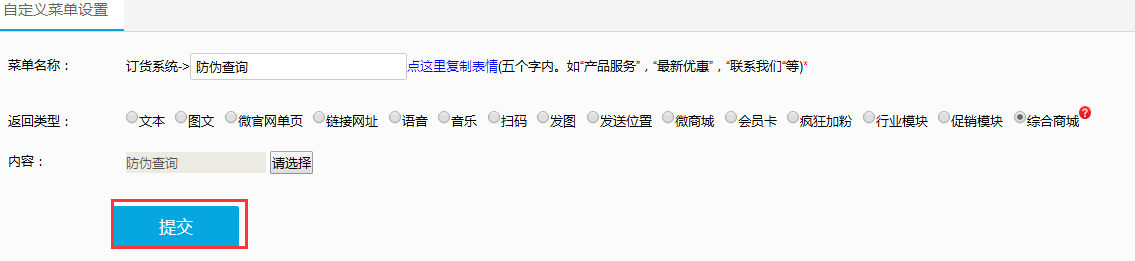
点击“提交”,就会返回到自定义菜单页面,下拉菜单点击“生成微信自定义菜单即可如下图所示。
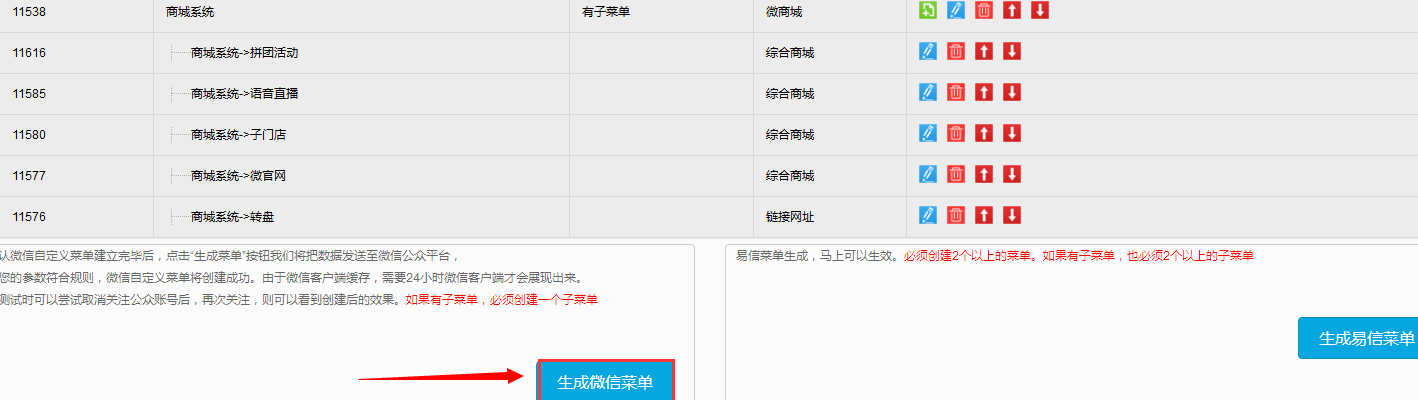
1.3.2.用户如何查询
1.3.2.1.下单流程
顾客关注商家公众号,进入到微商城首页就会如下图所示。


如上图点击搜索栏,可通过搜索产品关键词快速查找相关产品,如上图所示。
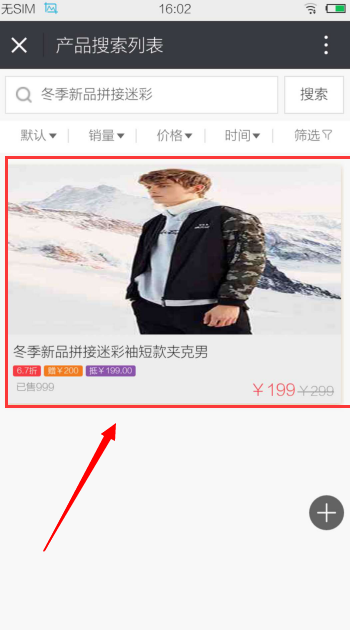

点击要购买的产品→点击“买”。
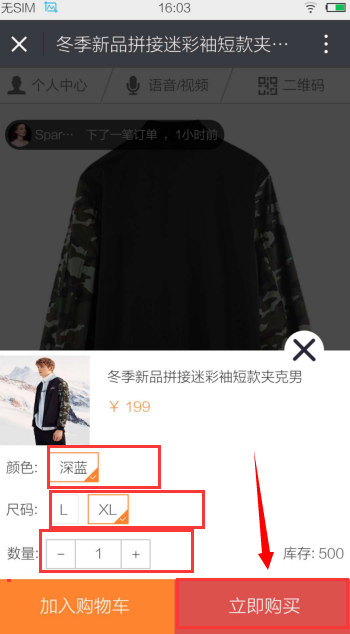

设置产品属性和数量,点击“立即购买”→“立即支付”。
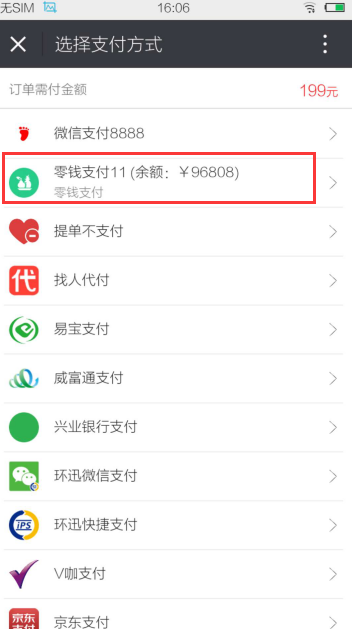
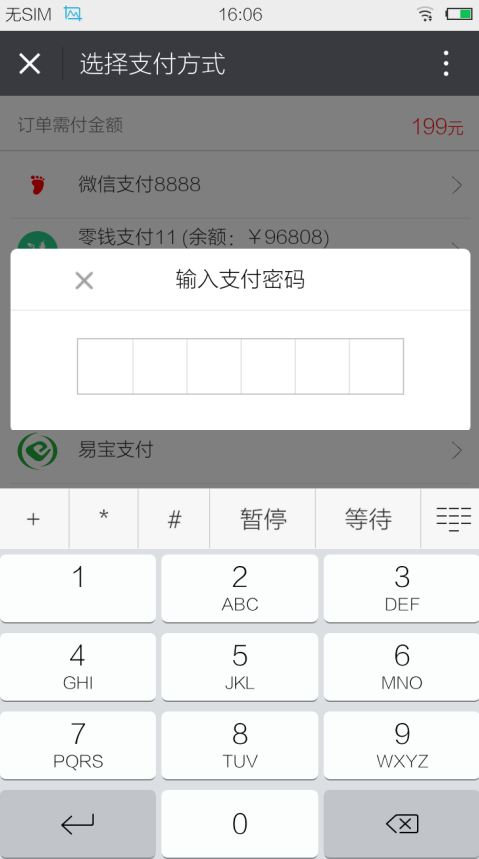
选择支付方式、输入支付密码,支付成功后就会显示此订单是待发货的状态如下图所示。
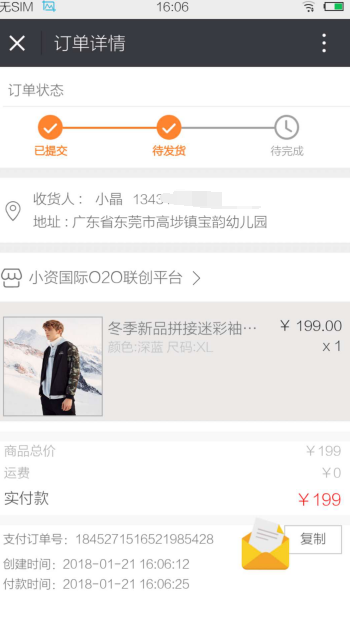
1.3.2.2.进行防伪、防低价查询
等待上级供货商进行发货后,顾客收到物流快递后在手机端进行防伪、防低价查询如下图所示。(注意:产品如果零售,是无法查询到最终流入谁的手中)
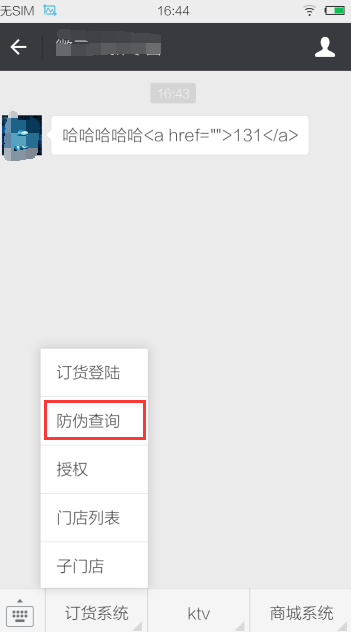
如上图点击“防伪查询”就会跳转到微信扫描页面。
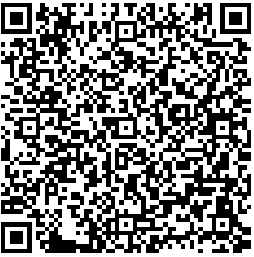
扫描产品上贴的防伪二维码,就会跳转到防伪查询页面如下图所示。
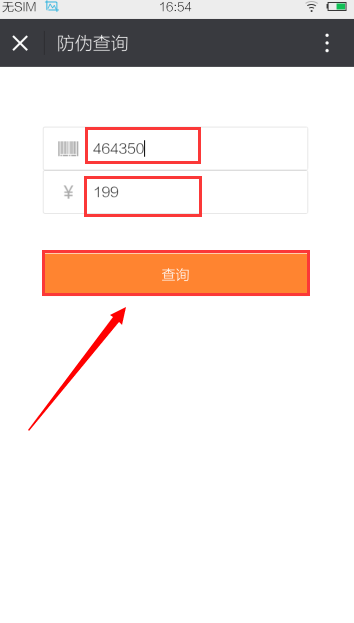
输入产品的防伪二维码和产品价格,接着点击“查询”,可查看查询结果如下图所示。

不同的经手人就会显示不同的名称,如上图所示,说明购买的产品是真货。若顾客输入的产品防伪验证码不对时,查询到结果就会如下图所示。
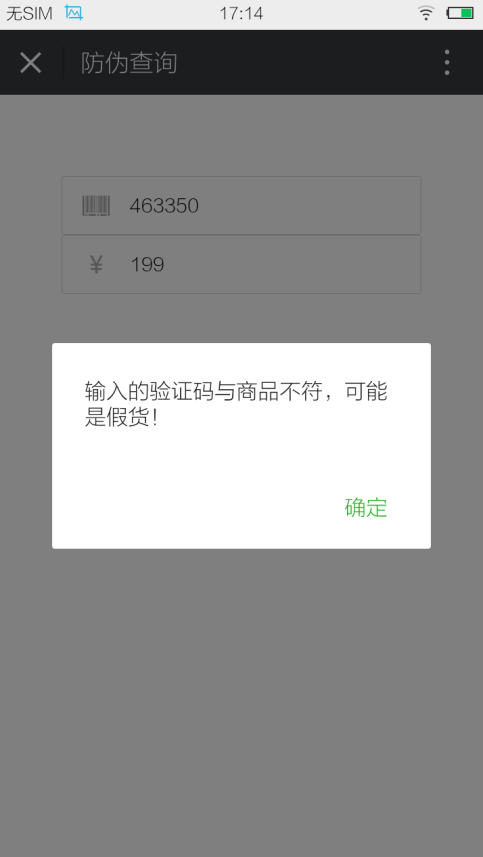
若一件产品查询多次查询到的结果如下图所示。

订货系统—产品物码管理流程操作说明完成,如有疑问请咨询在线客服。


 浙公网安备 33012202330624号
浙公网安备 33012202330624号