二维码核销
1.1.商城二维码核销设置
首先配送方式设置,打开商城系统,弹出下拉菜单,点击“配送管理”—“配送设置”配送方式,如下图所示:
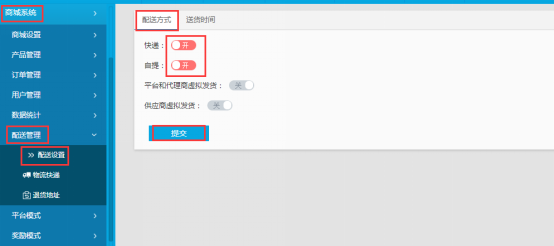
图1
如上图,“快递”与“自提”开关可以选择开启一个,或两个开关都开启,开启了然后点击“提交”。“快递”开关开启了,必须要到“配送设置”添加“送货时间”与到“物流快递”的“运费设置”点击“添加快递公司”。“自提”开关开启了,必须要到“会员系统”的“门店列表”去添加“门店”就可以用了。
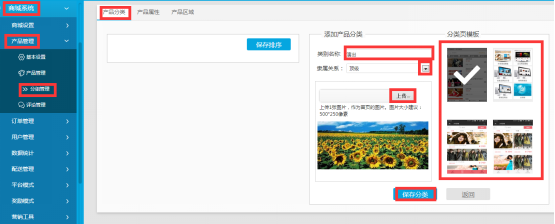
图2
如上图,点击“商城系统”—“产品管理”的“分组管理”,添加“产品分类”,填写“类别名称”点击下拉箭头选择“隶属关系”上传“图片”选择“分类页模板”最后“保存分类”如下图所示:
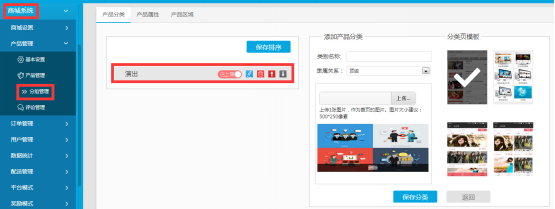
图3
继续添加“产品分类”添加好,如下图所示:
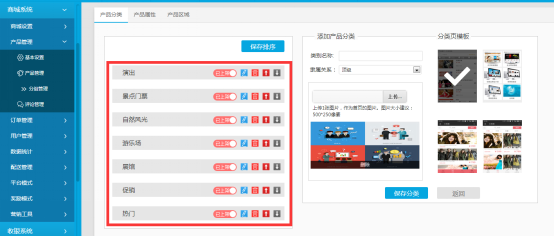
图4
点击“产品属性”如下图所示:
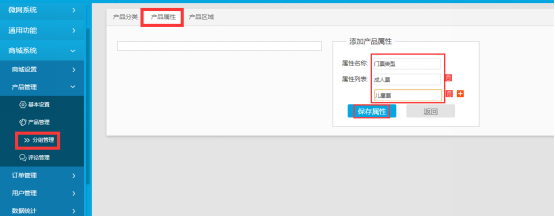
图5
如上图,填写“属性名称”“属性列表”,最后点击“保存属性”如下图所示:
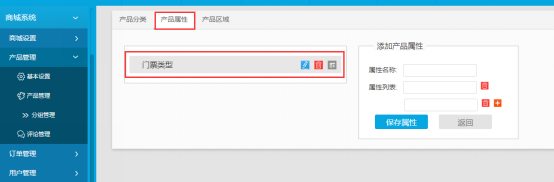
图6
点击“产品区域”如下图所示:
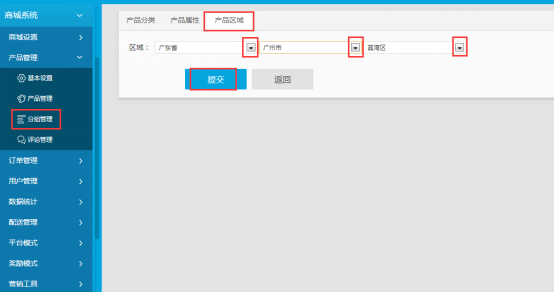
图7
如上图,点击下拉箭头选择“区域”,点击“提交”,添加好的如下图所示:
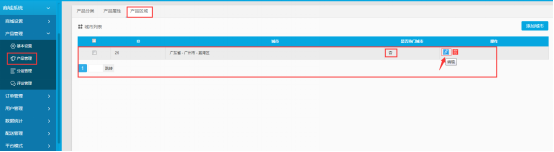
图8
如上图,“是否热门城市”如果“是”热门城市,就添加好“城市”再点击“编辑”进去,再点击“提交”一次就变成“是”热门城市了,如下图所示:
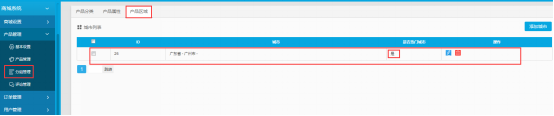
图9
点击“商城系统”—“产品管理”的“产品管理”—“添加产品”如下图所示:
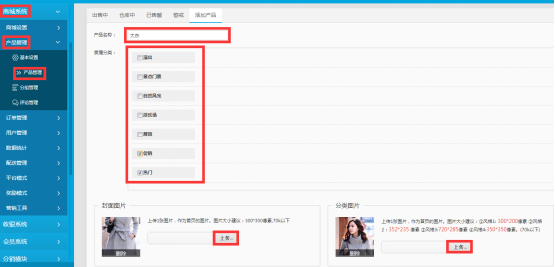
图10
如上图,填写“产品名称”选择“隶属分类”点击“上传”封面图片,点击“上传”分类图片。
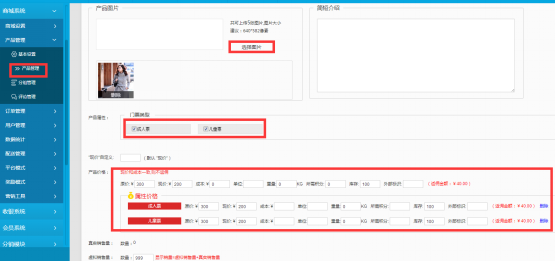
图11
如上图,点击“选择图片”上传产品图片,选择“产品属性”填写“产品价格”信息。
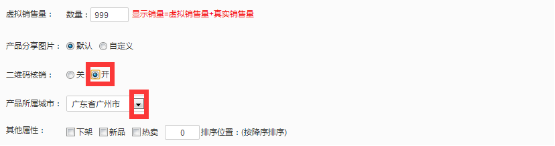
图12
如上图,“二维码核销”要点击“开”才会在购买后发放“二维码”(注意:微信支付,会员卡余额支付后立刻获得二维码,其余方式支付,需要后台点击订单发货之后才会发送二维码)。点击下拉箭头,选择“产品所属城市”(显示定位城市的模板只有46号模板)。

图13
如上图,需要“√”选 热卖,才会在商城首页显示的。填写“详情介绍”点击“提交保存”自动有“券”字标识,如下图所示:

图14
商城设置—个性化设置—首页装修,如下图所示:
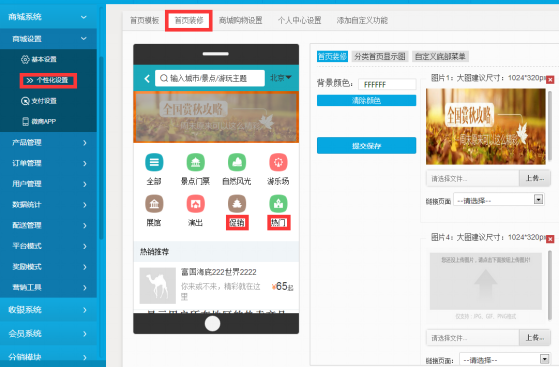
图15
如上图,根据我设置的产品分类,我将最后2个分别改为“促销”“热门”。
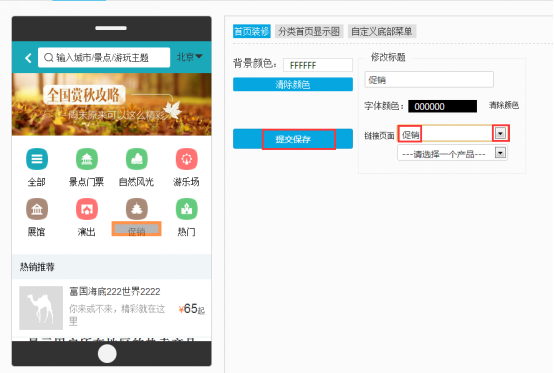
图16
如上图,点击“促销”弹出“链接页面”,点击下拉箭头选择“促销”类别,不选择“产品”,点击“提交保存”。
注意这“图标”与“促销”是可以设置不同链接的,所以都需要设置。
1.2.使用说明:
然后添加图文链接关键词或链接到自定义菜单,也可以在微网系统的微官网栏目设置里添加链接到首页。
以链接到自定义菜单的使用说明。
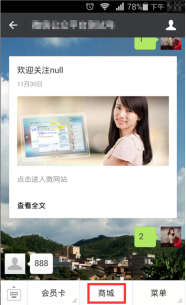
图17
如上图,点击“商城”进入商城首页,如下图所示:
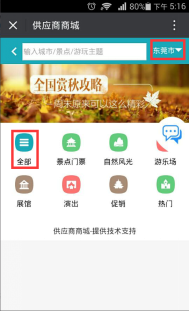
图18
如上图,点击“东莞市”或“全部”这2个位置会进入选择“城市”的界面,如下图所示:
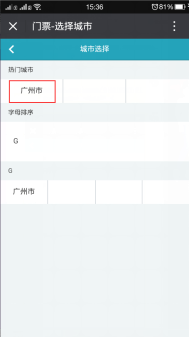
图19
如上图,选择“广州市”如下图所示:
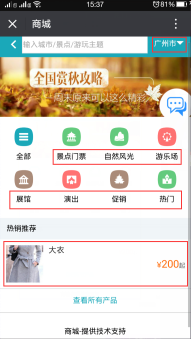
图20
如上图,当前区域为 【广州地区】。点击“景点门票”“自然风光”“游乐场”“展馆”“演出”“促销”“热门”这些进去,则显示产品分类为相应【广州地区】的产品。“热销推荐”此区域只会显示设置为 【广州地区】的【热卖】的产品。点击“热销推荐”的“大衣”如下图所示:
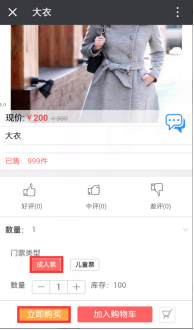
图21
如上图,选择“加入购物车”或“立即购买”。选择“门票类型”点击“立即购买”如下图所示:
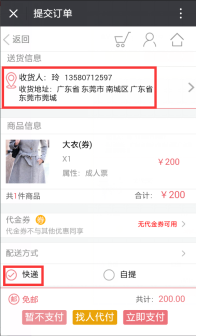
图22
如上图,填写“收货人”“收货地址”选择“配送方式”。
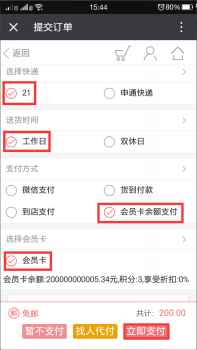
图23
如上图,选择“快递”“送货时间”“支付方式”填写“备注”点击“立即支付”。
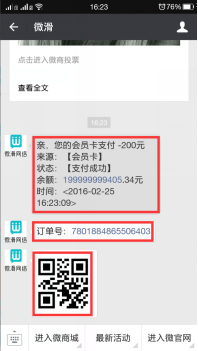
图24
如上图,用户在手机端完成支付,会收到“支付信息”“订单号”与“二维码”,这些都是兑票的时候给到商家查询到您的订单信息兑票的。
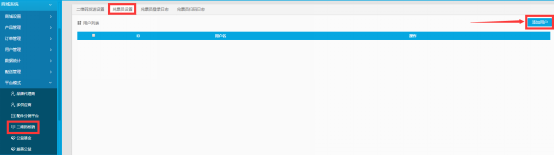
图25
如上图,点击“二维码核销”——“兑票员设置”——“添加用户”添加好的用户,如下图所示:
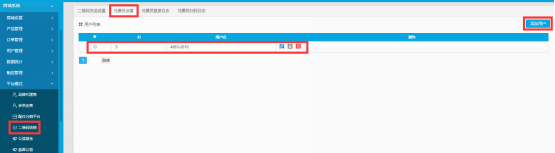
图26
打开兑票员登陆页面,如下图所示:
登陆链接:http://#########/weixinpl/shopQR/index.php #号的地方改成自己的域名如:(www.app258.com)
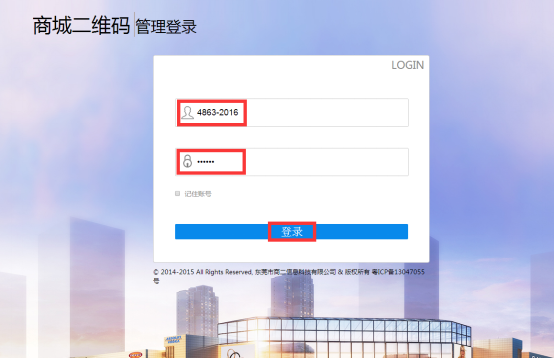
图27
登录进入“兑票页面”如下图所示:
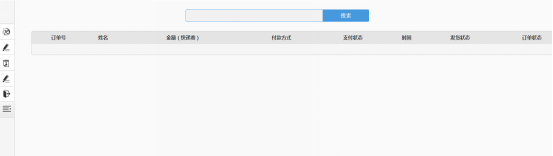
图28
用户在手机端完成支付,会收到“订单号”和“二维码”。有两种方法弹出订单信息,第一种方法:商家使用扫码枪,扫粉丝购买后,系统发送到粉丝手机的“二维码”,如下图所示:

图29
鼠标点击一下“搜索”输入框,扫码后会自动弹出订单信息,如下图所示:
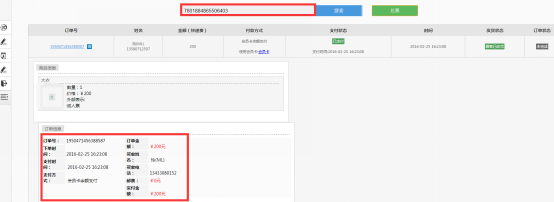
图30
第二种方法:商家把粉丝购买后,系统发送到粉丝手机的“订单号”输入“搜索框,然后点击“搜索”按钮订单就搜索出来了,如下图所示:
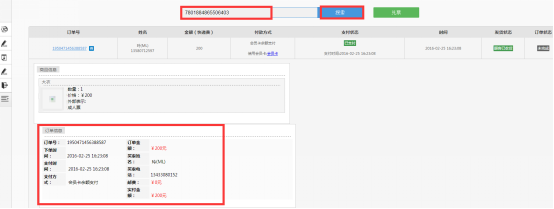
图31
点击“兑票”按钮,弹出对话框,如下图所示:
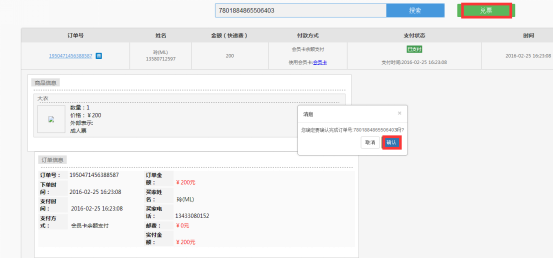
图32
如上图,点击“确认”完成订单号,就显示订单状态“已完成”如下图所示:
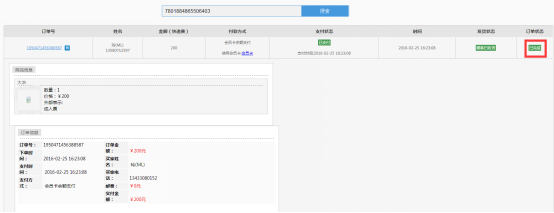
图33
“二维码发送设置”如下图所示:
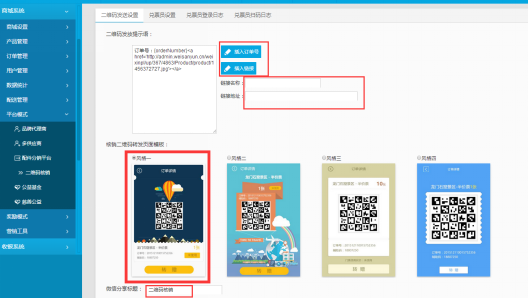
图34
如上图,点“插入订单号”填写“链接地址”就是粉丝支付成功了,系统会自动发送“订单号跟链接地址”出来。填写“微信分享标题”。
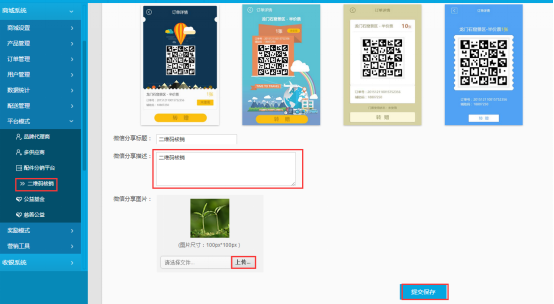
图35
如上图,填写“微信分享描述”上传“微信分享图片”最后点击“提交保存”。这个“二维码发送”是粉丝确认“收货”后才有的。
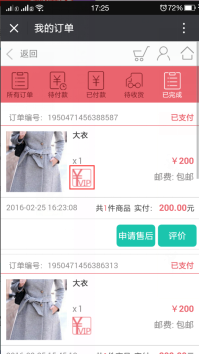
图36
如上图,点击“VIP”这图标如下图所示:
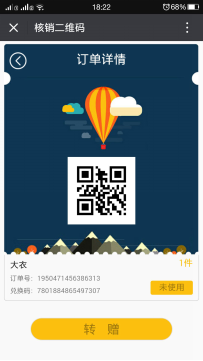
图37
如上图,这个“核销二维码”未兑换的情况下,可以“转赠”给好友使用。
商城二维码核销操作说明完成,如有疑问可咨询在线客服。


 浙公网安备 33012202330624号
浙公网安备 33012202330624号