多供应商
供应商条件:
1.必须是认证的服务号;
2.商家后台商城要设置好分销系统;
3.商家后台商城要添加好商品;
4.供应商必须先成为推广员;
5.供应商要交付一定的货款押金。
1. 多供应商设置
打开客户后台点“商城系统”下拉菜单按扭,再点多供应商设置如下图所示:
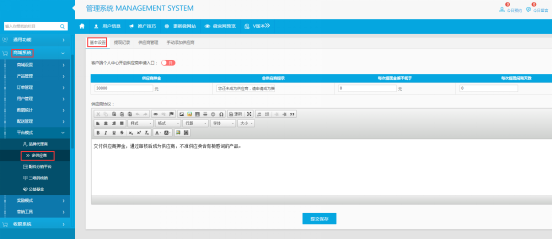
图1
如上图,填入供应商所需押金和未成为供应商提示,在成为供应商说明输入相应的规则说明,然后点提交保存即可。
2. 供应商申请
供应商申请需要在手机上关注公众号,然后进入商城的个人中心,先申请成为推广员,等商这审核通过推广员后,再申请供应商,交付供应商一定的押金后,商家审核通过才能成为人供应商,操作步骤如下:
2.1. 申请推广员
进入商城个人中心,如下图所示:
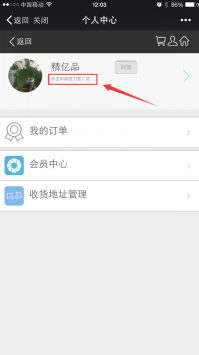
图2
如上图,点申请按扭“点击申请成为推广员”如下图:
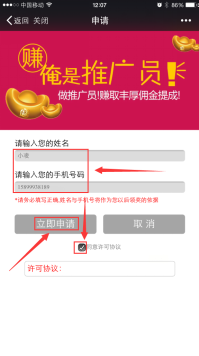
图3
如上图,输入姓名、手机号码,勾上同意许可协议,然后点立即申请按扭,如下图所示:
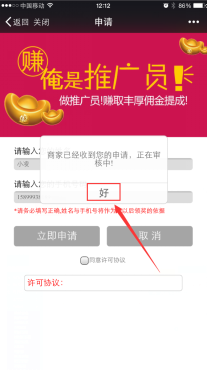
图4
点“好”后等商家后台通过审核,如下图:
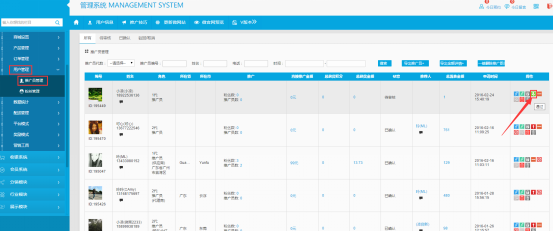
2.2. 商家审核通过推广员
商家可以设置自动审核,也可以手动审核,具体要看商城条件设置,如下设置是要商家审核,推广员通过后才能成为推广员。
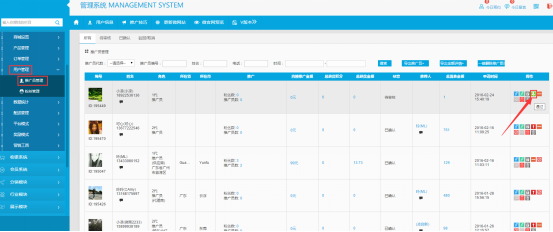
图5
如上图,打开用户管理,点击推广员管理弹出管理页面,商家点审核“通过”按扭如下图所示:
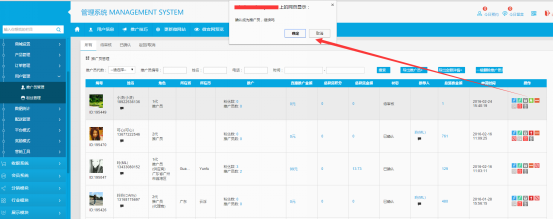
图6
提示确认,点“确定”后如下图:
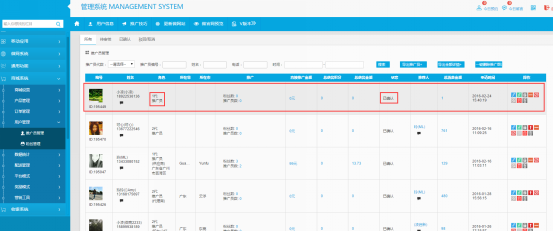
图7
如上图显示“已确认”说明此粉丝已经成为推广员了,在手机上可生成二维码,进入个人中心如下图:
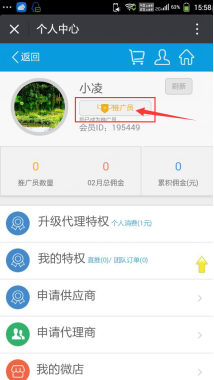
图7
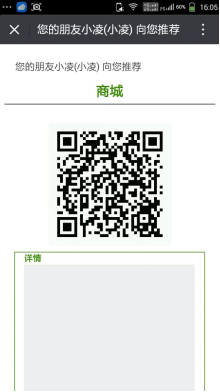
图8
如上图点击推广员按扭如下图所示:
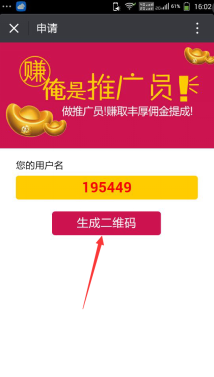
图9
如上图,点“生成二维码”按扭如下
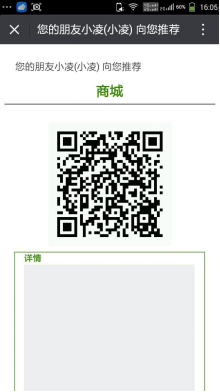
图10
如上图生成二维码后点击左上角关闭按扭返回后,再次进入商城个人中心,如下图所示:
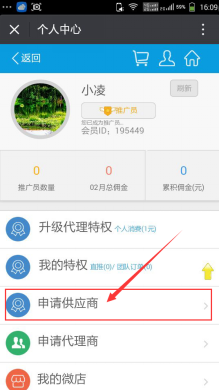
图11
点击上图“申请供应商”按扭如下图所示:
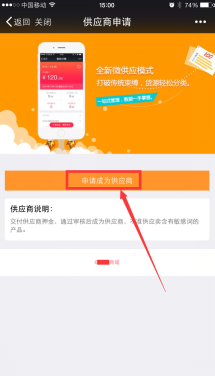
图12
如上图,点“申请成为供应商”按扭,如下图所示:
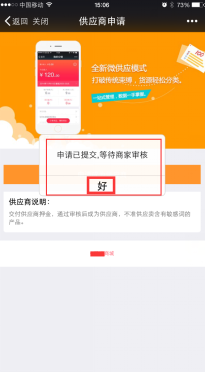
图13
如上图,弹出提交申请对话框等待商城审核,点“好”完成,可关闭返回关注页面。
2.3. 商家审核供应商
商家登录后台进入商城设置页面,点“平台模式”弹出下拉菜单,点击下拉菜单下的多供应商按扭如下图所示:
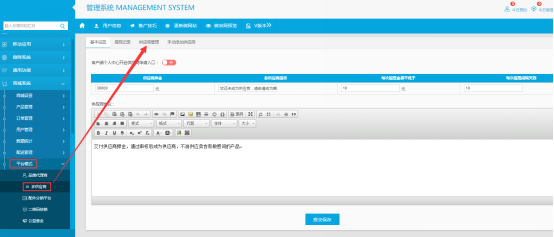
图14
如上图,点击多供应商中的供应商管理如下图所示:
图15
如上图点击操作下面的“通过”按扭通过如下图所示:
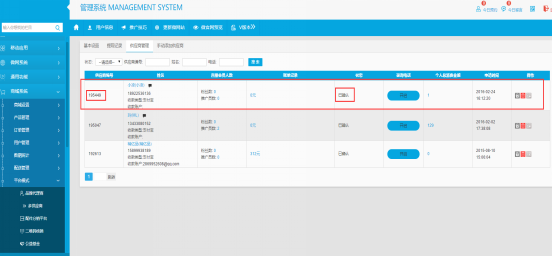
图16
如上图,显供应商显示已确认,说明已审核通过,供应商要供货,必须有登录操作供货后台,后台登录地址由商家提供,供应商编号为供应商登录账号,密码为系统默认6个8,登录地如下图所示:
3. 供应商登录供货后台
从浏览器地址栏上输入登录地址如下图:
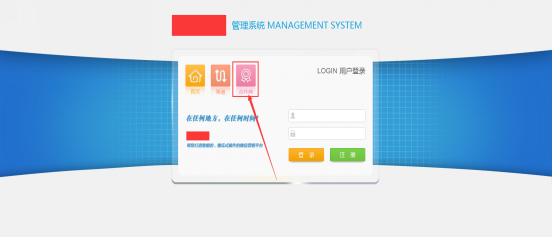
图17
如上图登录地址或从宣传官网页面点登录到此登录页面(此登录页面不同渠道商家,可能有页面不一样,请按照商家提供后台实际登录),点“合作商”按扭如下图所示:
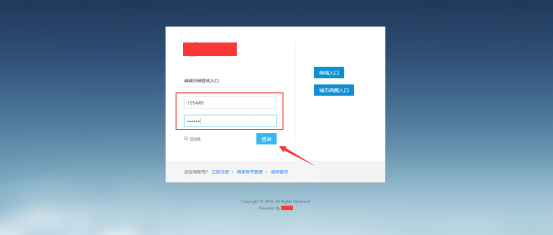
图18
输入登录“账号”此账号就是商家提供的后台上(图14)供应商编号,系统默认密码为6个8(在供应商后台可进行修改),点上(图18)“登录”按扭如下图所示:
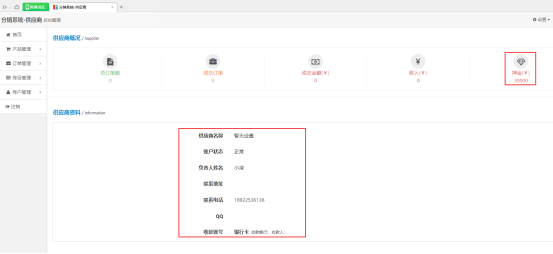
图19
如上图供应商首页显示,供应商后台左边是管理菜单栏,中间是供应商数据和供应商资料,右边是供应商该给到商家平台的押金显示,此押金在申请供应商时供应商必须线下支付给商定平台一定的押金,商家才会在供应商管理中审核通过才能成为正式供应商。
3.1. 供应商登录密码修改
如上图,点右上角“设置”按扭如下图所示:
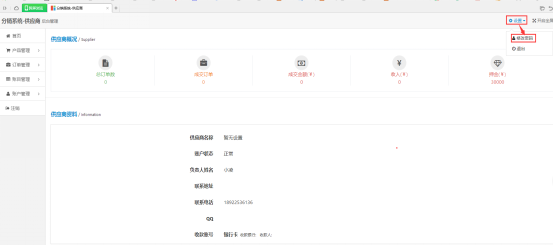
图20
点“修改密码”按扭如下图所示:
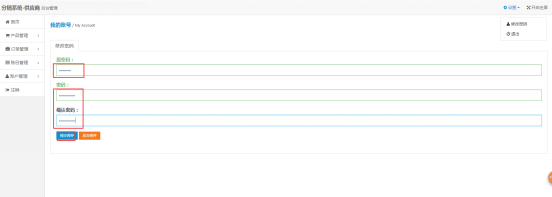
图21
输入原密码6个8,然后在密码下框输入需要设置的密码,再次输入确认密码,最后点提交保存,提示修改成为后,退出到登录页面,可以重新登录。
3.2. 供应商基本信息设置
供应商供货要添加商品之前必须先完整基本信息设置,然后再设置物流运费,然后才能添加产品。
3.2.1. 基本信息设置
登录供应商后,点“账户管理”弹出下拉菜单后,再点其本信息,在右边输入供应商名称如下图:
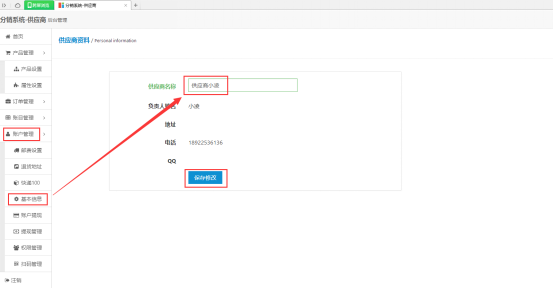
图22
填好供应商名称,点保存修改,提示修改成功后显示如下图:
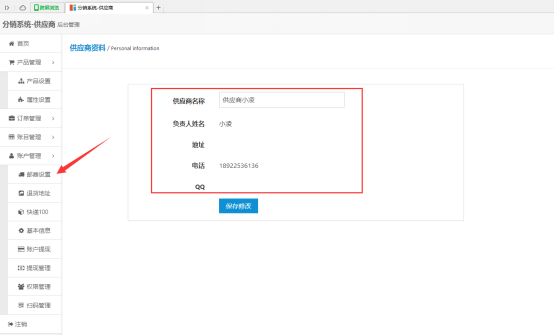
图23
3.2.2. 物流运费设置
点上图邮费设置,如下图所示:
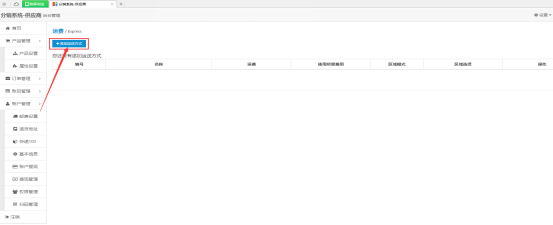
图24
如上图,点“+添加运送方式”如下图:
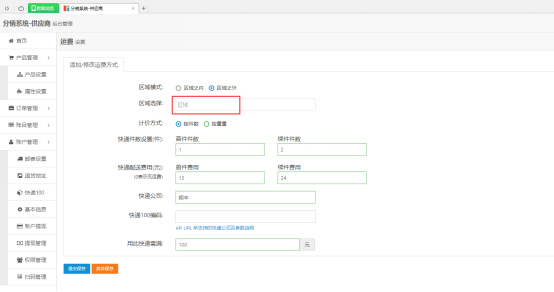
图25
选择性区域模式的区域之内或区域之外,再点击区域选择框,如下图所示:
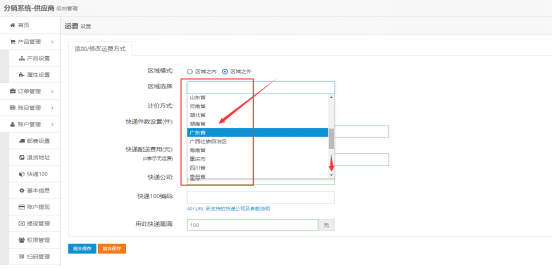
图26
选择一个省区如下图所示:
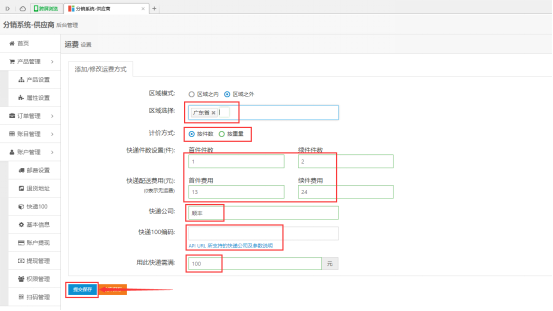
图27
如上图,选择一个区域模式,选择按件方式式或按重量方式,输入快递数设置首件数和续件,快递配送费用分别输入首件费用和续件费用,填入快递公司名称,快递100编码是指快递查询编码,这项功能要到快递100申请开通后才能拿到编码填入,申请快递100在此不说明申请步骤,输入用此快递权限的金额,填好后点击提交保存如下图所示:

图28
如上图添加好一个运送方式,如需更多配送方式,点“添加运送方式”按扭继续添加即可。
如下图,添加多个后,要更改运送方式可点“编辑”按扭修改,如果不需要时可点后面的“删除”按扭删除不需要的运送方式,但必添加后必须保留有一条运送方面,不能完全删除。
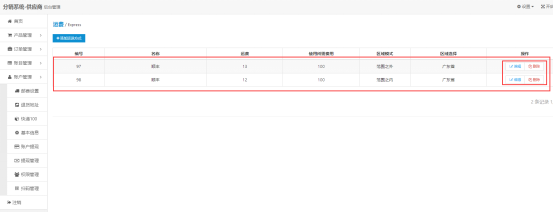
图29
如上图可添加更多的运送方式。
4. 供应商添加产品
供应商添加产品,必须先选添加产品属性,然后再添加产品。但供应的商品添加必须跟商家所添加的类型一致(意思是商家平台卖的什么产品会在商家后台商城添加了分类,然后供应商所供应的商品要跟商家卖的商品分类一样)。供应商只限添加产品属性,不开放添加产品类型。
4.1. 属性设置
点“产品管理”按扭弹出下拉菜单如下图:
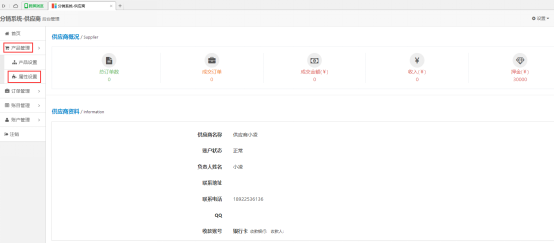
图30
如上图,点“属性设置”按扭如下图所示:
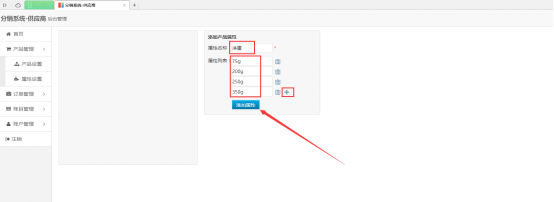
图31
输入属性名称和属性例表量,如有多样数量可点右边加号添加多个数量表,输入完成点击添加属性即可,这里的添加如果商家有一样的属性,供应商可以不添加,添加后如下图:
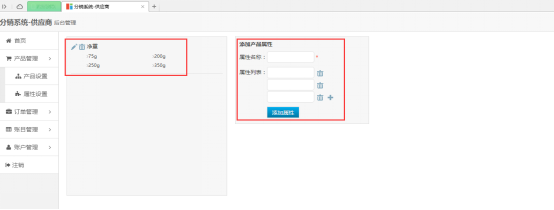
图32
如上图,可以添加更多属性,添加完成后可添加产品如下。
4.2. 产品设置
点“产品管理”打开下拉菜单,点“产品设置”如下图:
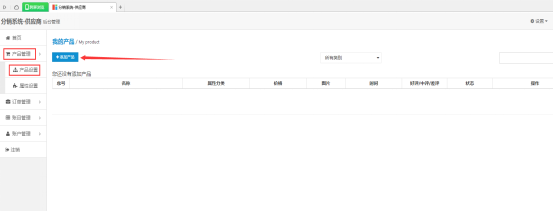
图32
点“添加产品”按扭如下图所示:
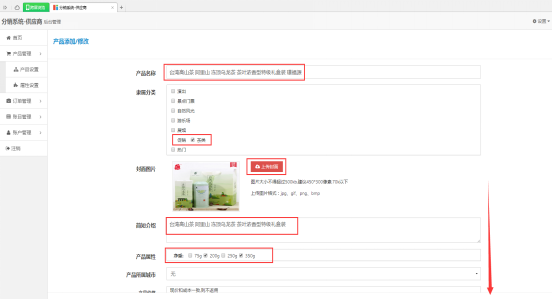
图33
如上图,填入产品名称,选择商家所设的隶属分类,上传产品封面图片,输入简介绍,选择产品属性,下移滑块如下图所示:
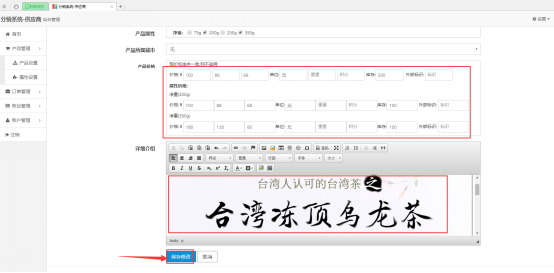
在产品价格里填入默认原价格和现价、成本价、属性价格(注:产品现价商家和供应商协商定价,并且现价可由商家更改)、单位、库存等,然后在详情介绍里填入产品介绍和图片介绍,编辑好后点击“保存修改”如图所示:
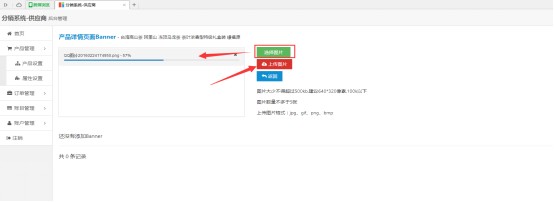
图34
保存后弹出产品详情页面设置详情页面幻灯片,点击选择图片,在电脑路径选择把设计好的图片选择进来,选择好图片后点击上传图片按扭上传,上传完成如下图所示:
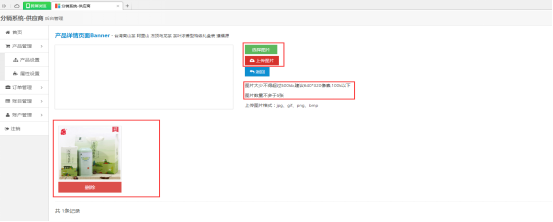
图35
如上图,上传详情页面幻灯片,上传更多的图片可点选择图片继续上传,图看要按说明的大小尺寸,并且上传不能多于5张,上传更多显示如下图:
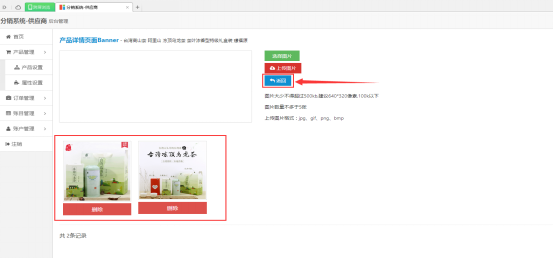
图36
上传完成后,点返回按扭如下图所示:
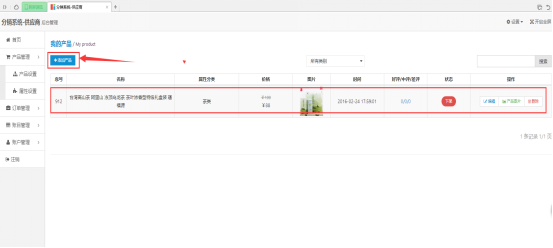
图37
如上图所示,一个产品添加好了,添加更多产品,同样按照上面的步骤点击“添加产品”按扭进行继续添加即可。
4.3. 商家后台产品编辑
如上供应商上传好产品后,商家登录后台打开商城系统,弹出下拉菜单点击产品管理下面产品管理按扭显示产品管理页面如下图所示:
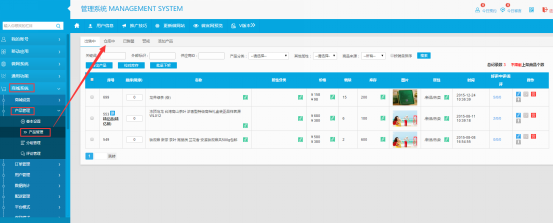
图38
如上图,因供商添加的产品会保存在仓库中,点击“仓库中”按扭如下图所示:
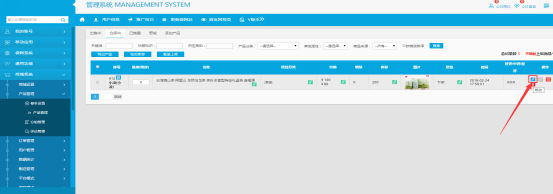
图39
应商添加的产品会在此显示出来,此时商家可点箭头所指的编辑“修改”按扭进行产品价格修改,如不修改可点下面的上架按扭直接上架,点修改如下图:
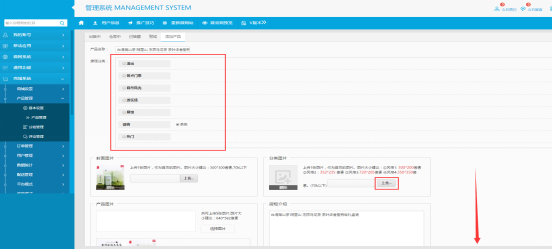
图40
如上图,可修改分类,根据供应商提供图片上传封面图片和产品图片,下移滑块如下图:
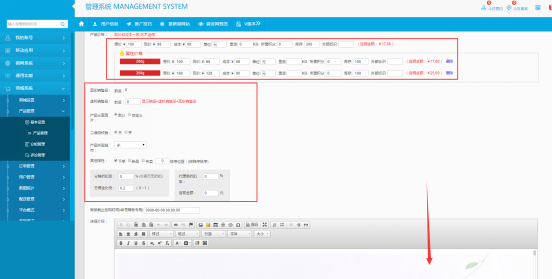
图41
上图商家可改产品价格的原价、现价和成本价(注:这里的原价是供应商供给商家出厂价格,商家可在原价和现价之间调整商家的利润,现价是商家实际卖价,成本价是供应商该拿到的产品成本,客户购买产品产生的物流费用时系统会从商家账户中扣出返还运费给供应商,现价和成本价之间的差额是商家利润和分给推广员的佣金)。其他属性这里供应商上传后是显示下架模式,商家要选择“新品”或者“热卖”上架,并且点掉下架按扭。折扣率商家可按情况而定,总佣金金比例由商家分销情况而定,产品原价格可不用修改,下移如下图:
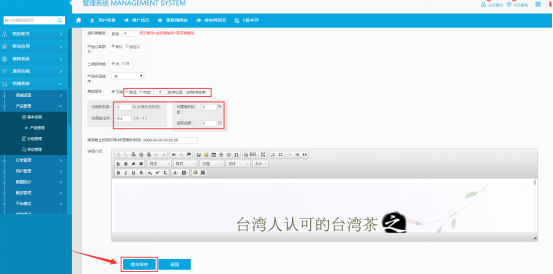
图42
如上图点提交保存,此供应商的产品就上架了,此时自动返回到“出售中”的产品如下图所示:
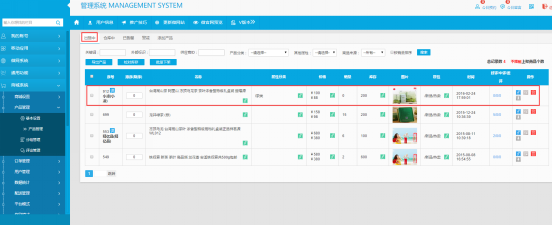
图43
如上图,属性显示“新品”“热卖”此产品上架成功,可在手机前台显示出来了如下图所示:
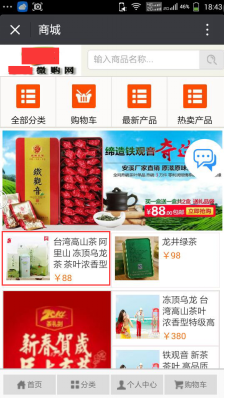
图44
如上图,说明供应商产品已在商城中显示出来,可以采购交易了。
5. 供应商订单管理
当有粉丝下单购买供应商的产品,商家要先在订单管理中的所有订单中或待付款中进行订单确认如下图:
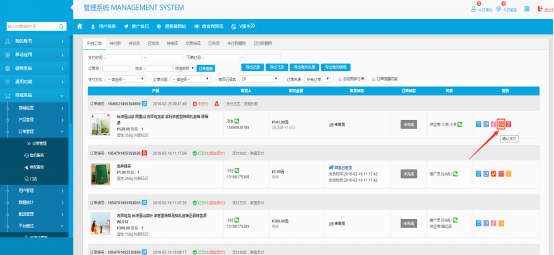
图45
如上图商家点确认支付按扭,如下图所示:
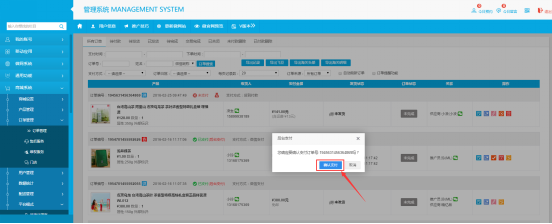
图46
再次确认支付如下图所示:
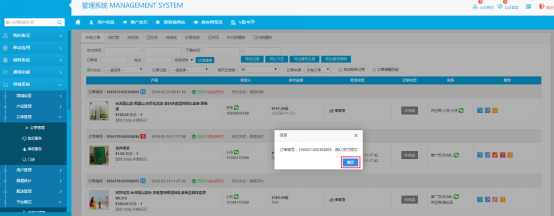
图47
弹出提示信息,再点击确定按扭完成如下图所示:
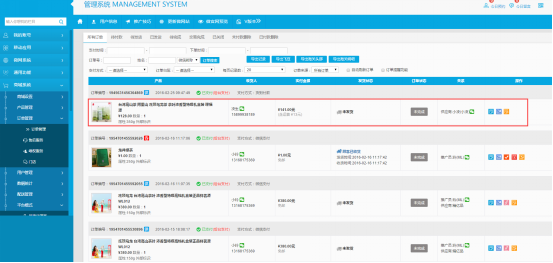
图48
如上图商家平台订单支付确认完成。
5.1. 订单查看
如上图显示未发货和未完成,此时供应商可进行发货步骤,可登录到供应商后台,点开订单管理如下图:
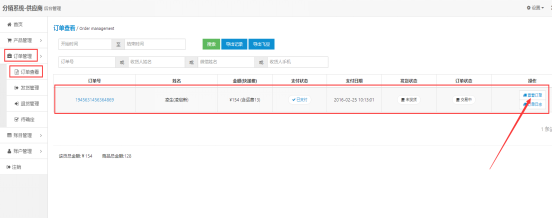
图49
如上图,订单管理中:订单查看,此功能当粉丝在商城的购买供应商的商品时,可点订单信息中“查看订单”如下图所示:
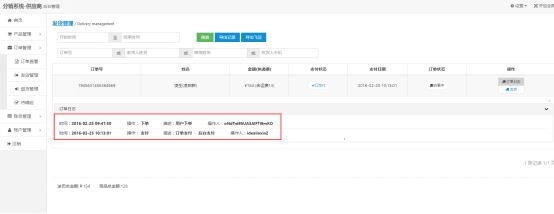
图50
5.2. 发货管理
如上图订单购买时间信息显示,此时供应商可点上图的“发货”按扭,或点开左边订单管理下拉菜单中的发货管理如下图:
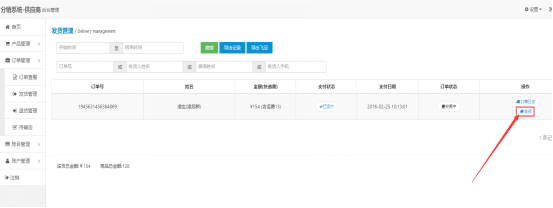
图51
如上图,点“发货”按扭如下图所示:
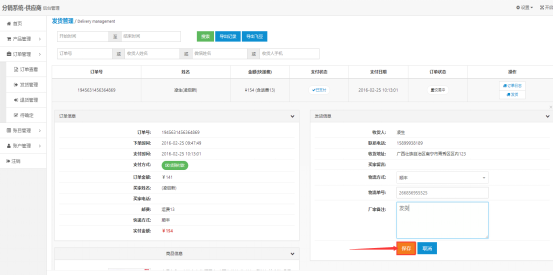
图52
如上图,选择物流方式,填上物流运单号,可备注,然后点保存按扭如下图所示:
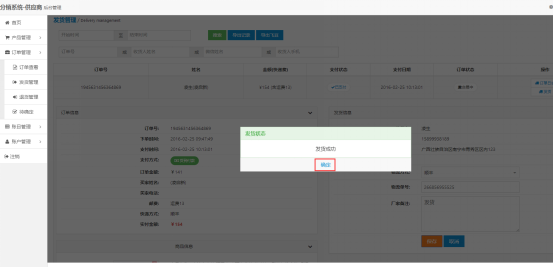
图53
如上图提示“发货成功”点“确定”按扭完成如下图:
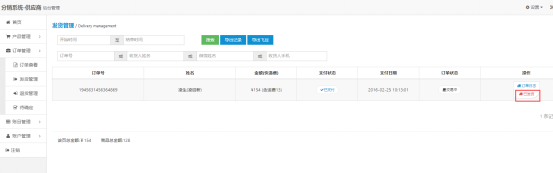
图54
显示“已发货”供应商通过物流发货给客户,等待物流送货到客户手中,客户收到货后签收,然后在前台个人中心订单处确认收货,商家后台显示如下图:
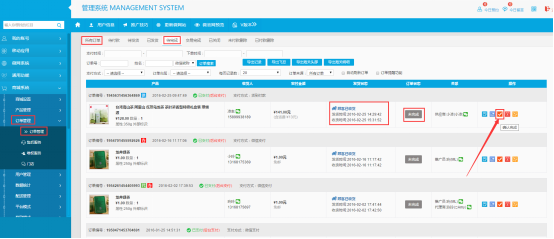
图55
如上图商家后台商城订单所显示顾客已收货,此时商家可在此点击“确认过完成”后,商家后台订单如下图所示:
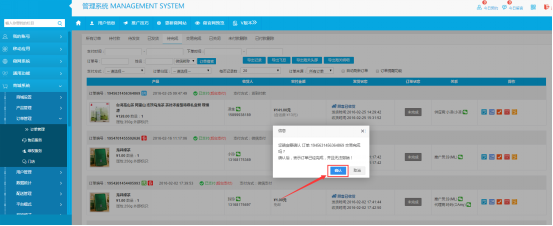
图56
如上图再次确认完成,如下图:
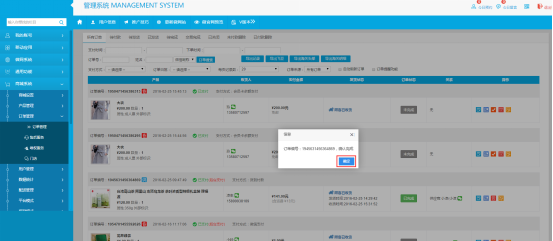
图57
再次确定,如下图:
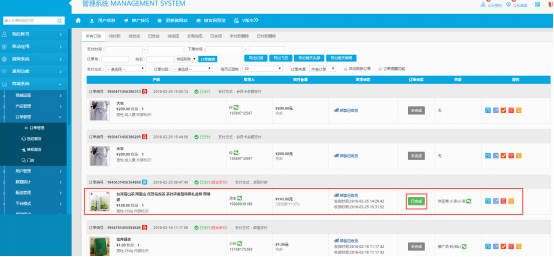
图58
如上图订单显示“已完成”说明发货交易已经结束。
如上图显示此产品从客户购买到商家确认支付,再供应商发货,客户收到货确认收货评价完成,此时供应商后台订单查看如下图所示:
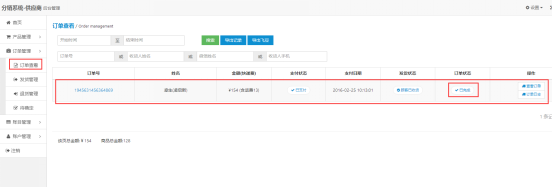
图59
如上图所示,供应商订单查看显示己完成,说明此产品订单所有购买流程全部完成。
5.3. 退货管理
如客户收到货,在商家没有确认订单完成时,不满意或发货出错时,客户可在手机前台进行“退货”或“换货”选择,客户提交退货后供应商后台“退货管理”如下图所示:
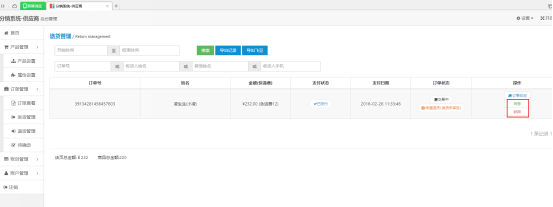
图60
此时供应商可以选择同意退换货或者驳回处理,点击同意如下图所示:
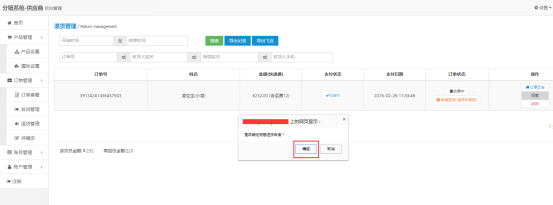
图61
如上图弹出确认对话框,点击“确定”如下图:
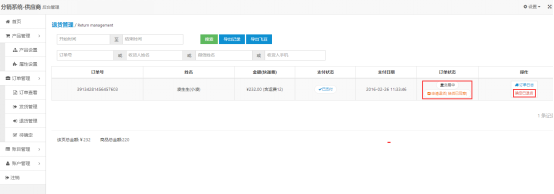
图62
如上图供应商同意退换货后,购买客户把商品以物流退回商品,当供应商收到商品后,再点击“确定已退货”按扭完成退货如下图所示:
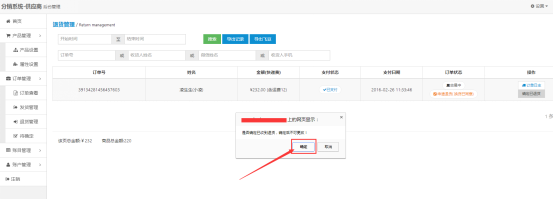
图63
如上图再次点击确定按扭完成如下图:
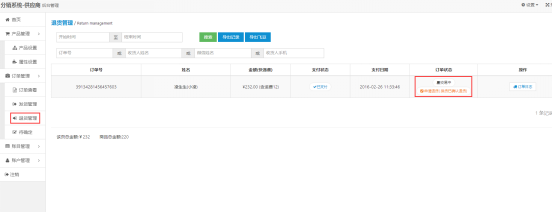
图64
此时客户手机前台会显示商家已收货,此时如果是换货,那么供应商可从新发要换的商品,以物流发出后,同样在发货管理处点击发货如下图:
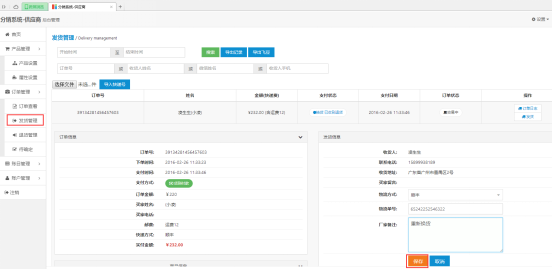
图65
如上图点击保存发货信息,又以重新发货流程来走程序,如果是退货并不换货的,供应商可联系商家直接退款处理,商家退款以线下退回货款,然后在商家后台确认退款如下图:
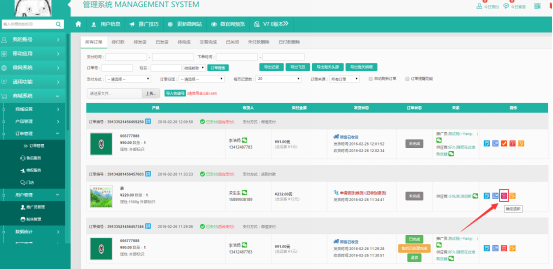
图66
如上图点周确认退款,以退款流程处理即可。
5.4. 待确定
此功能是在客户购买确认收货后,商家还没有确认订单完成时,可在这里显示出此订单信息来如下图所示:
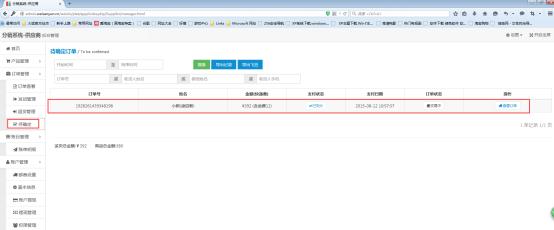
图63
如上图,当商家在后台订单管理中确认完成后,这里则没有记录显示,如果这里显示待确定的订单,供应商可通知商家确认订单。
6. 账目管理
如下图,点账目管理弹出账单明细,卖出产品可查入账和出账如下图:
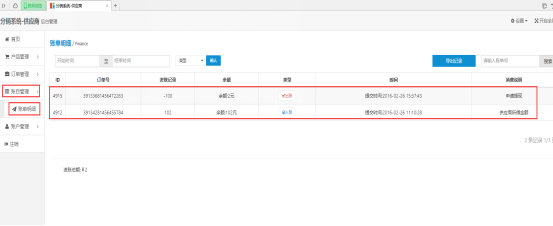
图63
如上图账目数据显示,可到账户管理进行提现和提现管理如下
7. 账户管理
当客户购买订单完成后,供应商可进行账户提现,提现管理等。
7.1. 账户提现
供应商后台点“账户管理”,再点“账户提现”如下图所示:
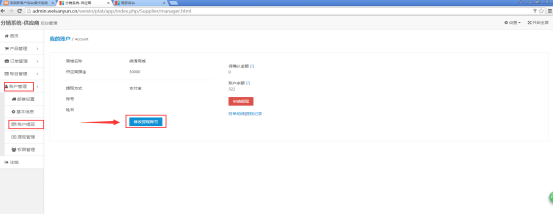
图64
供应商需提现,要点如上图修改提现账号进行提交网银账号给商家,如下图:
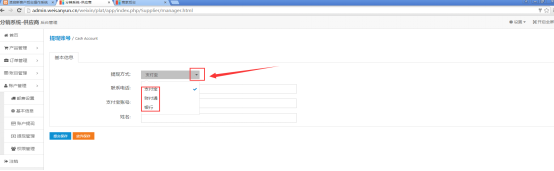
图65
如上图选择提现方式,如下图所示:
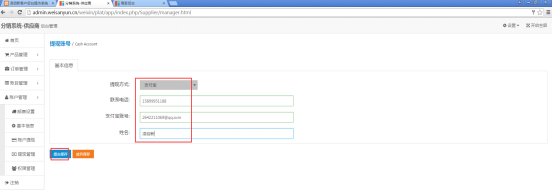
图66
如上图输入个人联系电话,支付账号,本人真实姓名等,然后点交交保存即可。注:选择提现方式不同,填写信息不一样,可按照本人需要填写。
提交保存后如下图所示:
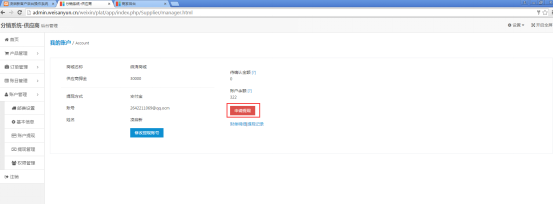
图67
如上图点“申请提现”按扭如下图:
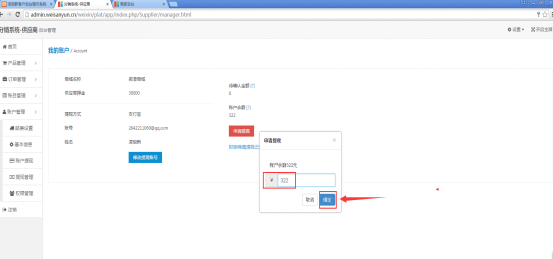
图68
输入提现金额,提现金额不能超过账户余额,输入后点确定如下图:
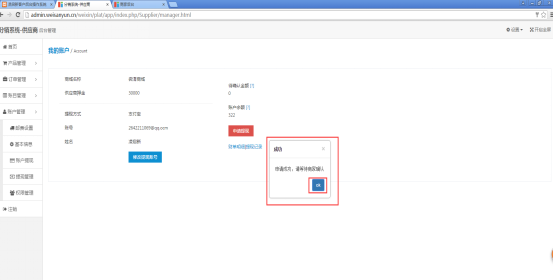
图69
确定提现后,弹出成功对话框,点OK即可。
7.2. 商家审核供应商提现
供应商提交提现申请后,商家在商城系统中“平台模式”下面的“多供应商”里有供应商“提现记录”如下图:
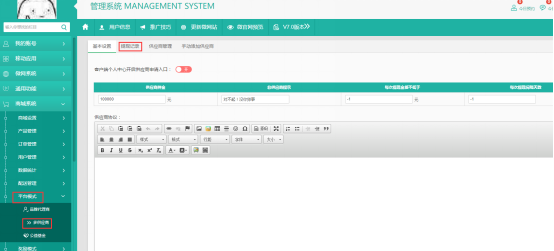
图70
点击“提现记录”如下图所示:
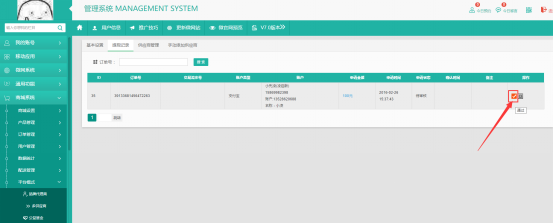
图71
如上图,商家按照供应商提供的银行支付账户线下转账给供应商所提现的账户金额,然后在这里点操作下面的“通过”按扭如下图:
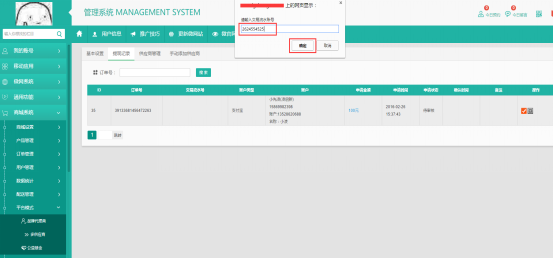
图71
弹出账号对话框,输入供应商的流水账号,点“确定”如下图:
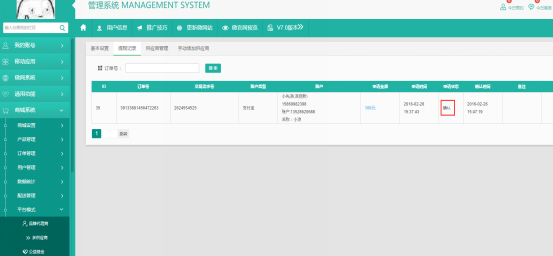
图72
7.3. 提现管理
如上图显示“确认”后,此提现流程即完成,此时供应商提现余额如下图:
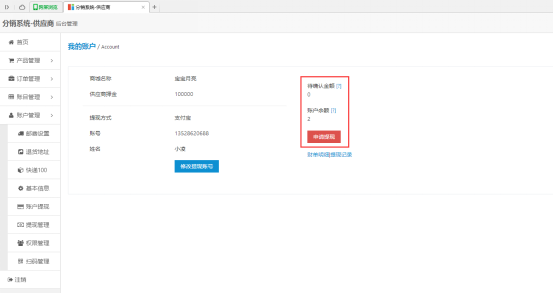
图73
供应商提现管理如下图:
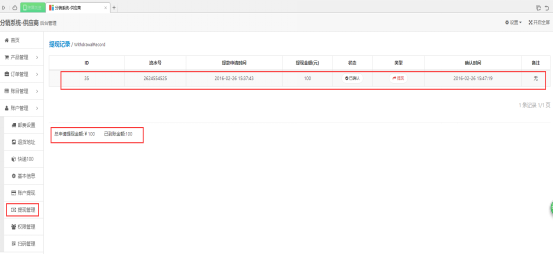
图74
如上图显示,提现步骤操作完成。
7.4. 权限管理
登录供应商后台点账户管理,弹出下拉菜单,点权限管理如下图所示:
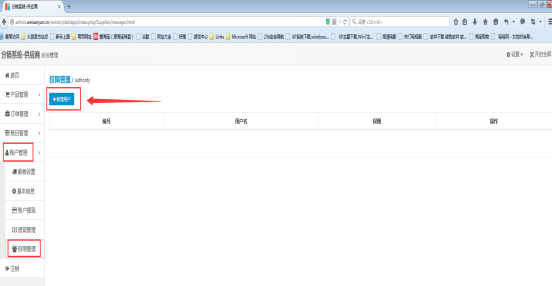
图75
如上图点新增用户,如下图所示:
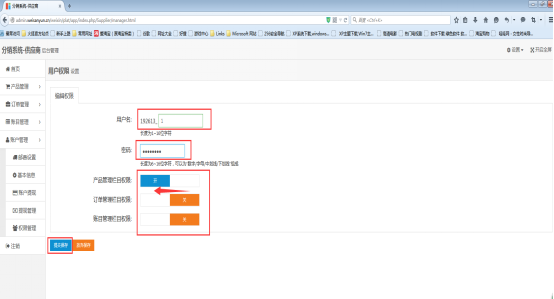
图76
填上用户名,输入密码,然后在下面三个权限中要开启栏目管理,显示“开”表明已经开通权限,显示“关”说明这功能不给此管理者开通,开启时只要在右边空白按扭点一下,即显示“开”字样如上图红框中所示,点提交保存如下图所示:
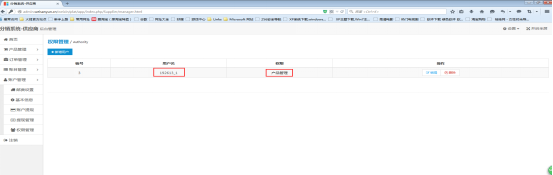
图77
如上图用户名是用来登录供应商后台的,登录地址跟主管理员登记地址一样,登录后如下图所示:
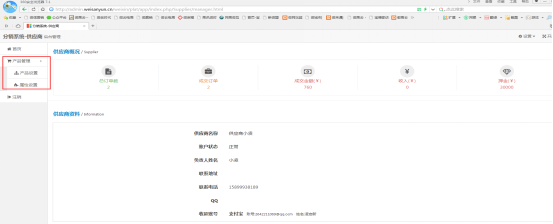
图78
如上图只显示产品管理,此账号管理客服只能管理上传上产品和添加产品属性,其他功能不显示出来,所以就限制了管理。
7.5. 扫码管理
扫码管理其实是跟商城的二维码核销是同一个功能的,添加如下图所示:
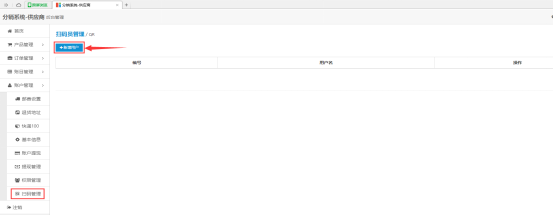
图79
点击“新增用户”如下图:
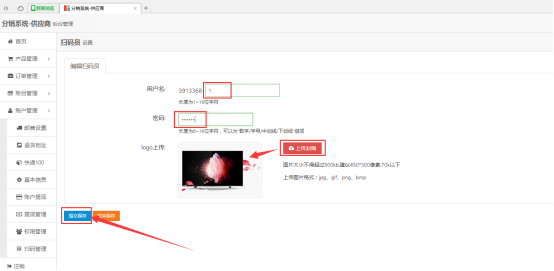
图80
输入新增用户名称和密码,可上传LOGO图片,然后提交保存如下图所示:
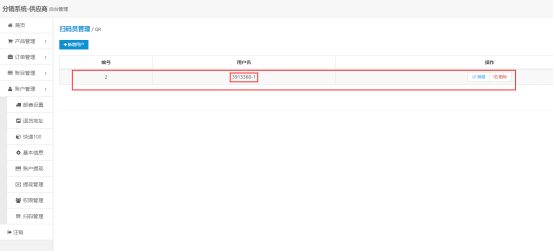
图81
如图可复制用户名去登录管理员二维码核销后台进行扫码核销,扫码核销在商城二维码核销有过使用说明,在此不在重复,请到商城二维码核销操作说明参阅。
供应商说明(完),如有升级更新,另行通知!


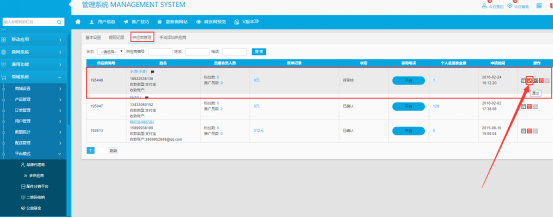
 浙公网安备 33012202330624号
浙公网安备 33012202330624号