多供应商模式
供应商
供应商是指为平台提供货源,借助平台优势,提升产品销量,获得一定的利润,供应商不仅可以提升产品的销量,还可以提高产品的知名度。平台则可以减少商品库存压力,发展成为多元化商品的大平台。
注:供应商可以由商家空投,或者由推广员在个人中心提申请,由商家审核;供应商有独立的后台,自行上传商品,再由平台进行审核上架;消费者购买商品后由供应商进行发货,消费者申请退款退货都由需供应商同意。
1.多供应商设置
打开客户后台点“商城系统”下拉菜单按扭,再点“多供应商”设置如图1所示:
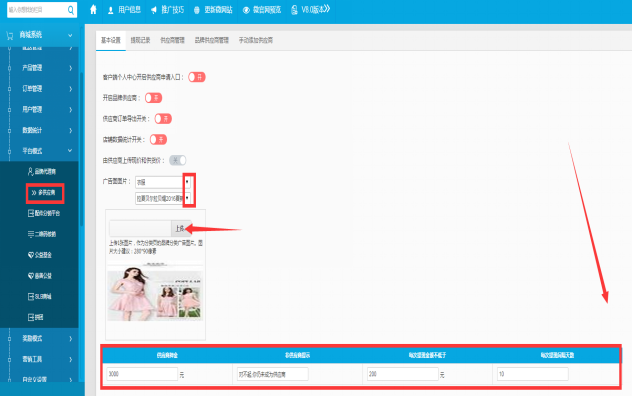
图1
如上图,是否开启客户端个人中心供应商的申请入口、是否开启品牌供应商、是否开启供应商订单导出开关、是否开启由供应商上传现价和供货价,上传广告图片选择产品分类和广告产品,填写供应商所需押金和未成为供应商提示(押金由供应商线下支付),输入每次提现金额不低于金额和每次提现间隔天数,然后下拉菜单(注:代理商、供应商、区域代理身份要3选1)如下图2所示:
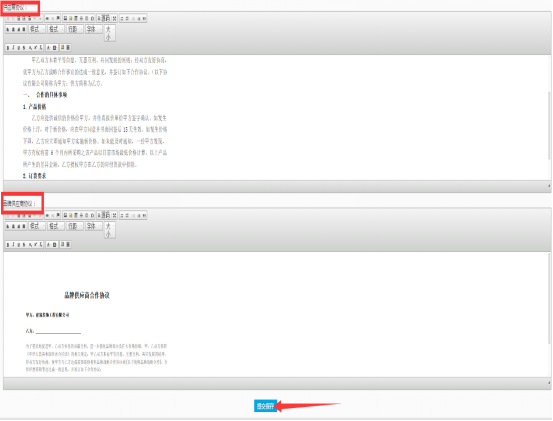
图2
如上图2所示,编辑供应商协议和品牌供应商协议最后点击“提交保存”即可。
2.供应商/品牌供应商申请
如需要申请成为供应商首先要关注公众号,成为推广员身份,然后进入商城的个人中心—我的特权—产品供应商,提交申请后,线下支付供应商押金给平台,商家审核通过成为普通供应商(如需要成为品牌供应商,在供应商后台进行申请,商家平台审核通过,才能成为品牌供应商)操作步骤如下:
2.1.申请普通供应商身份
供应商等级分为普通供应商和品牌供应商,只有推广员身份的用户才可以提交申请,提交申请成为普通供应商后,才能进行申请升级为品牌供应商,如您是推广员,在个人中心我的特权内查看到身份。
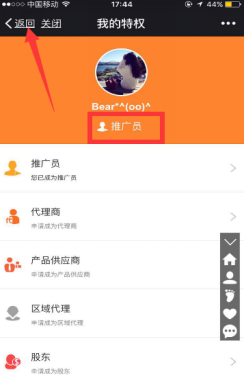
图3
如上图3,点击个人中心—我的特权,显示推广员身份,查看如图4所示
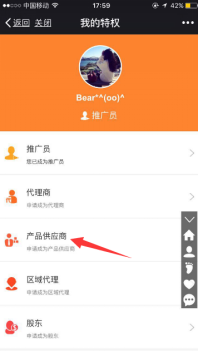
图4
点击上图“产品供应商”按扭如下图5所示:
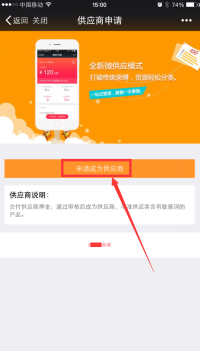
图5
如上图5所示,点击“申请成为供应商”按扭,如下图6所示:
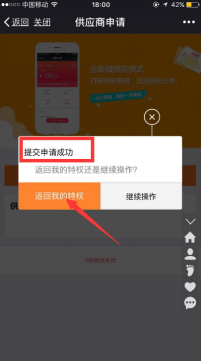
图6
如上图6,弹出提交申请成功的对话框点击“返回我的特权”在个人中心里面显示审核中的状态。
2.2.商家审核供应商
商家登录后台点击“商城系统”-“平台模式”弹出下拉菜单,点击下“多供应商”如下图7所示:
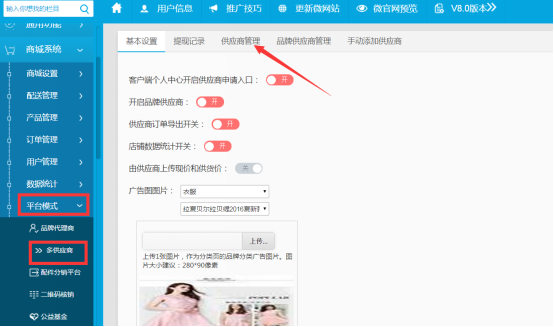
图7
如上图7,点击“供应商管理”如下图8所示:
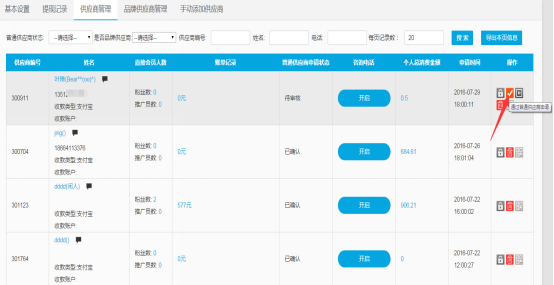
图8
如上图8,点击操作下面的“通过”按钮,如下图9所示:
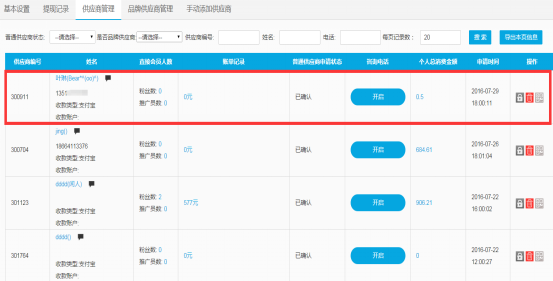
图9
如上图9,供应商显示已确认,说明已审核通过,若开启咨询电话点击开启然后直接输入手机号码即可,此电话号码显示在产品详情页里面。供应商后台登录地址由商家提供,供应商编号是供应商登录账号,密码为系统默认6个8如忘记密码,点击操作区的重置密码按钮进行重置,登录供应商后台如下图10所示:
3.登录供应商后台
在浏览器里面输入登录后台的地址后如下图10所示:
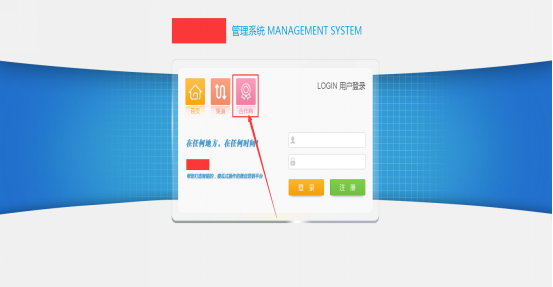
图10
如上图10,点击“合作商”如下图11所示:
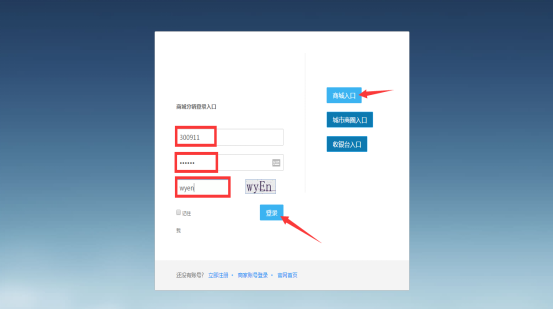
图11
如上图11所示,点击“商城入口”然后输入供应商编号和密码(密码为6个8,供应商后台也有修改登录密码的功能)输入验证码后点击“登录”如下图12所示:
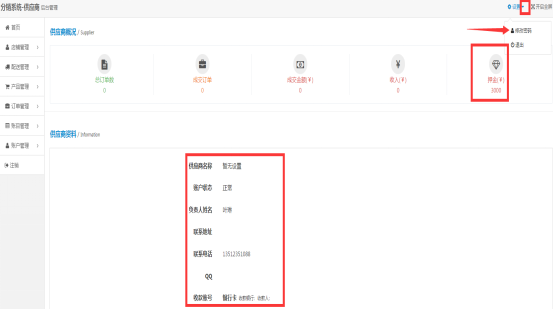
图12
如上图12所示,供应商在首页可查看到自己的个人资料,以及总订单、成交订单、成交金额、收入和押金的情况(注:此押金是申请供应商时,供应商线下支付给商家平台的押金)点击右上角的“设置”然后点击“修改密码”如下图13所示:
3.1.供应商登录密码修改
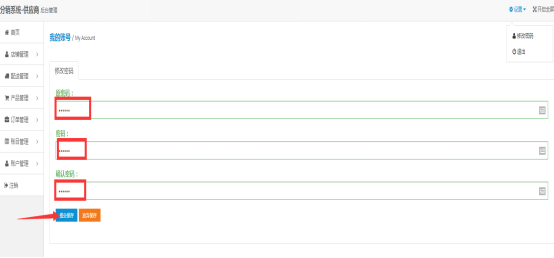
图13
如上图13所示,输入原密码6个8,然后在密码和确认密码处输入需要设置的密码,点击提交保存,提示修改成为后,退出到登录页面,重新登录。
3.2.供应商基本信息设置
供应商后台上传产品前必须先完善基本信息设置,再设置物流运费,然后才能添加产品。
3.2.1.店铺管理-基本信息
登录供应商后台,点击“账户管理”弹出下拉菜单后,再点击基本信息,如下图14所示:
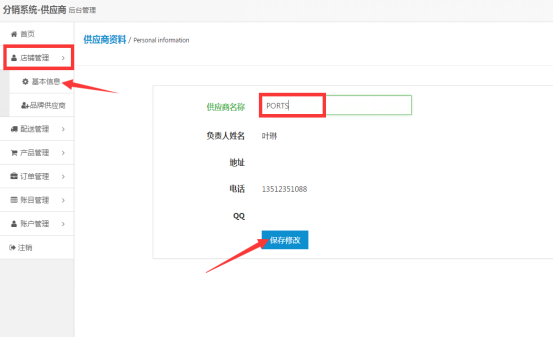
图14
填写供应商名称,点击下方的“保存修改”,系统提示修改成功即可:
3.2.2.店铺管理-品牌供应商
成为普通供应商的商家如需升级为品牌供应商,点击店铺管理—“品牌供应商”如下图15所示:
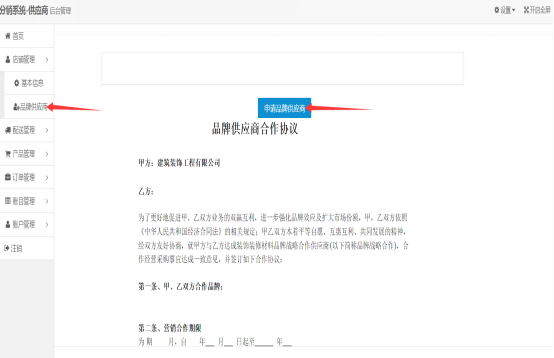
图15
如上图15所示,点击“申请品牌供应商”如下图16所示:
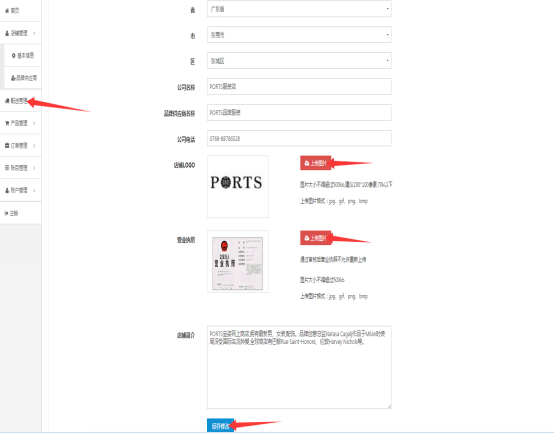
图16
如上图16,填写好省、市、区、公司名称、品牌供应商名称、公司电话、上传品牌logo以及营业执照,最后编辑店铺简介,点击最下方的“保存修改”等待平台在后台进行审核通过即可。
3.2.3.商家平台审核品牌供应商
管理员在后台点击“多供应商”-“品牌供应商”如下图17所示:
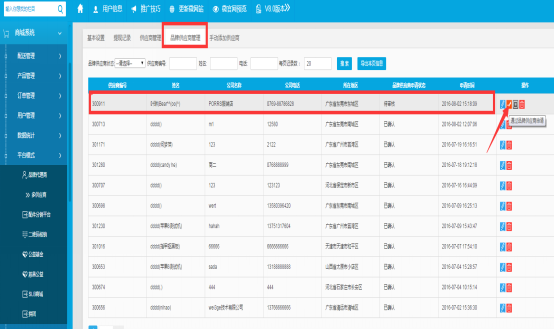
图 17
如上图17,点击“通过品牌供应商申请”如下图18所示:
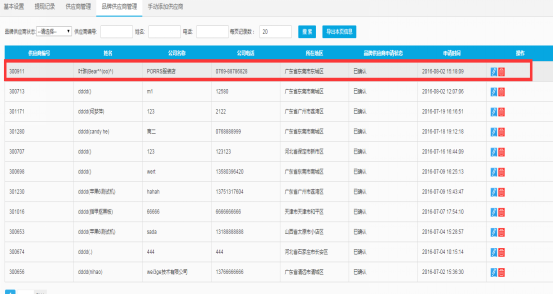
图18
如上图18所示,说明供应商申请成功。(供应商成为品牌供应商后就会有自己店铺的专属二维码,品牌供应商在后台所上传的产品都是显示“品牌”两个字,品牌供应商可以在供应商后台添加分类)
4.配送管理
4.1.运费模板
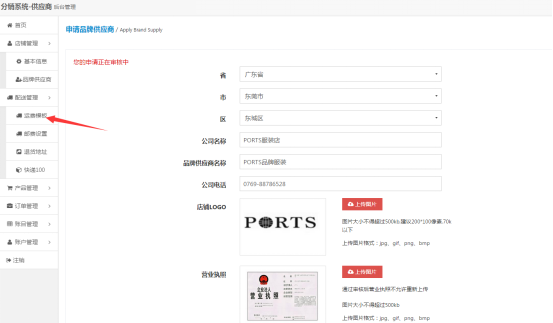
图19
如上图19,点击“配送管理”下拉菜单然后点击“运费模板”如下图20所示:
4.2.邮费设置
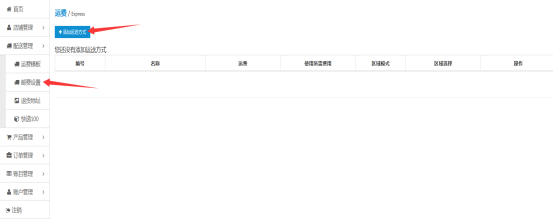
图20
如上图20,点击“添加运费模板”如下图21所示:
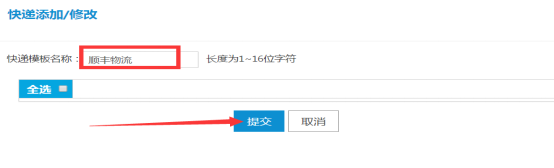
图21
如上图21,输入运费模板名称,然后点击“提交”如下图22所示:
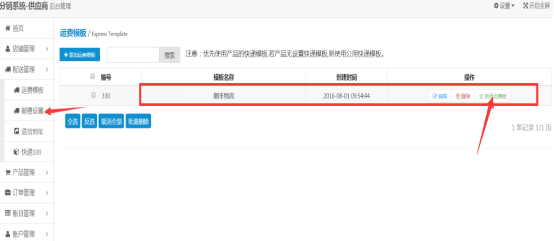
图22
如上图22,然后点击启用此模板即可,点击“邮费设置”如下图23所示:
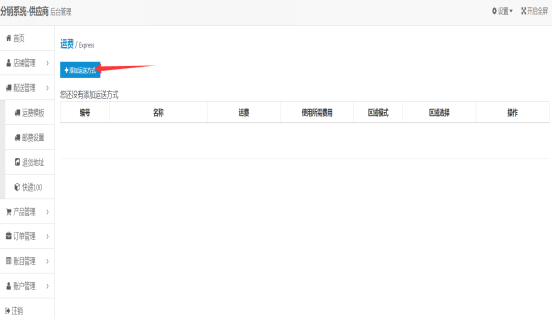
图23
如上图23,点击“添加运费方式”如下图24所示:
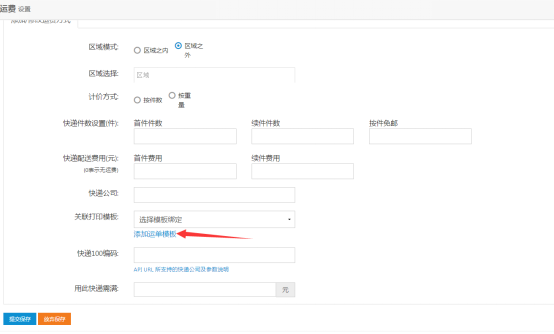
图24
如上图24,设置区域模式、区域选择、计价方式、快递件数设置(可设置满金额件免邮,首件的件数和续件的件数)、快递配送费用(可设置首件费用和续件费用,注:续件费用是指如设置3件续件费用为4元,首件设置2件为12元,那么消费者购买了三件商品,邮费为16元)、输入快递公司名称、快递100编辑(是指快递查询编码,这项功能要到快递100申请开通后才能拿到编码填入,申请快递100在此不说明申请步骤)、设置使用此快递消费条件。如需关联快递模板打印,点击“添加运单模板”如下图25所示:
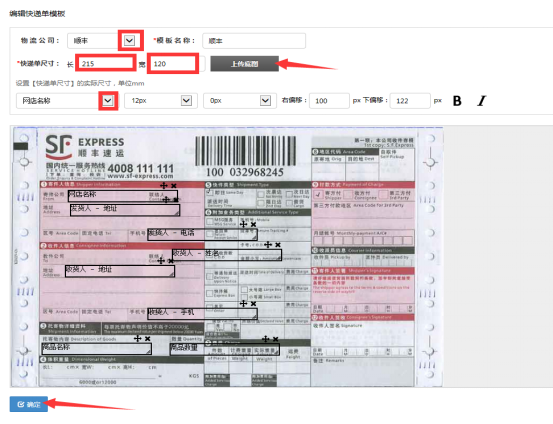
图25
如上图25所示,选择物流公司、输入快递单尺寸、点击上传截图选择打印项拉到快递单相应的位置,点击“确定”如下图26所示:
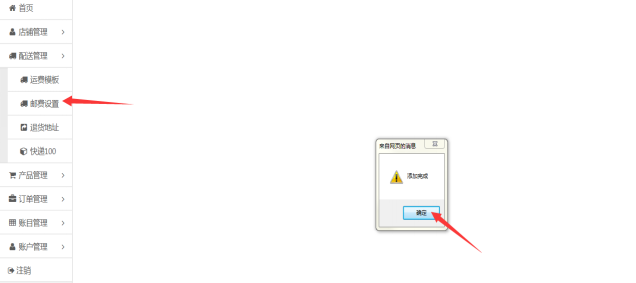
图26
如上图26,点击“确定”即可,系统返回到运费列表如下图27所示:
4.3.填写退货地址
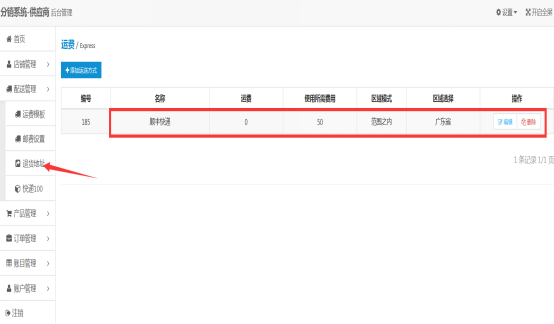
图27
如上图27,点击“退货地址”如下图28所示:
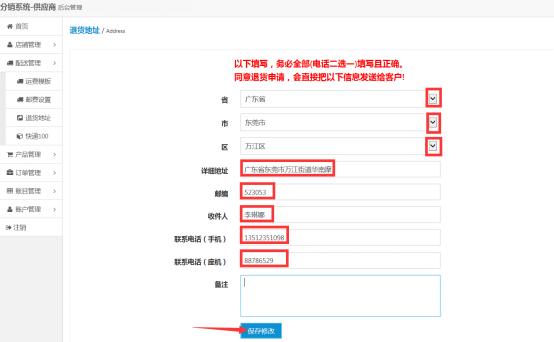
图28
如上图28,选择退货地址所在的省、市、区,编辑退货的详细地址、邮政编码、收件人、联系电话和座机,如需要便捷备注则填写好备注信息最后点击“保存修改”即可,如下图29所示:
4.4.快递100
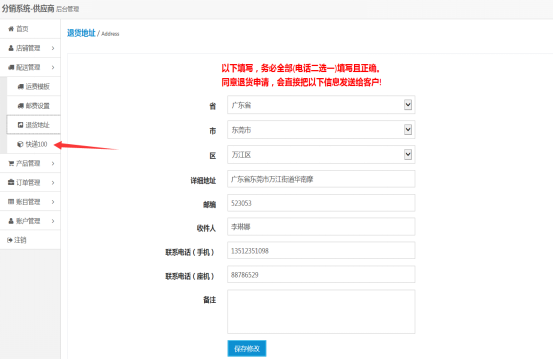
图29
如上图29,点击“快递100”如下图30所示:
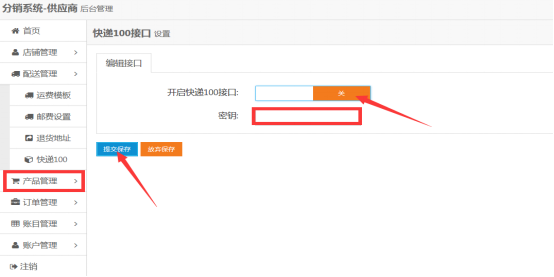
图30
如上图30,(如果开通了快递100的功能直接在后台开启接口输入密钥,然后点击“提交保存”即可)
5.供应商添加产品
供应商添加产品,必须先添加产品属性,然后再添加产品,普通供应商只限添加产品属性,分类使用平台添加的分类。(注:品牌供应商可以在后台添加产品分类)
5.1.属性设置
点击“属性设置”如下图31所示:
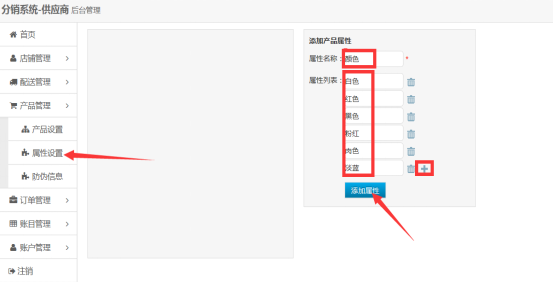
图31
如上图31所示,输入属性名称,填写属性列表然后点击“添加属性”即可,添加多个属性后如下图32所示:
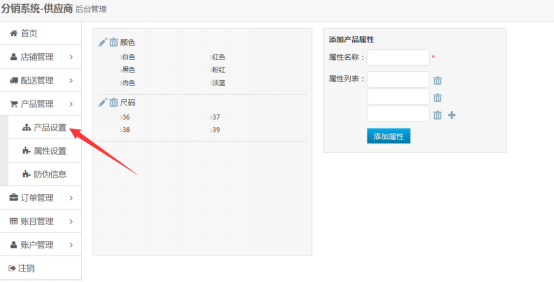
图32
如上图32,点击“产品设置”如下图33所示:
5.2.产品设置
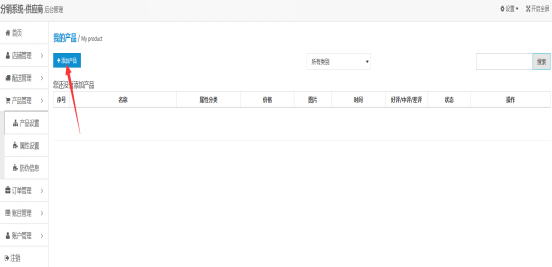
图33
如上图33,点击“添加产品”如下图34所示:
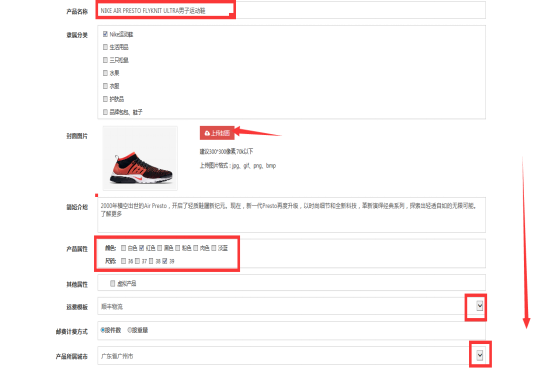
图34
如上图34所示,编辑产品名称、选择隶属分类(注:这里面的分类是默认平台管理员在后台所设置的产品分类)、上传产品图片、编辑产品介绍、选择产品属性和勾选是否是虚拟产品,选择运费模板、选择邮费计算方式和产品所属城市然后下拉菜单如下图35所示:
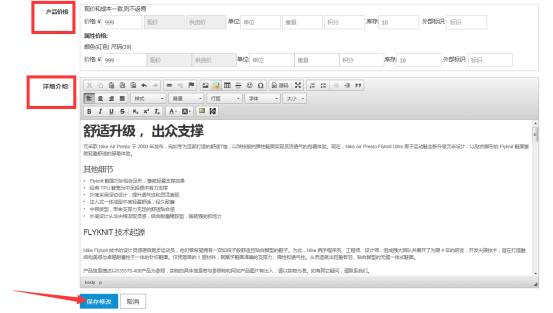
图35
如上图35所示,编辑产品价格里填入产品原价格(注:产品现价商家和供应商协商定价,并且现价可由商家更改)、单位、库存等,编辑详情介绍然后点击“保存修改”即可
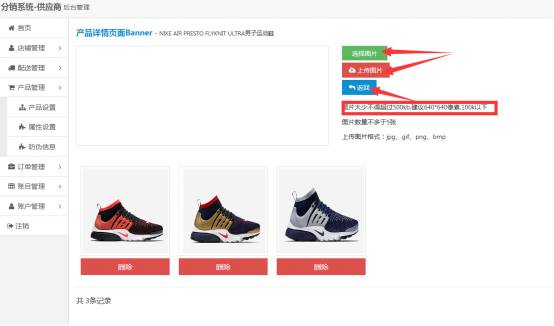
图36
如上图36所示,先点击“选择图片”再点“上传图片”然后点击“返回”如下图37所示:
5.3.产品防伪二维码
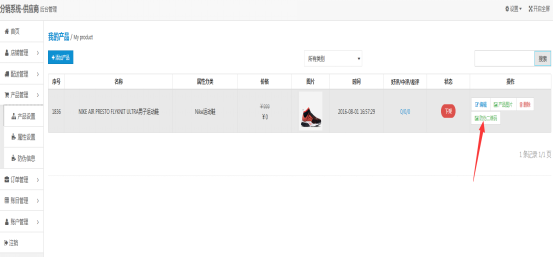
图37
如上图37,产品添加完成,以同样的方式添加多个商品即可,供应商在后台添加好产品是下架的状态,由商家平台在仓库中编辑商品上架(注:如开启了三级分销,平台在编辑供应商产品时还需设置成本价格),如图38点击“防伪二维码”(注:添加防伪信息,当在后台每添加好一件产品后则可以在单品的防伪信息里面不用进行添加防伪二维码信息)如下图38所示:
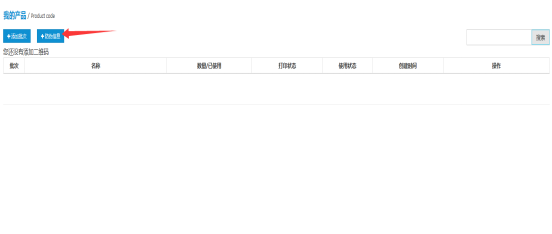
图38
如上图38,点击“添加防伪信息”如下图39所示:
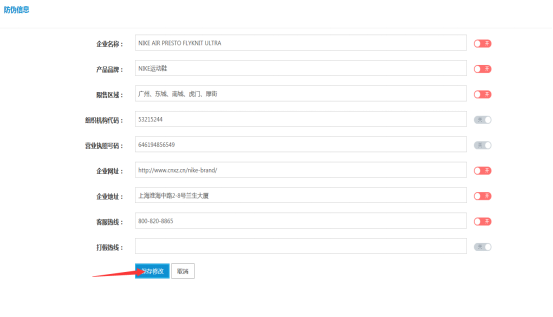
图39
如上图39,输入企业名称、产品品牌、限售区域、企业网站等信息然后点击开启最后点击“保存修改”即可。(注:以上信息商家可自由选择是否开启或者关闭)如下图40所示:
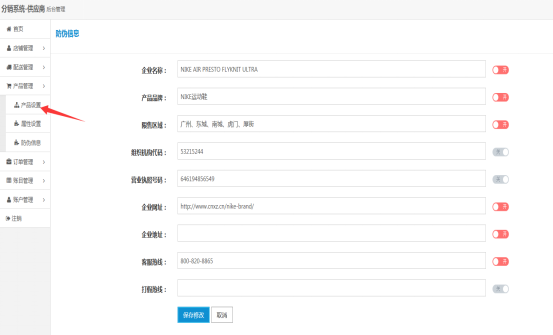
图40
如上图40所示,点击“产品设置”如下图41所示:
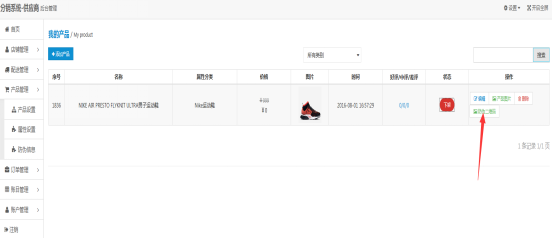
图41
如上图41,点击“防伪二维码”如下图42所示:
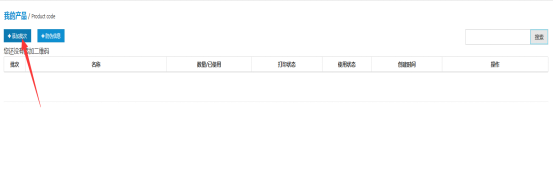
图42
点击“添加批次”如下图43所示:
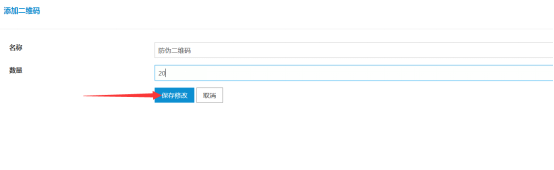
图43
如上图43,输入二维码名称和数量,点击“保存修改”如下图44所示:
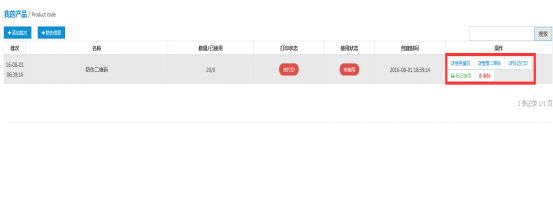
图44
如上图44,说明添加二维码已成功,商家可以在这里查看到二维码的使用情况。
5.4.商家后台产品编辑
供应商上传好产品后,商家登录后台打开商城系统,弹出下拉菜单点击”产品管理“再点击”产品管理”显示页面如下图45所示:
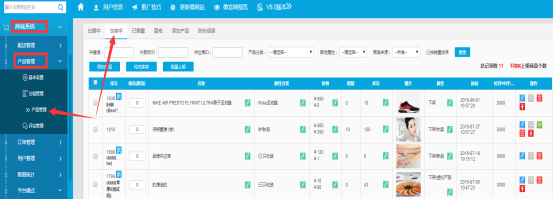
图45
如上图45,供商添加的产品会在仓库中,点击“仓库中”按扭如下图46所示:
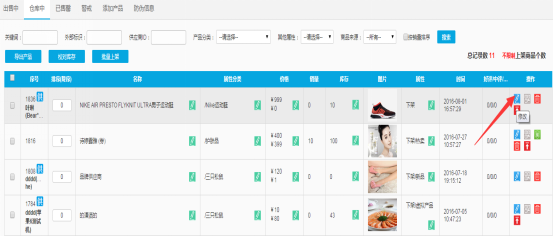
图46
如上图46,点击“编辑”进行修改产品的价格,不修改内可直接修改提交直接上架,点“编辑”如下图47:
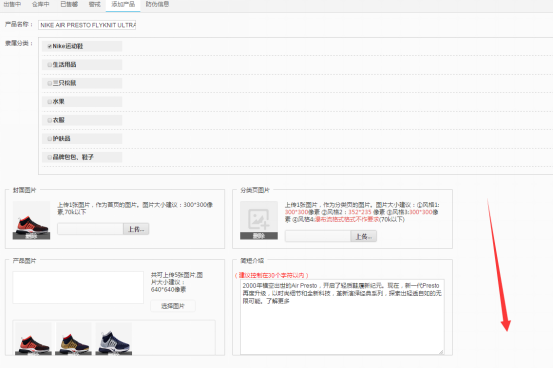
图47
如上图47,可修改分类,根据供应商提供图片上传封面图片和产品图片,下拉菜单如下图48所示:
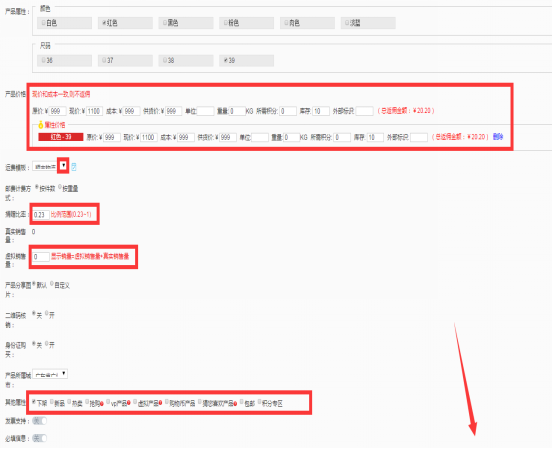
图48
以上为商家编辑产品页面,可变更原价、现价和成本价,供货价则是显示供应商的商品供货价,成本价为空,(注:如商家开启了三级分销,成本价需手动进行填写,购物产生的运费,系统从商家账户中扣出返还给供应商,商家收益=商品售价-供货价-运费-推广员佣金)。勾选其他属性,输入捐赠比例(注:如果后台开启了慈善公益,这里设置的捐赠比例要等于或者大于后台所设置的比例)设置虚拟销售量、选择产品分享图片是默认还是自定义、选择是否开启二维码核销、身份证购买、选择产品所属城市、勾选产品其他属性、是否开启发票和必填信息下拉菜单如下图49所示:
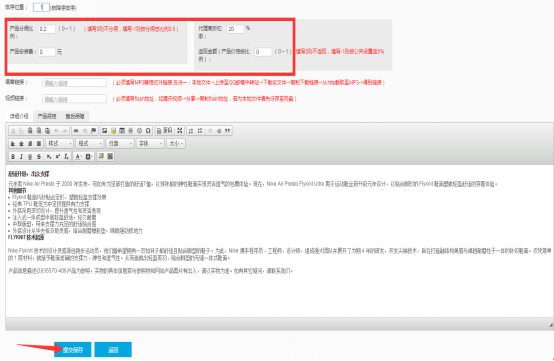
图49
如上图49所示,如需要给供应商产品进行排序,输入排序位置即可,设置好产品分佣比例、代理商折扣、返现金额,编辑产品介绍,最后点击“提交保存”如下图50所示:
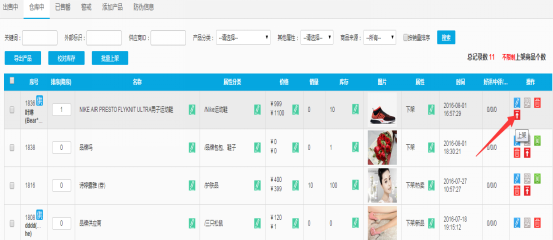
图50
如上图50所示,点击“上架”按钮给供应商产品进行上架即可,上架成功后如下图51所示:
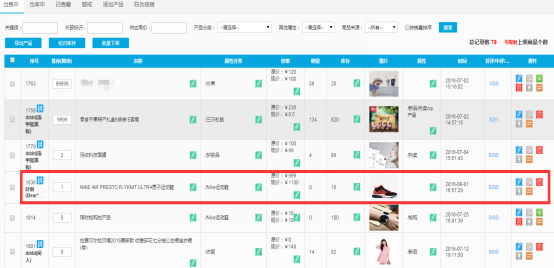
图51
如上图51所示,说明此产品上架成功,可在手机前台显示出来了如下图52所示:
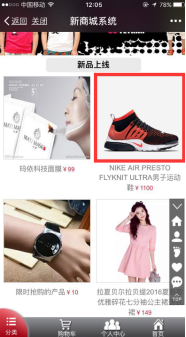
图52
如上图52,说明供应商产品已在商城中显示出来,粉丝就可以进行下单进行购买产品。
6.供应商订单管理
当有粉丝下单购买供应商的产品,商家和供应商后台同时收到订单,由供应商进行发货,供应商登录到后台,点击“订单管理”—“发货管理”(注:如想要查看全部的订单状态,点击“订单查看”即可)如下图53所示:
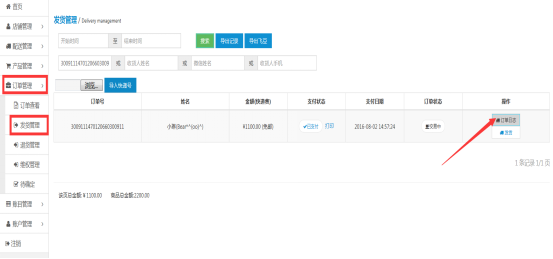
图53
如上图53,点击“订单日志”,如下图54所示:
6.1.发货管理
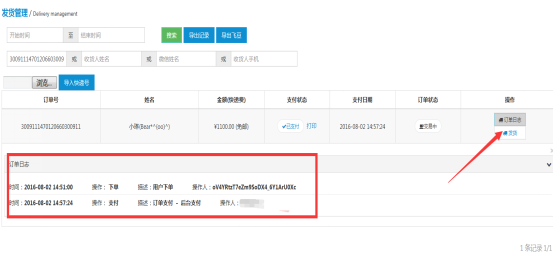
图54
如上图54,在这里可以查看到订单购买时间信息显示,此时供应商点上图的“发货”按扭,如下图55所示:
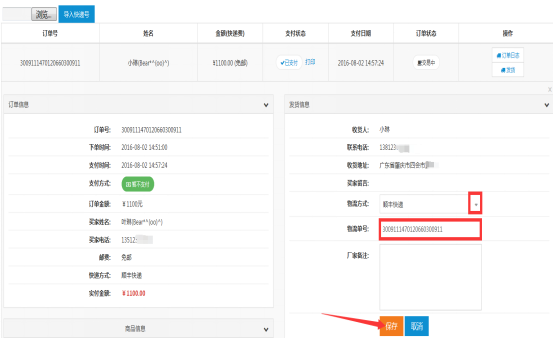
图55
如上图55,选择物流方式,填上物流运单号,可备注,然后点击“保存”如下图56所示:
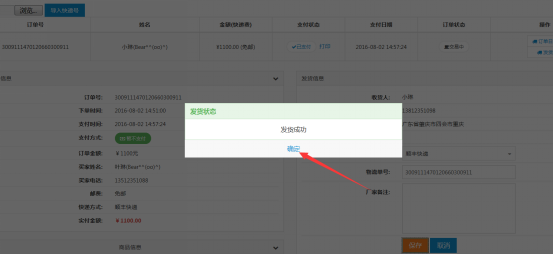
图56
如上图56,提示“发货成功”点“确定”按扭完成如下图57所示:
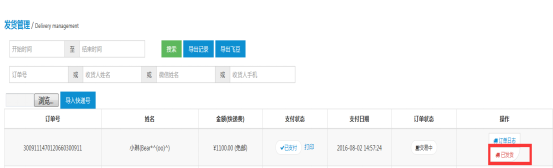
图57
如上图57,显示“已发货”的状态,供应商通过物流发货给客户,等待物流送货到客户手中,客户收到货后签收,然后在个人中心订单处确认收货,商家后台显示如下图58所示:
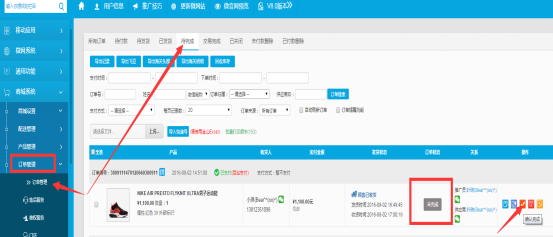
图58
如上图58,显示顾客已收货,平台管理员在后台点击“确认完成”,即可,确定完成后如下图59所示:
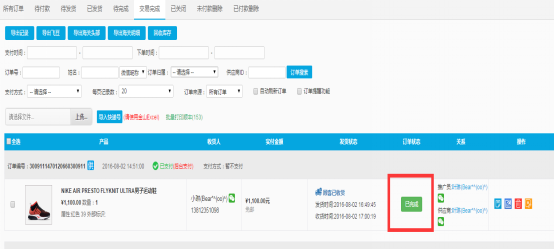
图59
如上图59所示,此订单显示“已完成”的状态,说明发货交易已经结束。如上图显示此产品从客户购买到商家确认支付,再到供应商发货,客户收到货确认收货评价完成,此时供应商后台订单查看如下图60所示:
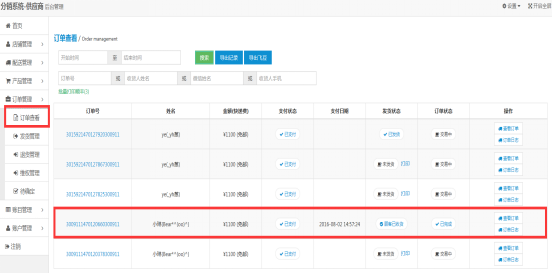
图60
如上图60所示,点击“订单查看”显示此订单“己完成”的状态说明此订单所有购买流程全部完成。
6.2.退货管理
如客户收到货,在商家没有确认订单完成时,不满意或发货出错时,客户可在商城个人中心里面进行申请“退货”“换货”或者是“仅退款”,如果是客户申请是“退货”供应商在后台点击“退货管理”如下图61所示:
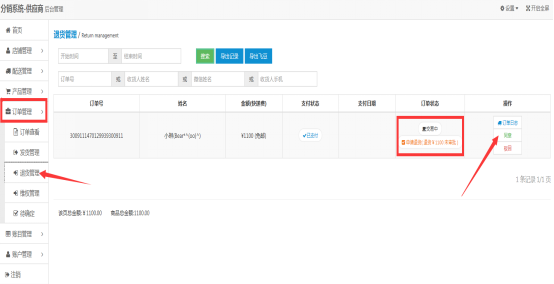
图61
如上图61,此时供应商可以点击订单日志来进行了解此订单的情况后选择同意退换货或者驳回处理,点击“同意”如下图62所示:
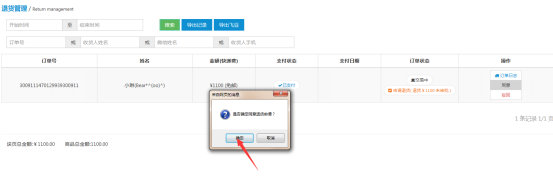
图62
如上图弹出确认对话框,点击“确定”如下图63所示:
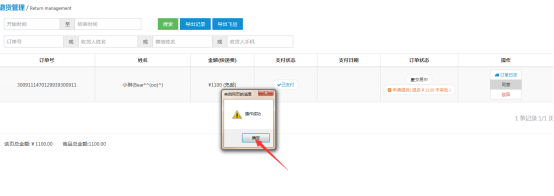
图63
如上图63,点击“确定”然后返回退货管理的页面如下图64所示:
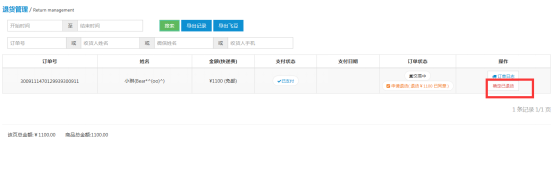
图64
如上图供应商同意退货后,购买客户把商品寄回,当供应商收到商品后,再点击“确定已退货”按扭完成退货如下图65所示:
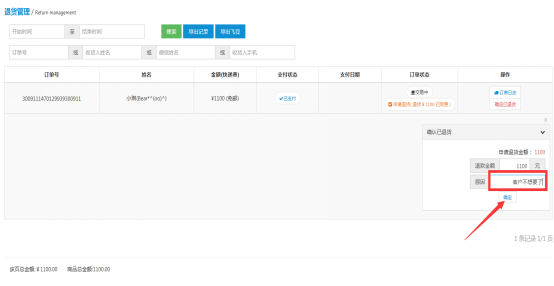
图65
如上图65,供应商在后台输入申请退货的原因,然后点击“确定”(注:如果客户选择的是换货,那么供应商要在后台上确定收到客户的退货商品后再重新寄出要更换的商品,当物流发出后,同样在发货管理处点击发货等待客户在手机端上进行确认收货即可)如下图66所示:

图66
如上图66,点击“确定”如下图67所示:
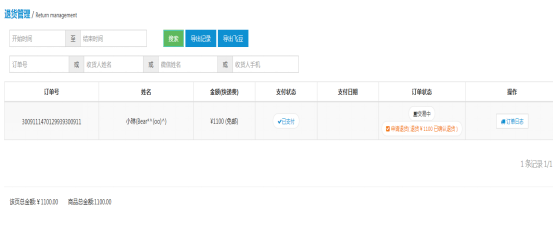
图67
如上图67所示,就会显示此订单“已确认退款”(供应商可联系商家直接退款处理,商家退款已线下退回货款)商家后台确认退款如下图68所示:
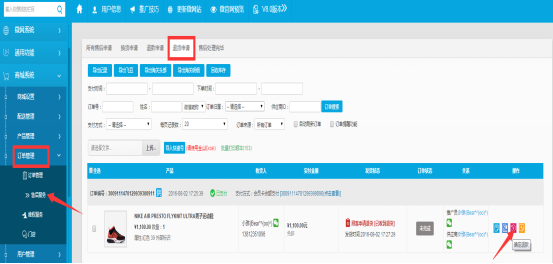
图68
如上图68,点击“确定退款”如下图69所示:
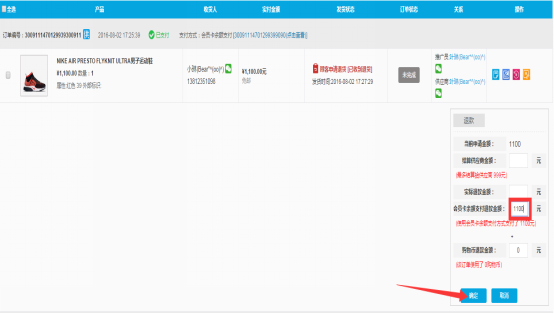
图69
如上图69所示,客户使用的是会员卡余额来进行支付此订单的,则输入会员卡支付的退款金额然后点击“确定”即可(注:如果客户使用的是微信则要在微信支付订单里点击查看然后进行退款就可以)
6.3.待确定
此功能是在客户购买确认收货后,商家还没有确认订单完成时,在这里显示出此订单信息如下图70所示:

图70
如上图70,当商家在后台订单管理中确认完成后,这里则没有记录显示,如果这里显示待确定的订单,供应商可通知商家确认订单。
7.账目管理
当客户购买订单完成后,供应商可进行账户提现,提现管理等。
7.1.账单明细
点击“账目管理”弹出账单明细,卖出产品可查入账和出账如下图71:
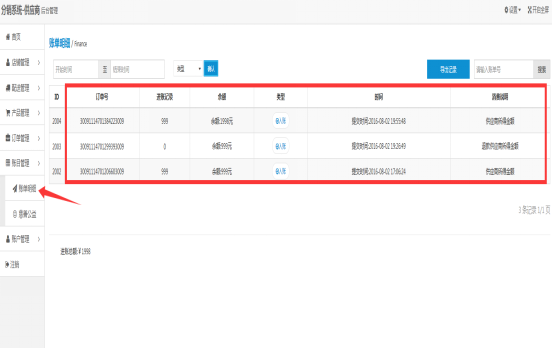
图71
如上图71,供应商可以在这里面进行查看自己的账目明细数据。
7.2.慈善公益
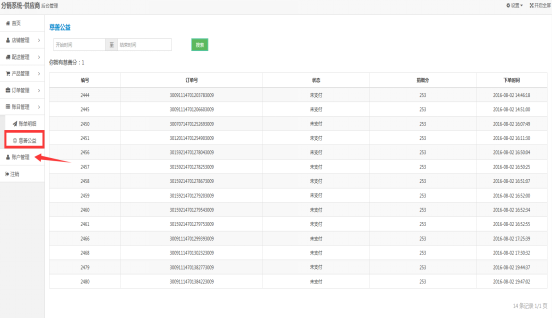
图72
如上图72所示,在这里可以产看粉丝所下的每笔订单捐赠分的情况。
7.3.账户提现
供应商后台点“账户管理”,再点“账户提现”如下图所示:
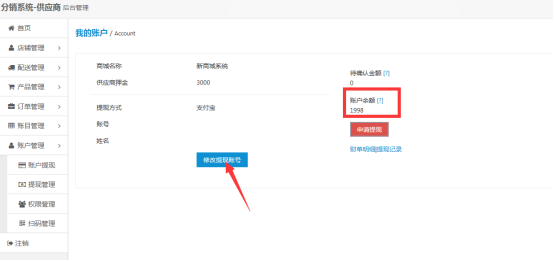
图73
如上图73所示,如果供应商需要修改提现账号点击“修改提现账号”如下图74所示,点击提现方式,如下图所示:
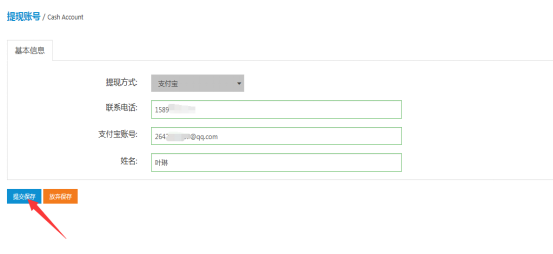
图74
如上图输入个人联系电话,支付账号,本人真实姓名等,然后点“提交保存”即可。注:选择提现方式不同,填写信息不一样,可按照本人需要填写。
提交保存后如下图75所示:
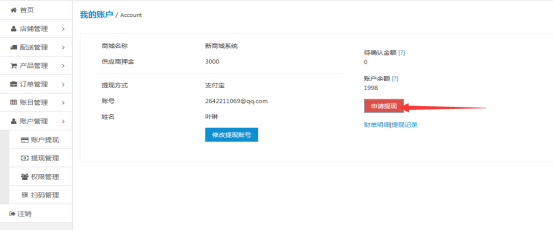
图75
如上图75点“申请提现”如下图76所示:
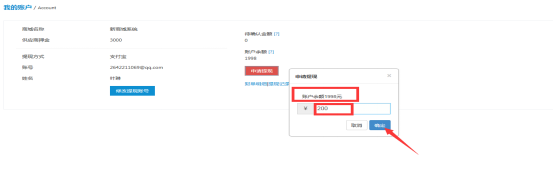
图76
输入提现金额,提现金额不能超过账户余额,输入后点确定如下图77:
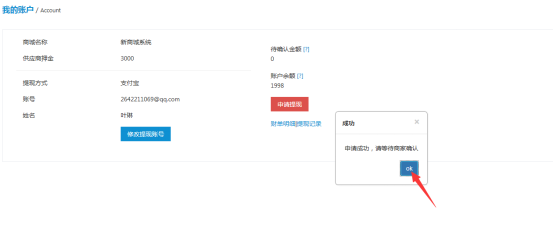
图77
确定提现后,弹出成功对话框,点OK即可。
7.4.商家审核供应商提现
供应商提交提现申请后,商家在商城系统中“平台模式”-“多供应商”-提现记录如下图78:
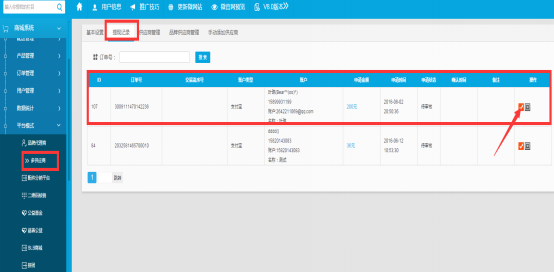
图78
如上图78,商家按照供应商提供的账户类型和账户线下转账给供应商所提现的账户金额,然后在这里点操作下面的“通过”如下图79:
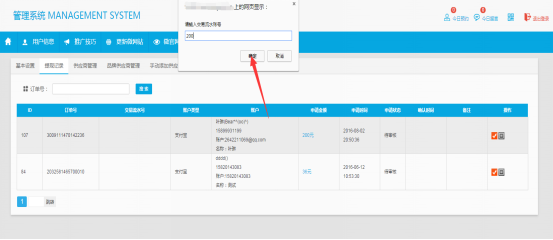
图79
如上图79,弹出账号对话框,输入供应商的流水账号,点“确定”如下80所示:
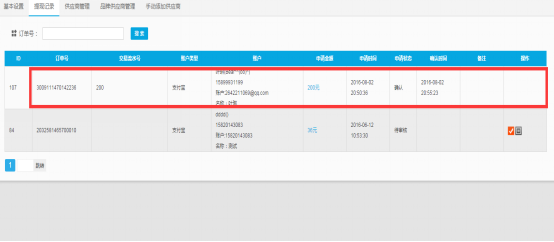
图80
7.5.提现管理
如上图显示“确认”后,此提现流程完成,此时供应商提现余额如下图81所示
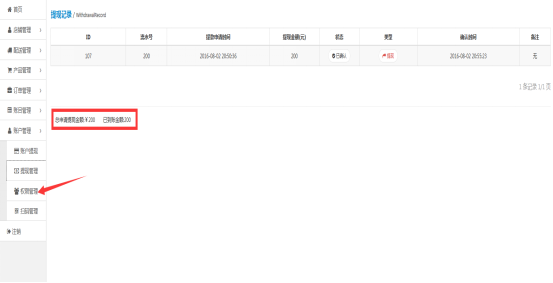
图81
如上图81显示,说明提现操作完成(注:商家可以点击账号提现就可以查看到此时的账号余额情况)
7.6.权限管理
登录供应商后台点账户管理,弹出下拉菜单,点“权限管理”如下图82所示:
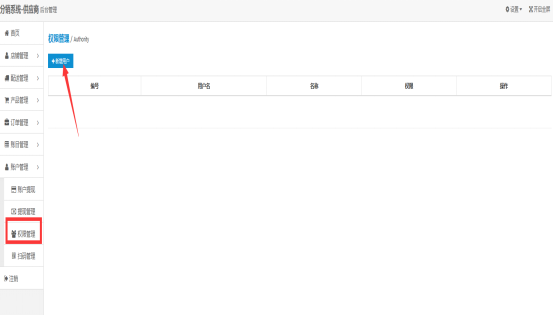
图82
如上图点击“新增用户”如下图83所示:
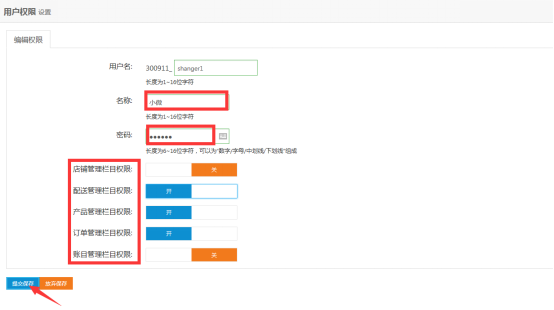
图83
如上图83,填上用户名,输入密码,然后在下面五个权限中选择要开启栏目管理,显示“开”表明已经开通权限,显示“关”说明这功能不给此管理者开通,点击“提交保存”如下图84所示:
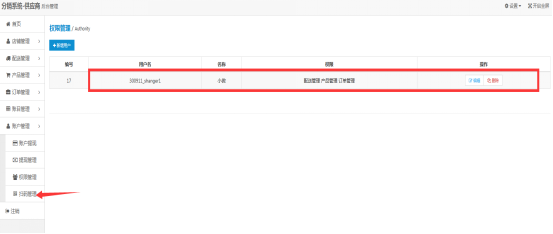
图84
如上图用户名是用来登录供应商后台的,登录地址跟主管理员登记地址一样,登录后如下图85所示:
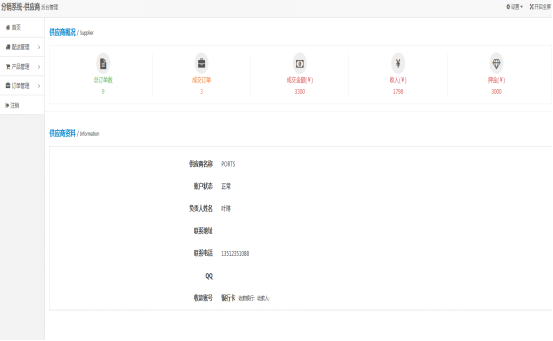
图85
如上图85所示只显示产品管理、配送管理和订单管理说明此账号管理人员只能管理这几个功能。
7.7.扫码管理
扫码管理其实是跟商城的二维码核销是同一个功能的,添加如下图86所示:
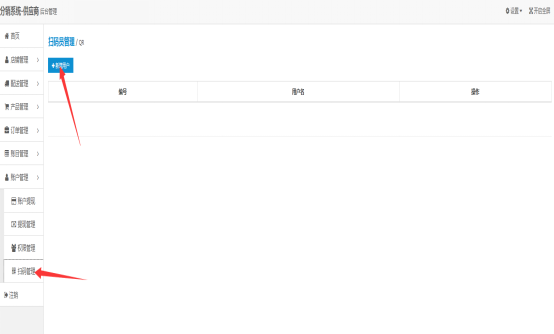
图86
点击“新增用户”如下图:
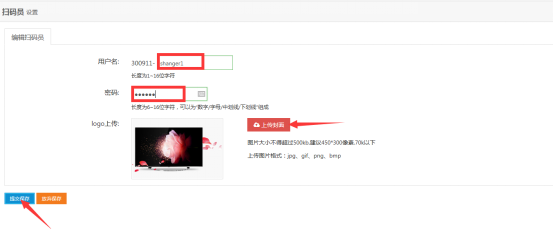
图87
输入新增用户名称和密码,可上传LOGO图片,然后“提交保存”如下图88所示:
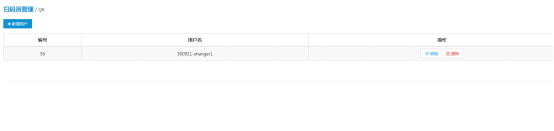
图88
如上图88可复制用户名去登录管理员二维码核销后台进行扫码核销,扫码核销在商城二维码核销有过使用说明,在此不在重复,请到商城二维码核销操作说明参阅。
供应商后台讲解已完成,如有疑问请咨询在线客服。


 浙公网安备 33012202330624号
浙公网安备 33012202330624号