门店后台设置
1. 门店后台设置
商家在后台打开登录后台的网址后如下图33所示:
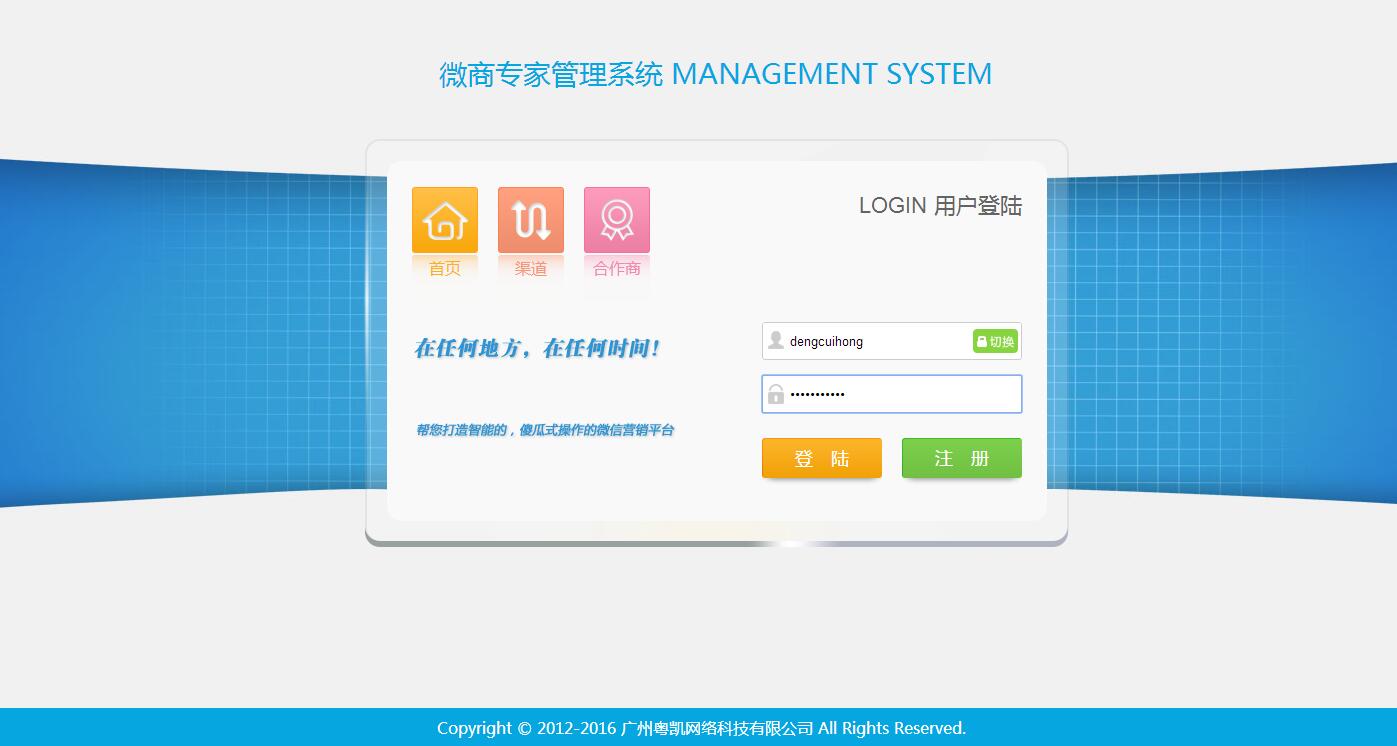
图1
如上图1,点击“合作商”如下图2所示:
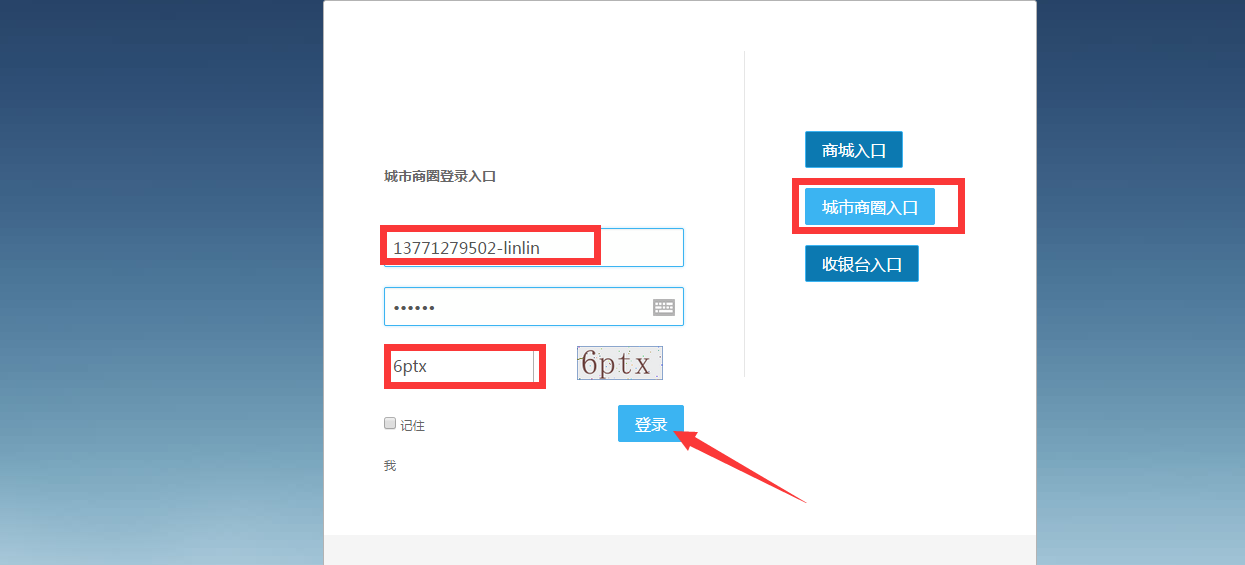
图2
如上图2,点击右边的“收银入口”然后输入商家后台账号和密码,还有验证码后点击“登录”按钮如下图3所示:
1.1.账户管理
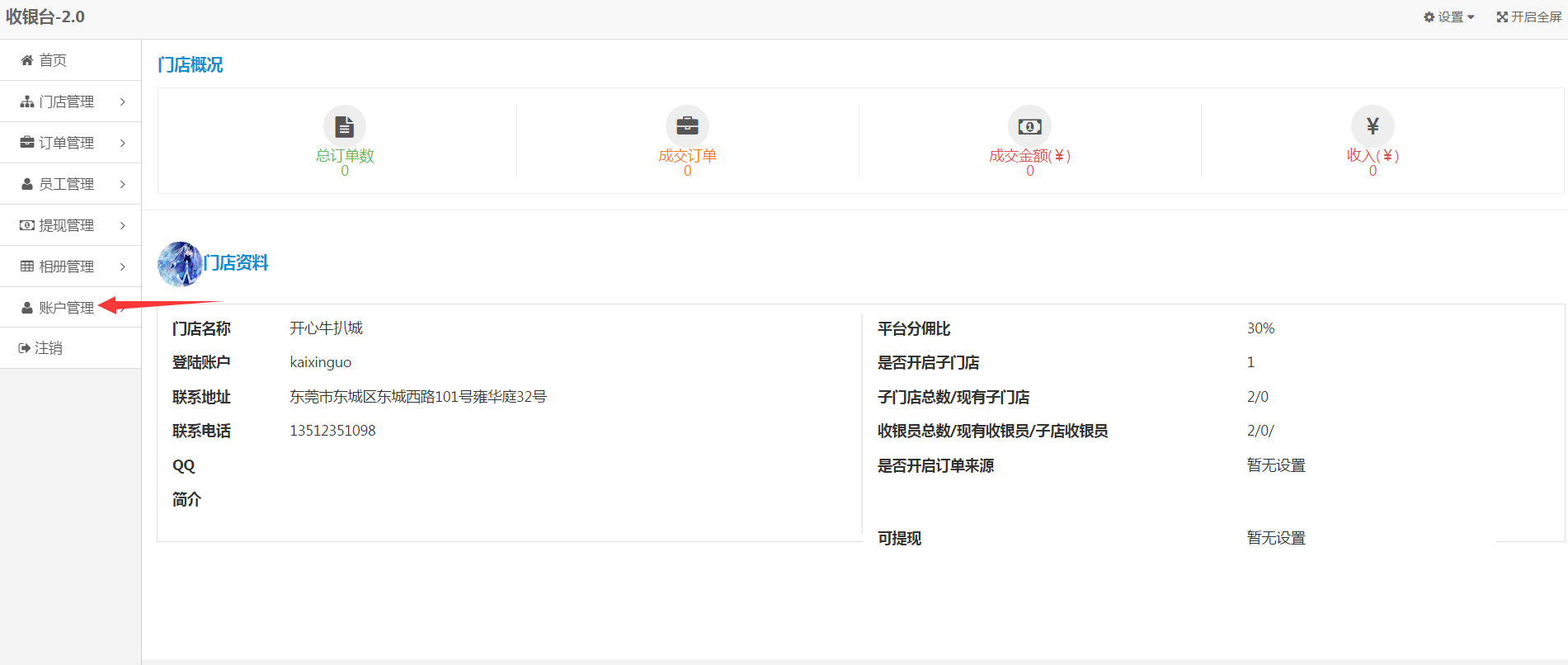
图3
如上图3所示,在这里可以查看到门店的总订单数、总成交订单、总成交金额和总收入的情况和门店资料,点击“基本信息”如下图4所示:
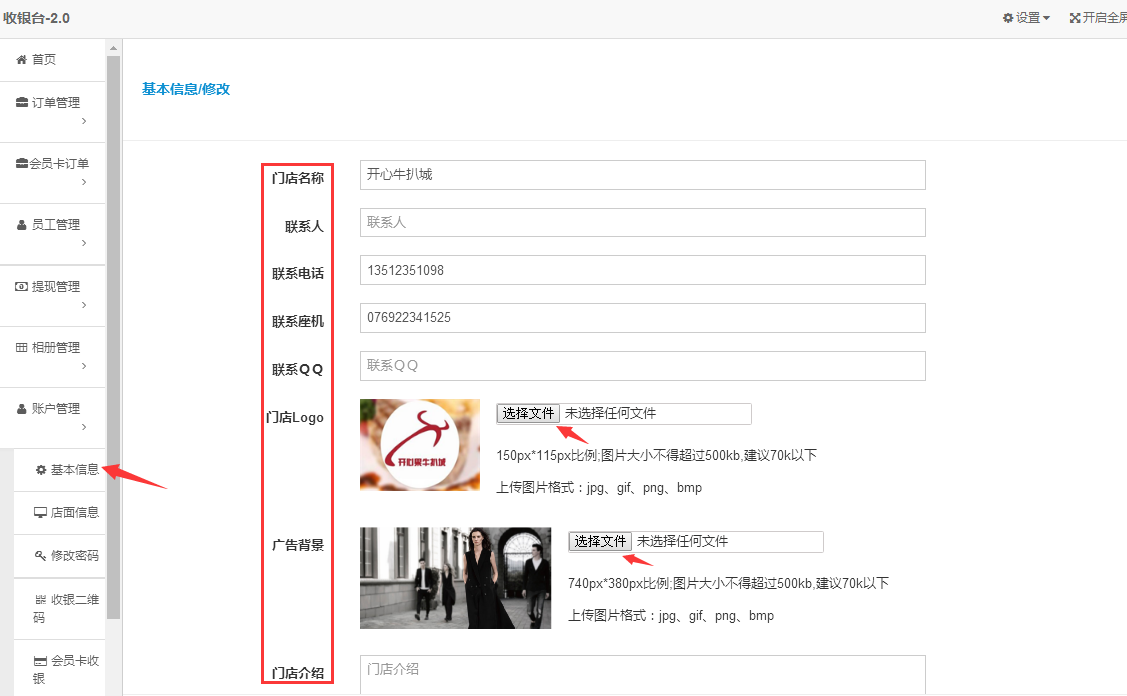
图4
如上图4所示,商家可以在这里面进行修改自己门店基本信息,如上图输入联系人姓名、上传广告背景和编辑门店介绍后下拉菜单如下图5所示:
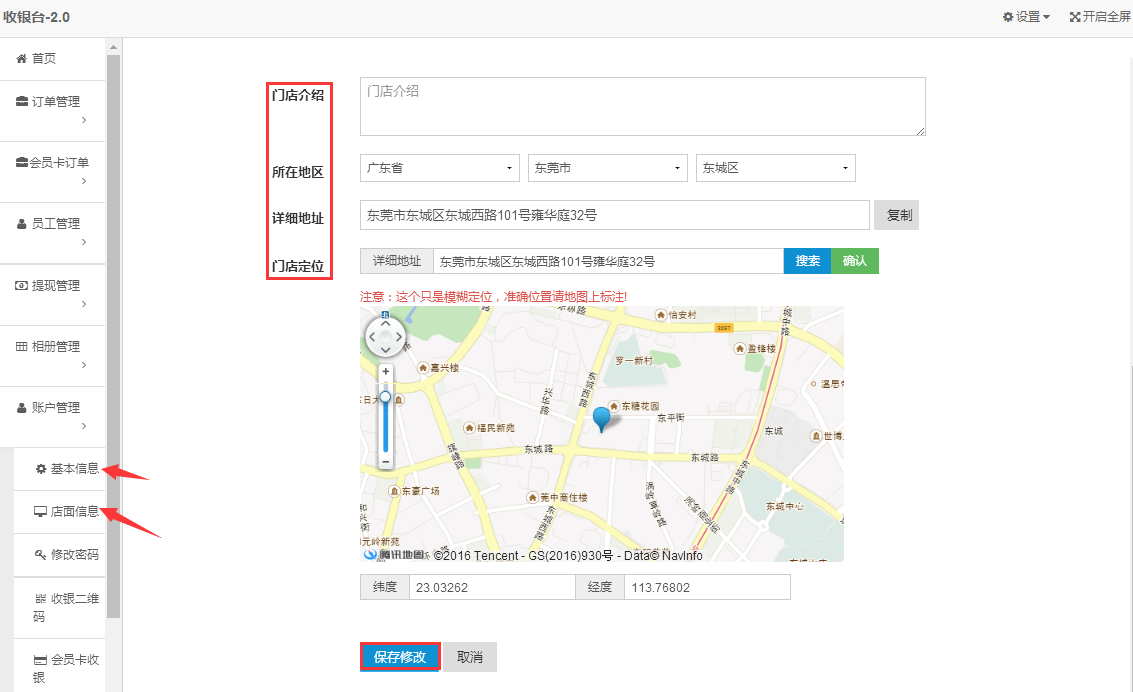
图5
如上图5所示,然后点击“保存修改”即可,点击“店面信息”如下图6所示:
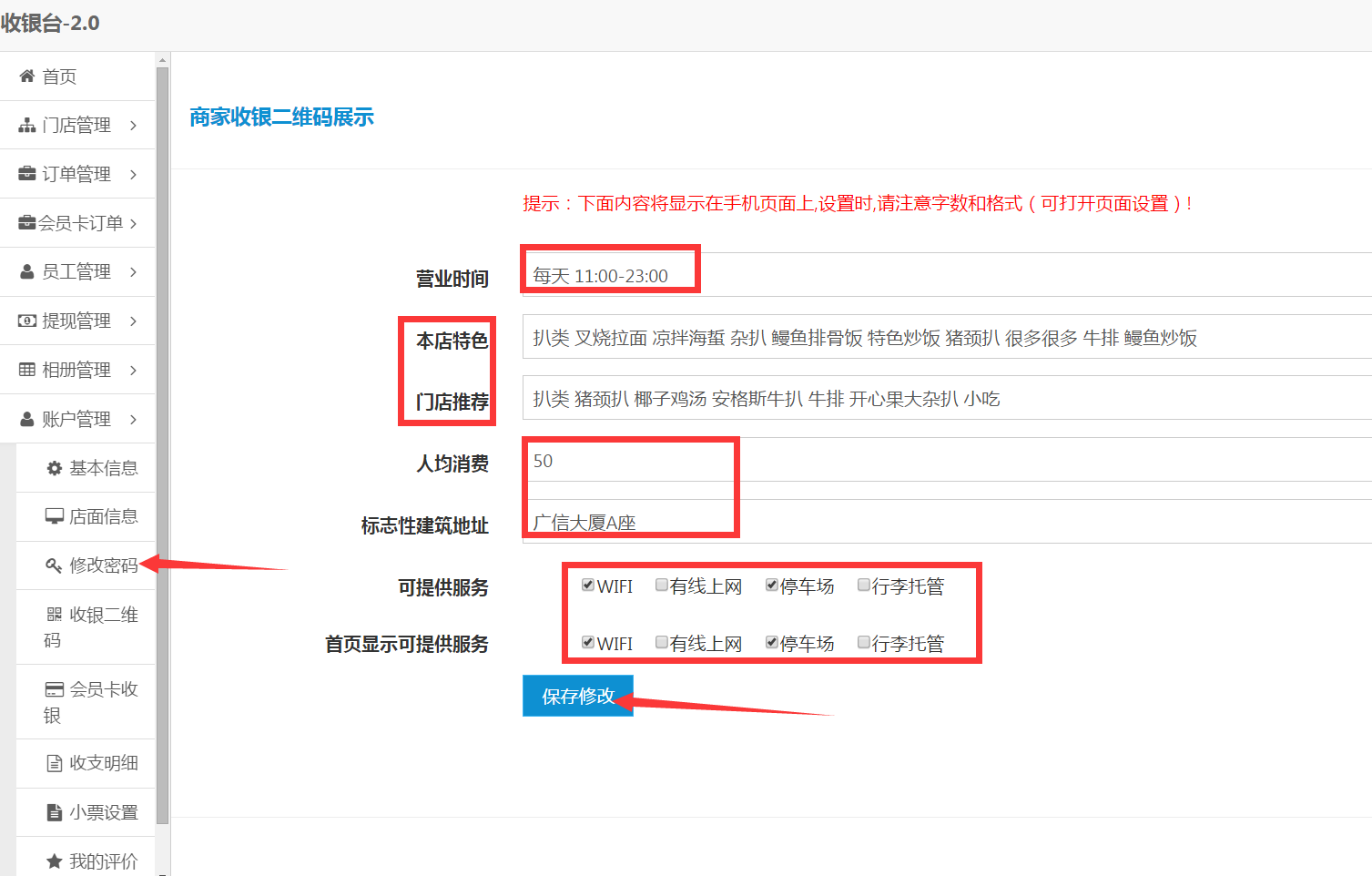
图6
如上图6所示,填写门店的营业时间、本店特色、门店推荐、人均消费、标志性建筑地址和勾选好可提供的服务最后点击“保存修改”即可,点击“修改密码”如下图7所示:
1.2. 修改密码
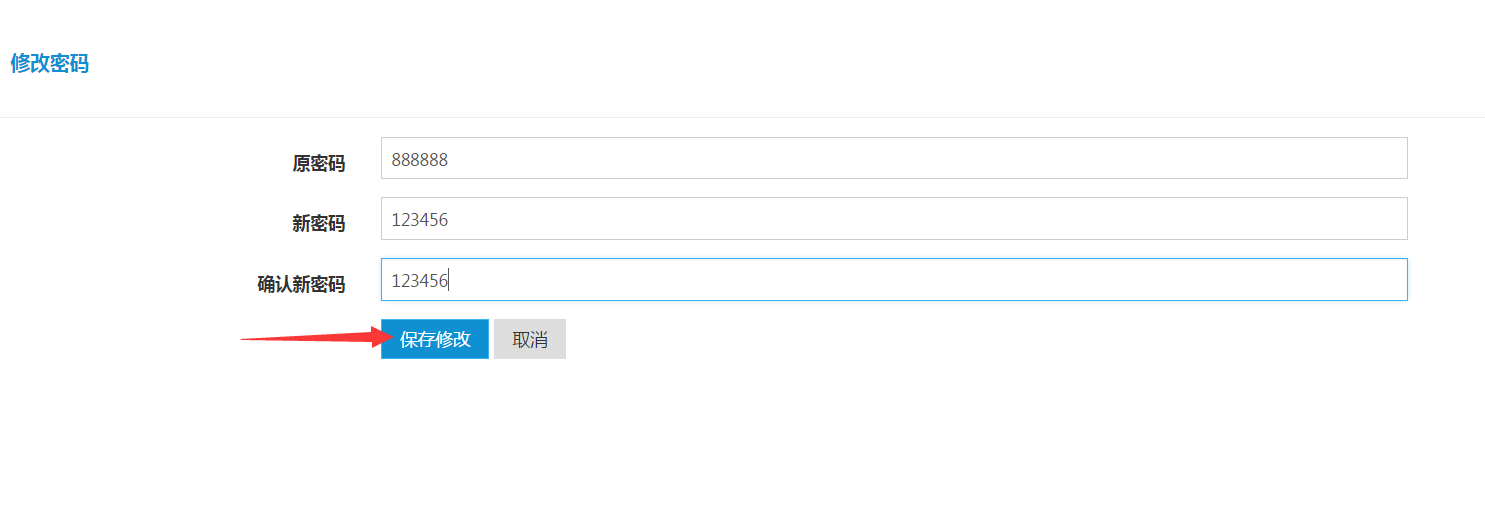
图7
如上图7所示,商家可以在这里进行修改自己登录后台时的密码,输入原密码和新密码并确认新密码然后点击“保存修改”如下图8所示: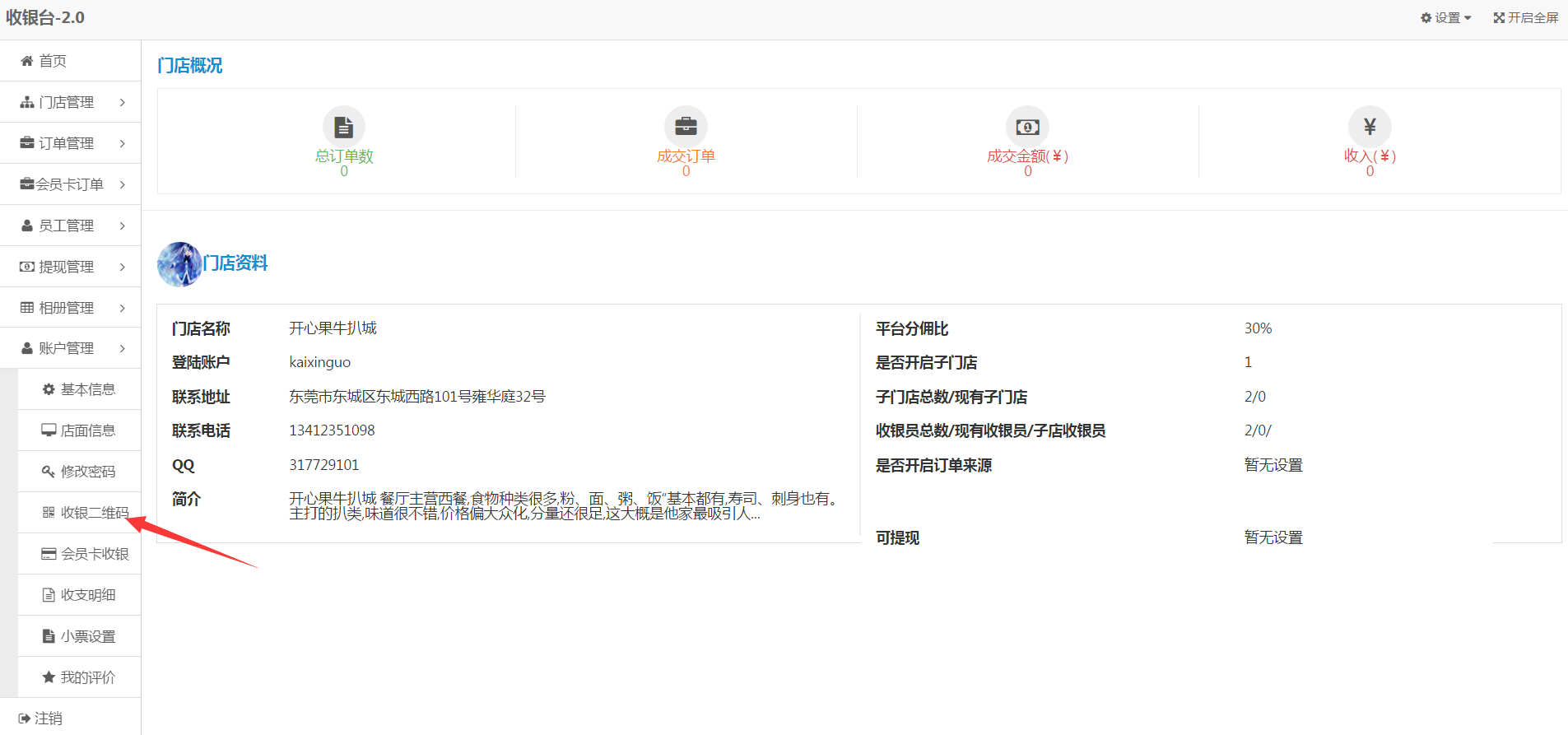
图8
如上图8,点击“收银二维码”如下图9所示:
1.3 收银二维码
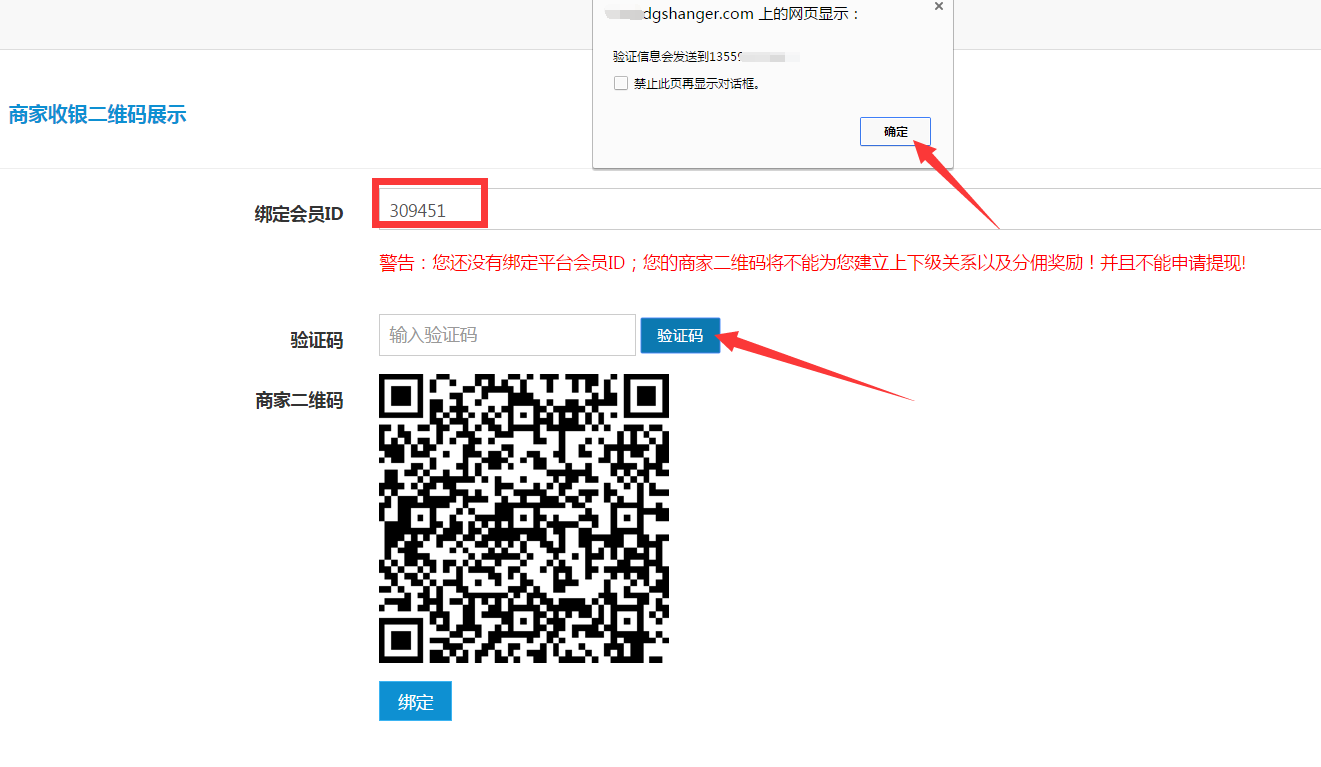
图9
如上图9,输入会员iD(如果商家本来就是平台里面的一个推广员或者是粉丝的身份就可以把个人的id与收银二维码绑定在一起,当顾客没有与别人建立上下级关系的时去扫面这个二维码就可以和商家建立上下级关系以及分佣奖励)点击“验证码”就会弹出上面的对话框然后点击“确定”如下图10所示:
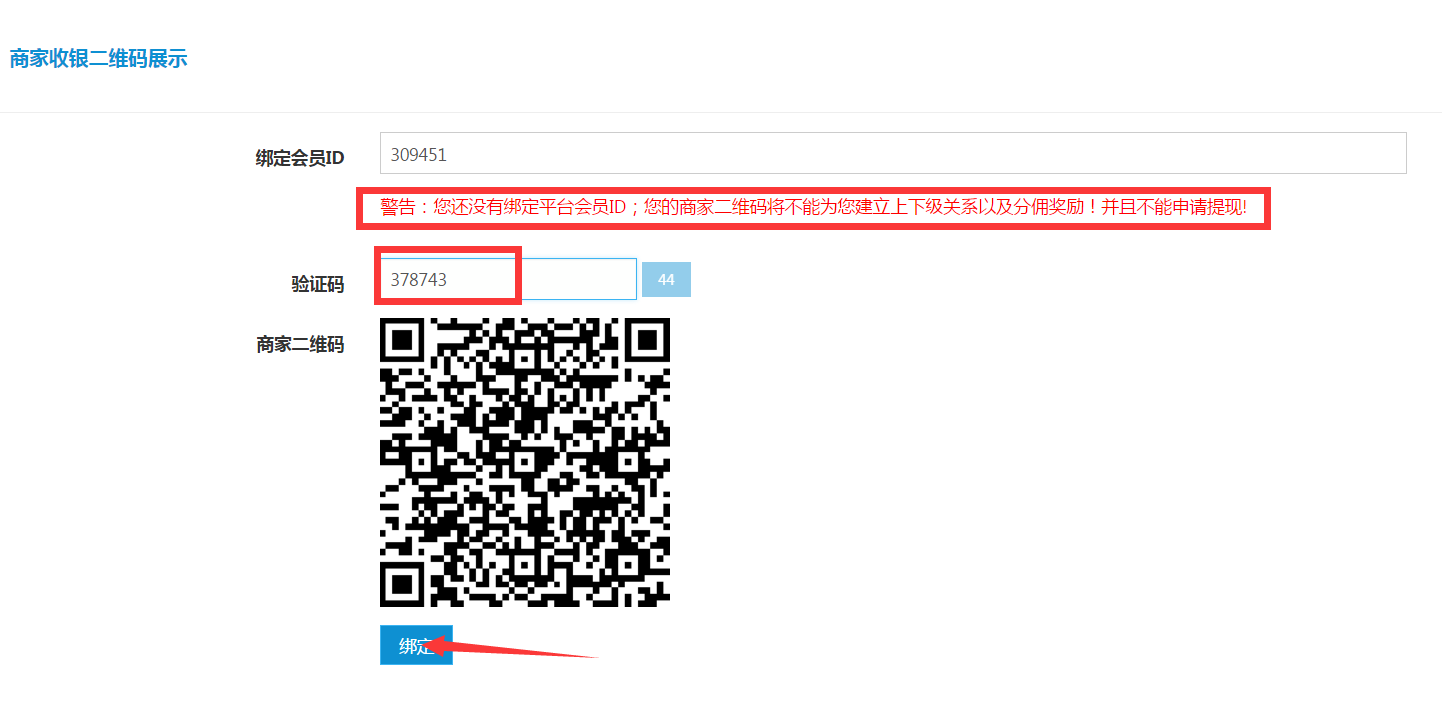
图10
如上图10,当手机收到验证码后,输入验证码点击“绑定”如下图11所示:
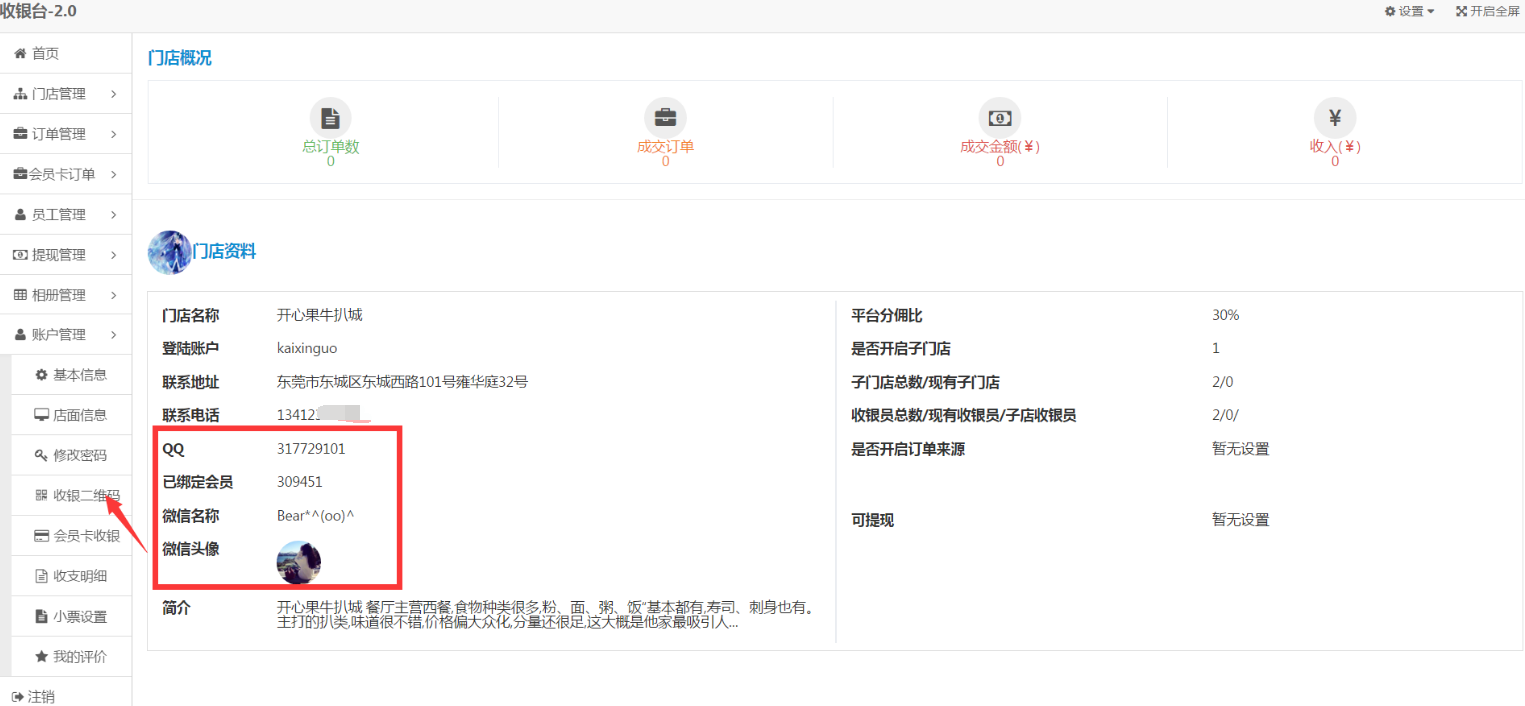
图11
如上图11所示,说明绑定成功。如果商家想要解绑这个会员id点击“收银二维码”如下图12所示:
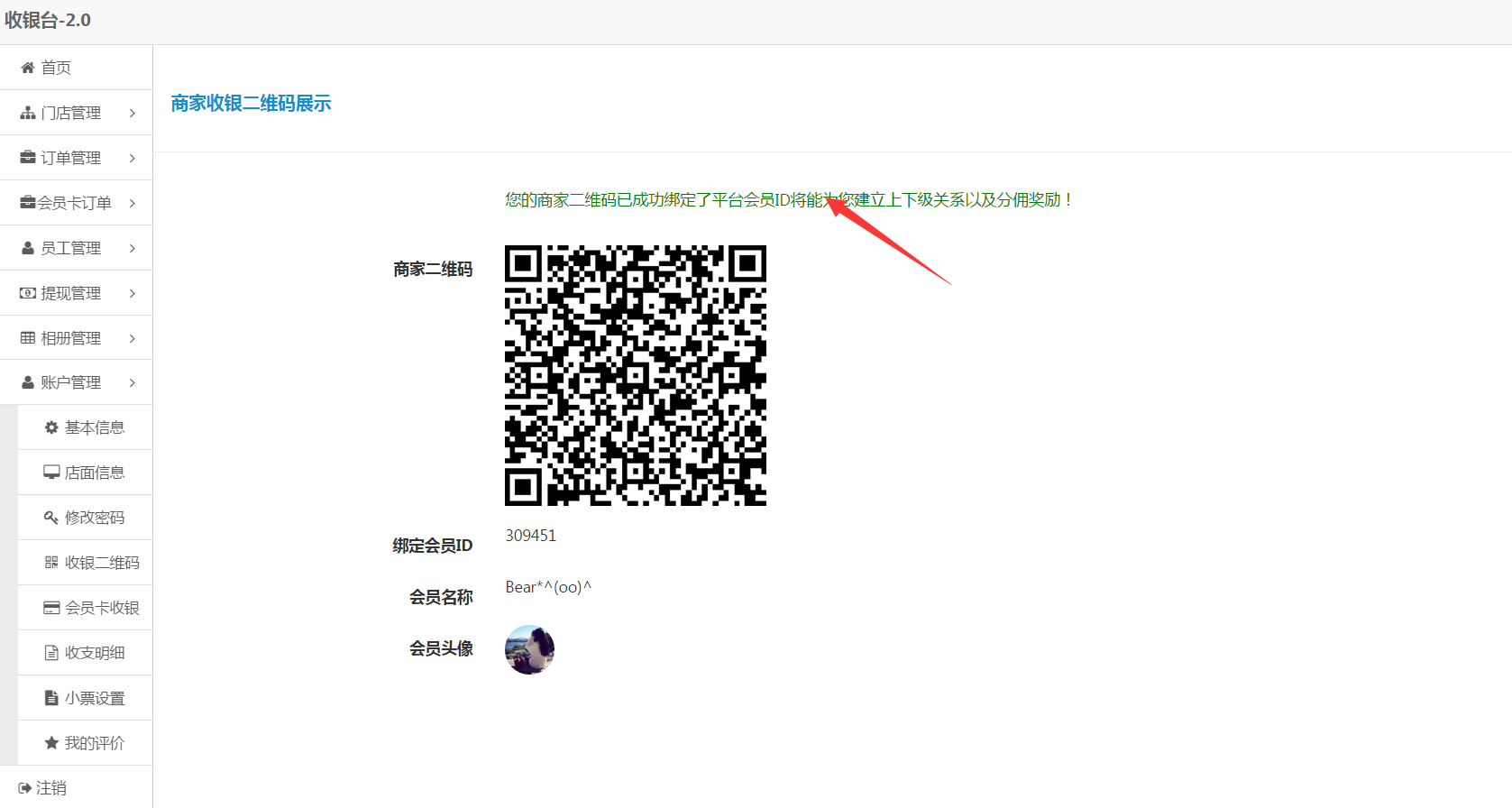
图12
如上图12所示,点击上面的绿色文字就会如下图13所示:
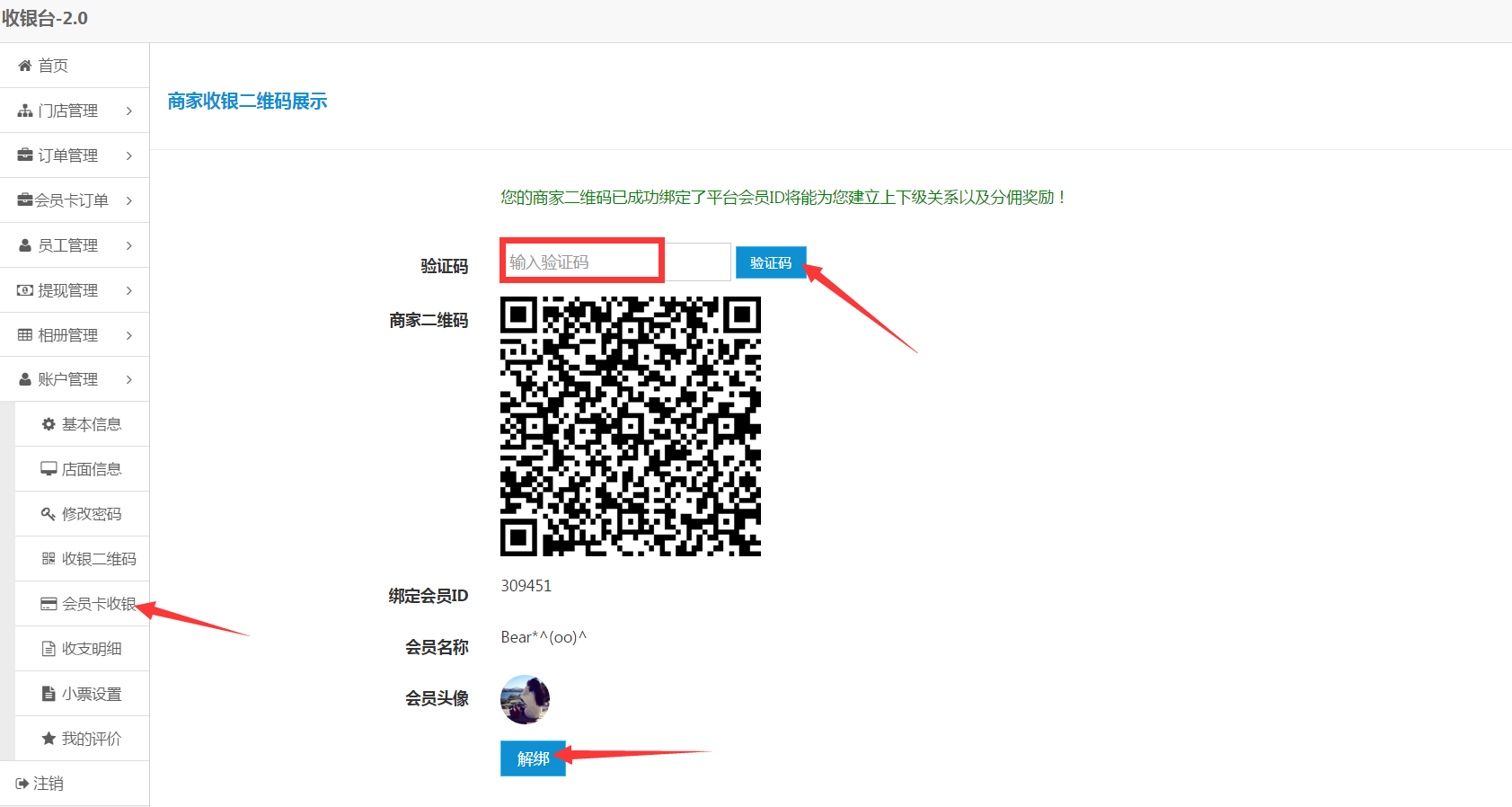
图13
如上图13,点击“验证码”商家就会在手机端上收到验证码的短信提醒,然后输入验证码最后点击“解绑”即可,就可以重新进行绑定别的会员id号,点击“会员卡收银”如下图14所示:
1.4会员卡收银
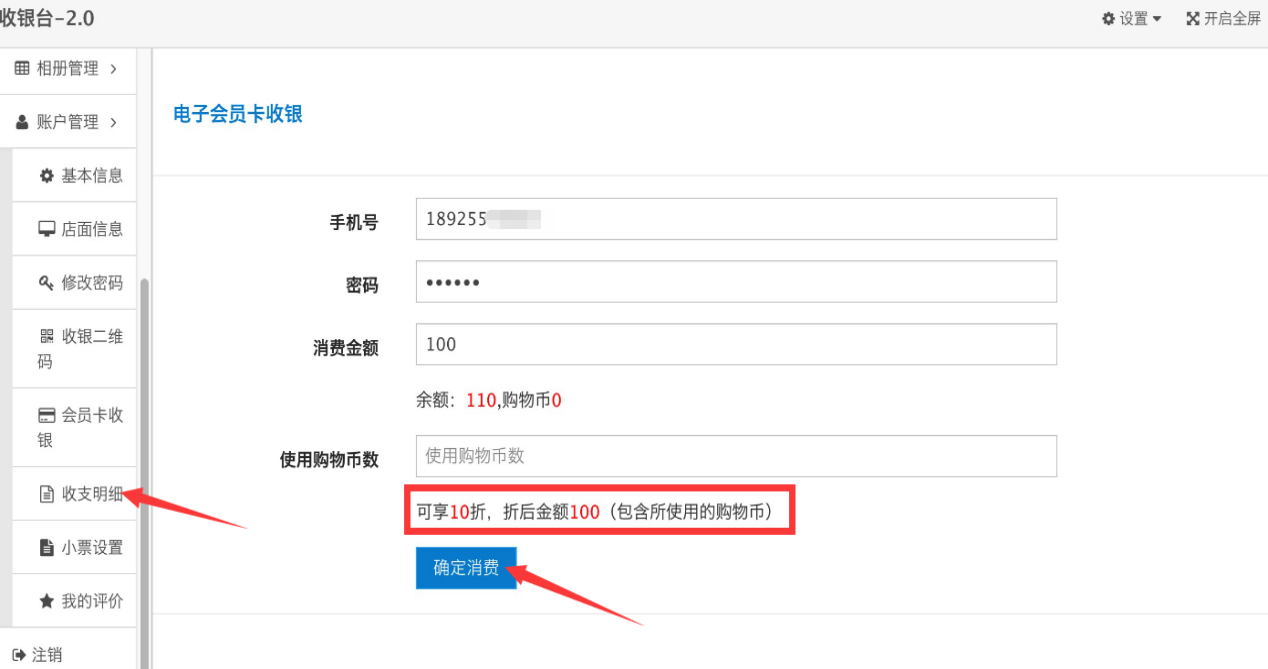
图14
如上图14,输入自己的手机号码、会员卡密码、消费金额、使用购物币数量,就会自动计算折扣后的金额,然后点击“确定消费”即可(注:商家在使用此功能前首先要在平台点击“会员卡系统”-“电子会员卡列表”里面进行添加会员信息然后在进行导入会员信息即可)点击“收入明细”如下图15所示:
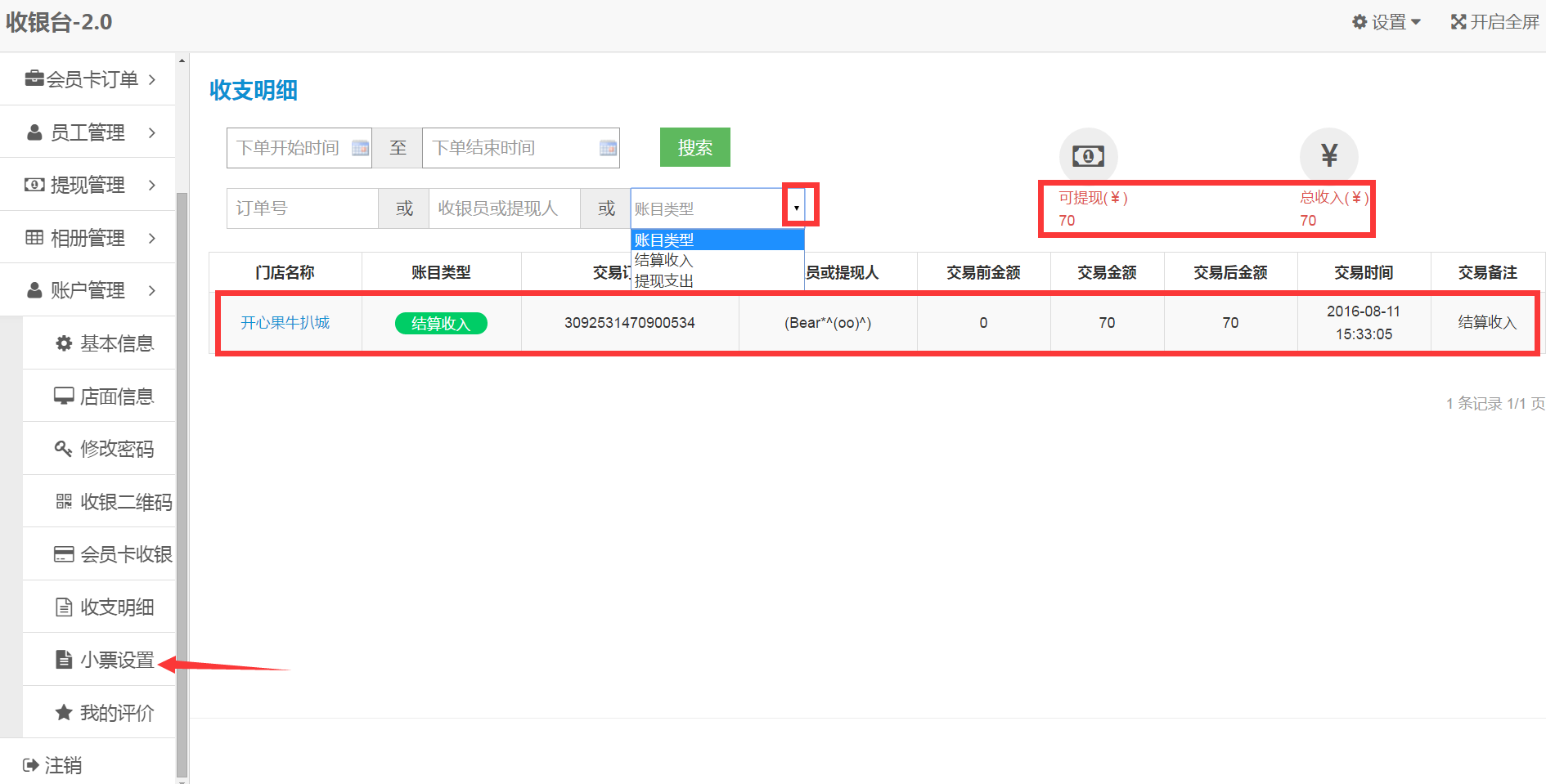
图15
如上图15所示,商家在订单管理里面结算订单后,在收入明细里面就可以查看到已结算的订单,此订单交易后的金额和交易前的金额(交易前金额是指这个账号里面原有的金额)商家总收入金额、可提现金额,也可以进行搜索下单时间段和结束时间段里面的订单情况,或者是搜索提现支出的订单也可以搜索订单号来了解订单详情。点击“小票设置”如下图16所示:
1.5. 小票设置:
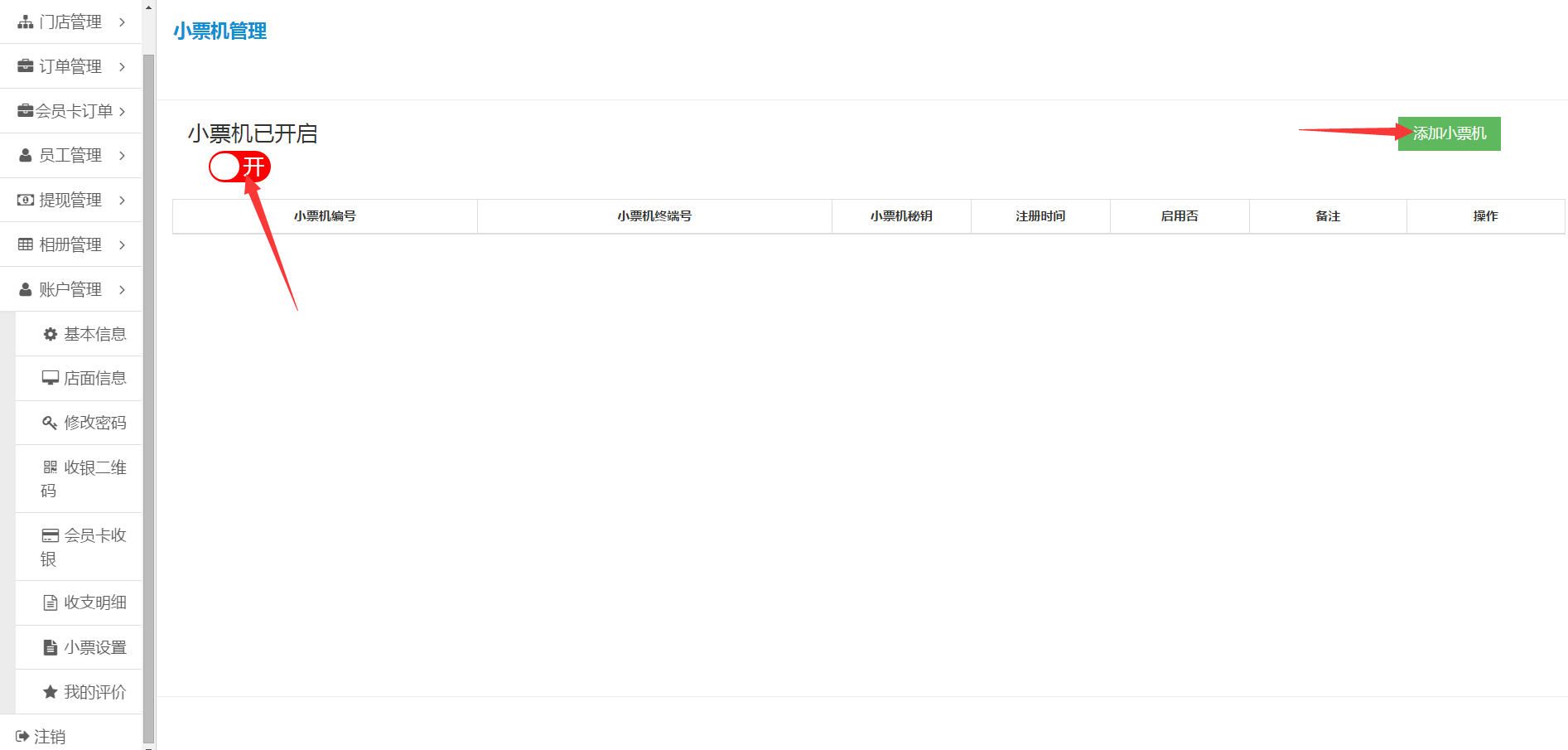
图16
如上图16,若商家有小票打印机,想要添加小票打印功能,首先要在小票机已开启处点击“开启”然后点击“添加小票机”如下图17所示:
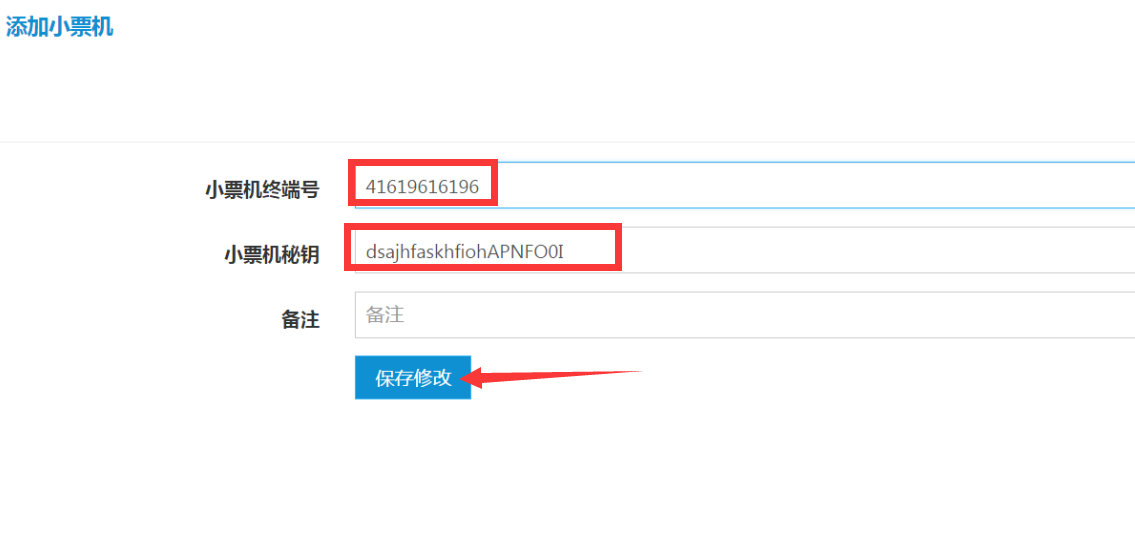
图17
如上图17,填写小票机终端号和小票机秘钥,然后点击“保存修改”如下图18所示:
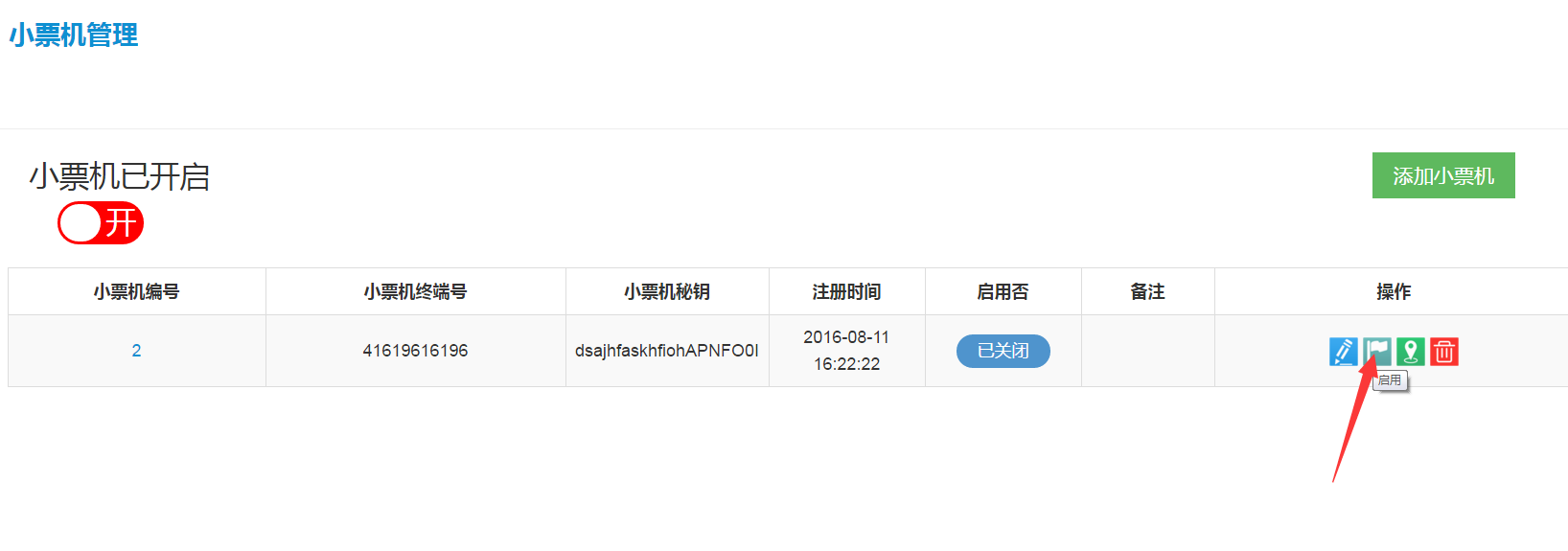
图18
如上图18,点击“开启”说明小票打印机已经对接好了后台就可以进行小票打印了。
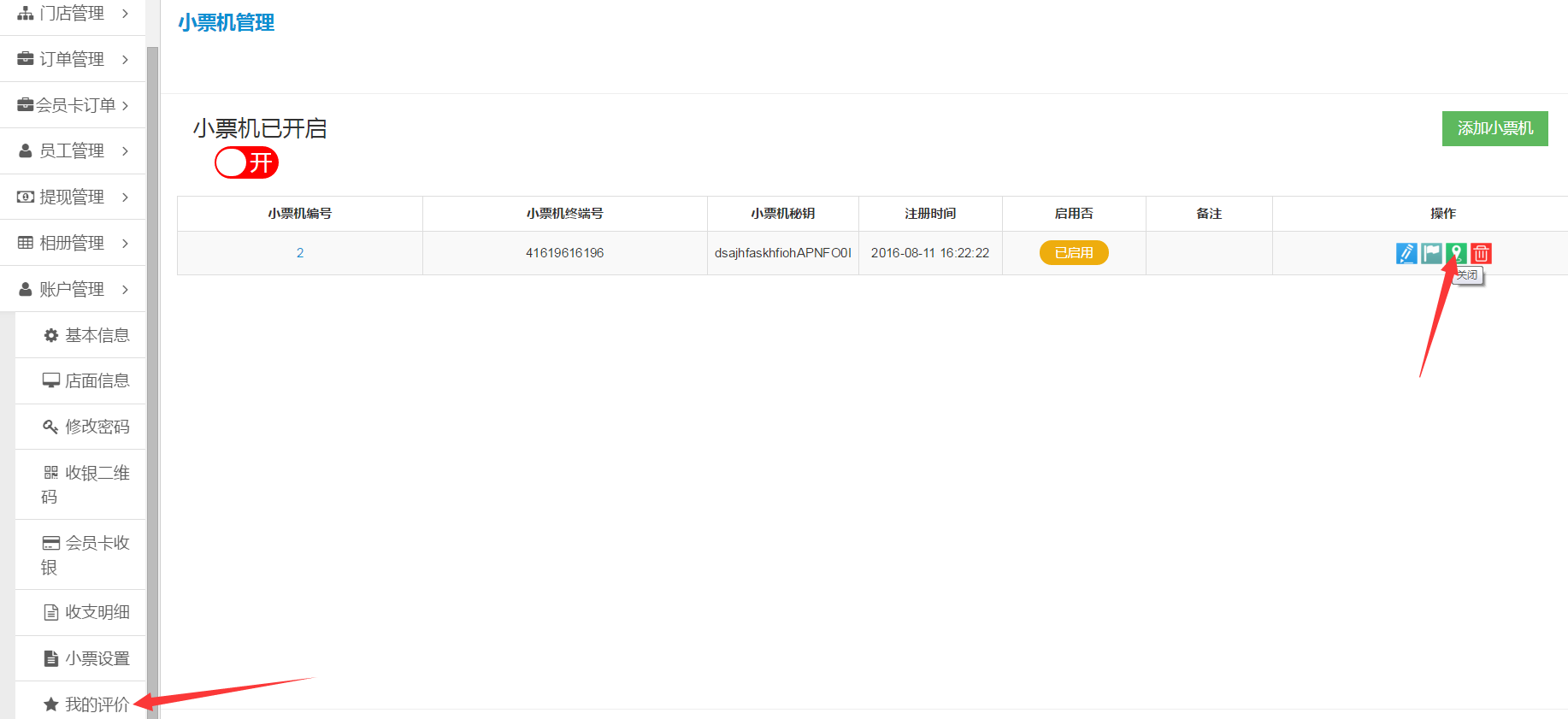
图19
如上图19,若想要把小票打印机功能关闭,点击绿色的关闭按钮即可,商家可以在后台添加多个小票打印机,点击“我的评价”如下图20所示:
1.6我的评价:
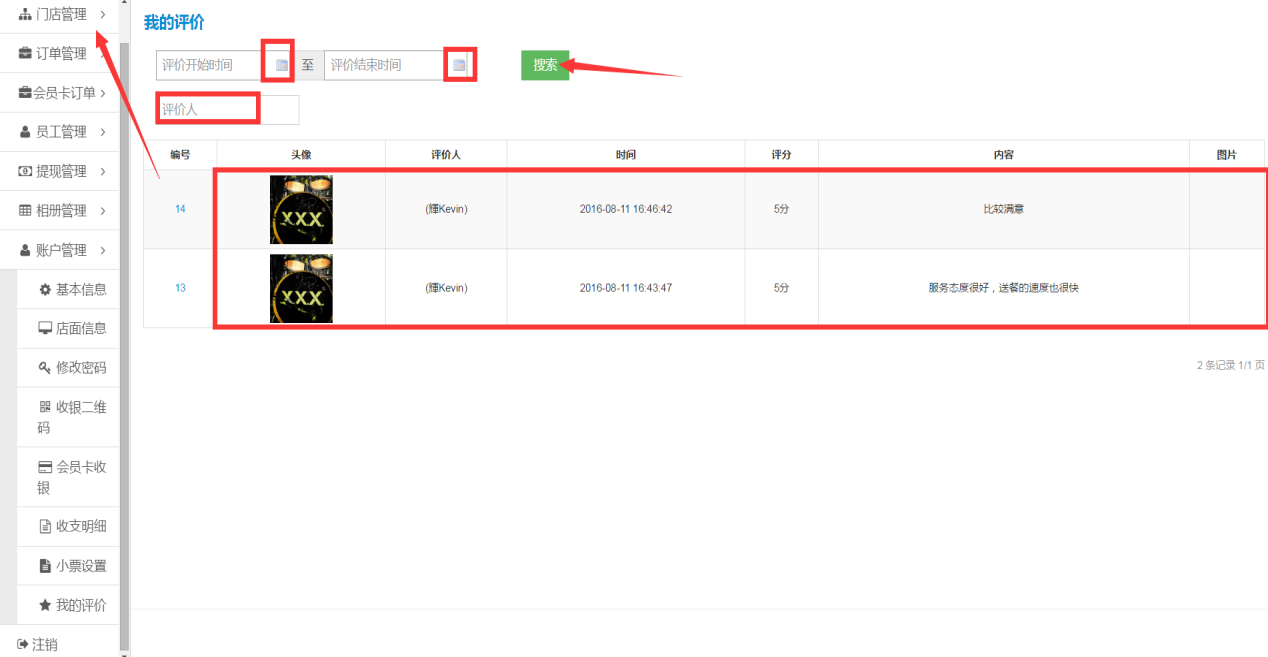
图20
如上图20所示,商家可以查看到顾客对门店的评价(如果顾客在手机端上开启了匿名评价,商家也可以查看的到评价人)点击“门店管理”如下图21所示:
2.门店管理:
2.1. 添加门店
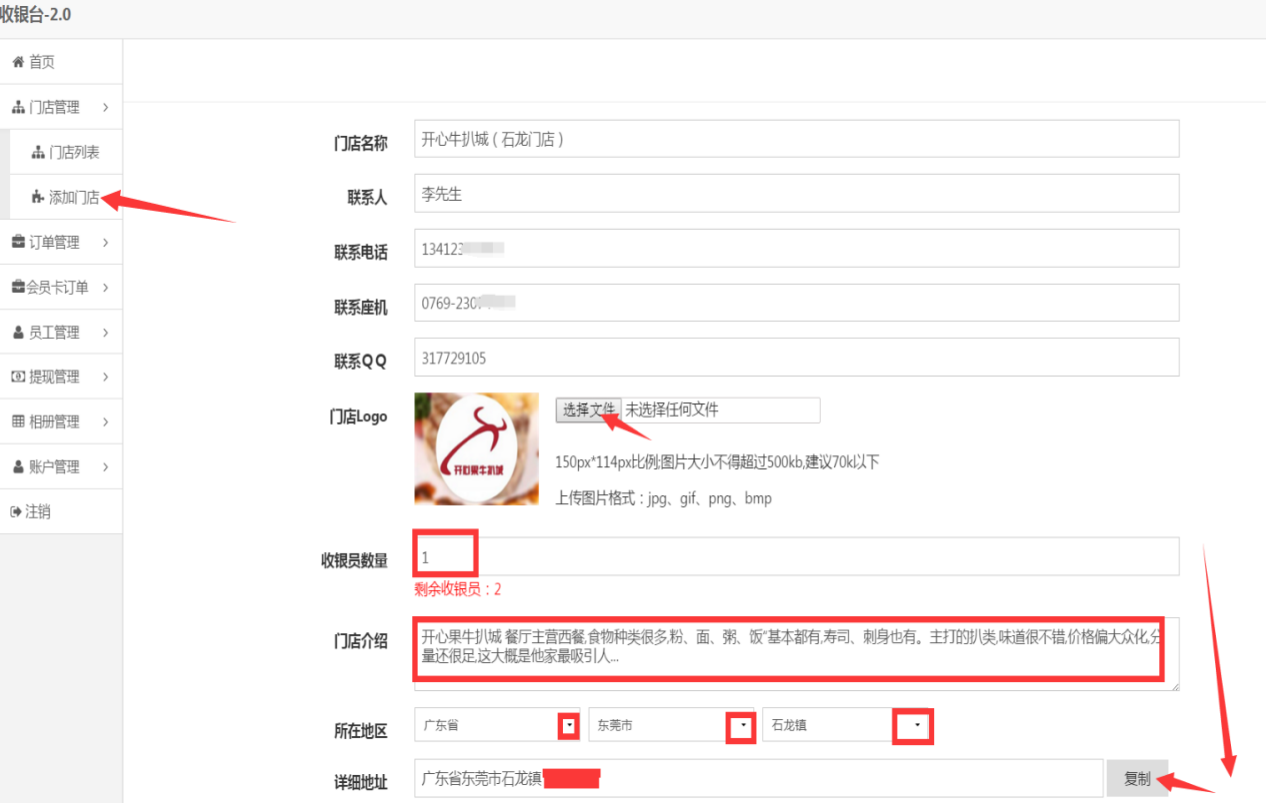
图21
点击“添加门店”如上图所示,商家在后台填写好子门店的名称、联系人、联系电话、联系座机、联系QQ、上传好门店logo、填写收银员数量、门店介绍、选择所在区域和输入门店的详细地址,下拉菜单(前提是平台管理员在后台开启子门店并设置开启子门店的数量)如下图22所示: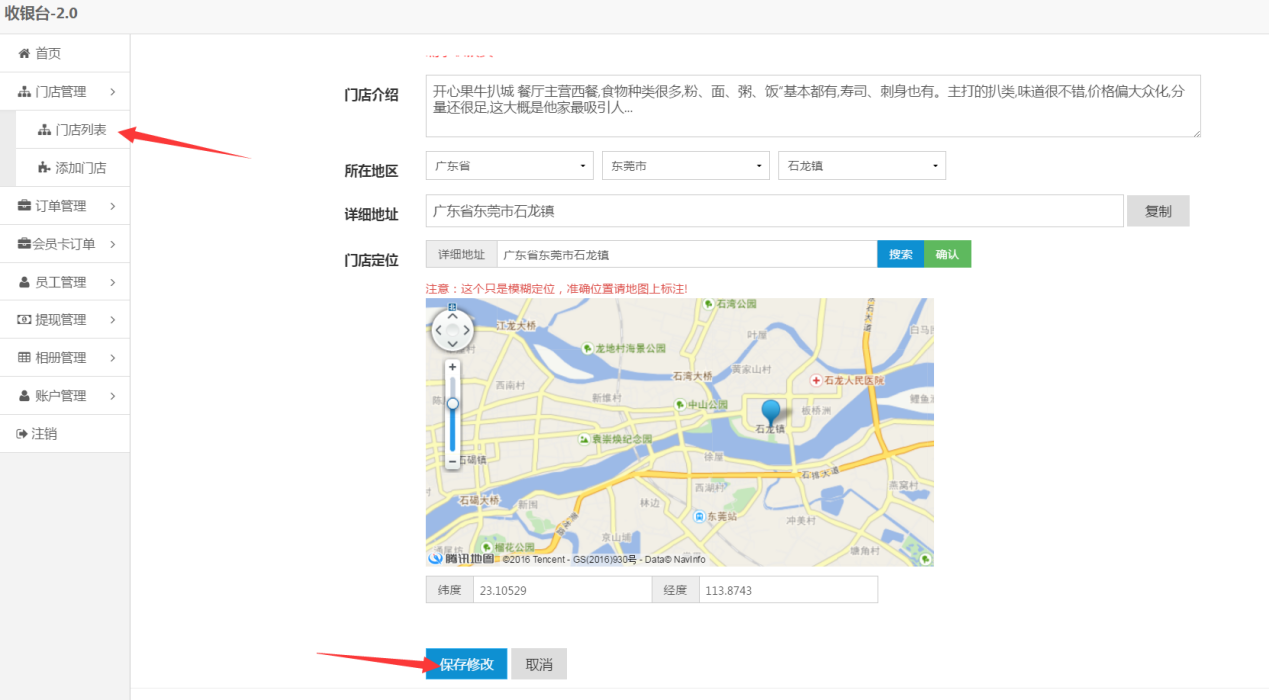
图22
如上图22给门店进行定位后,点击“保存修改”即可,点击“门店列表”如下图23所示
2.2. 门店列表:
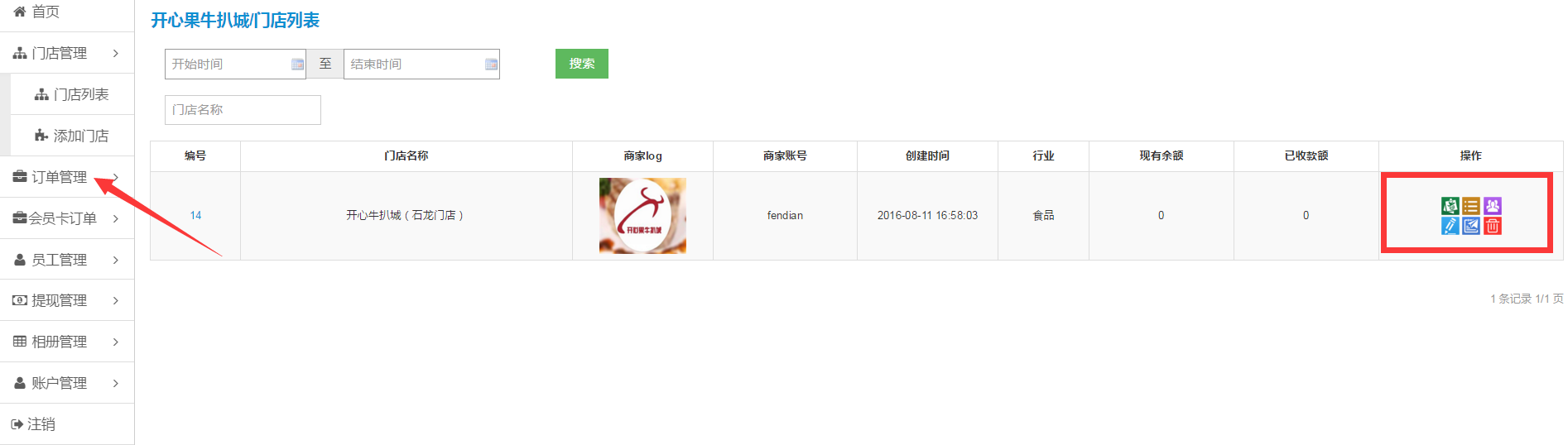
图23
如上图23所示,在这里可以查看到后台所添加的子门店,并可以查看到子门店的所属门店、所属订单、所属收银员、编辑子门店和查看门店详情,点击“订单管理”如下图24所示:
2.3. 订单管理
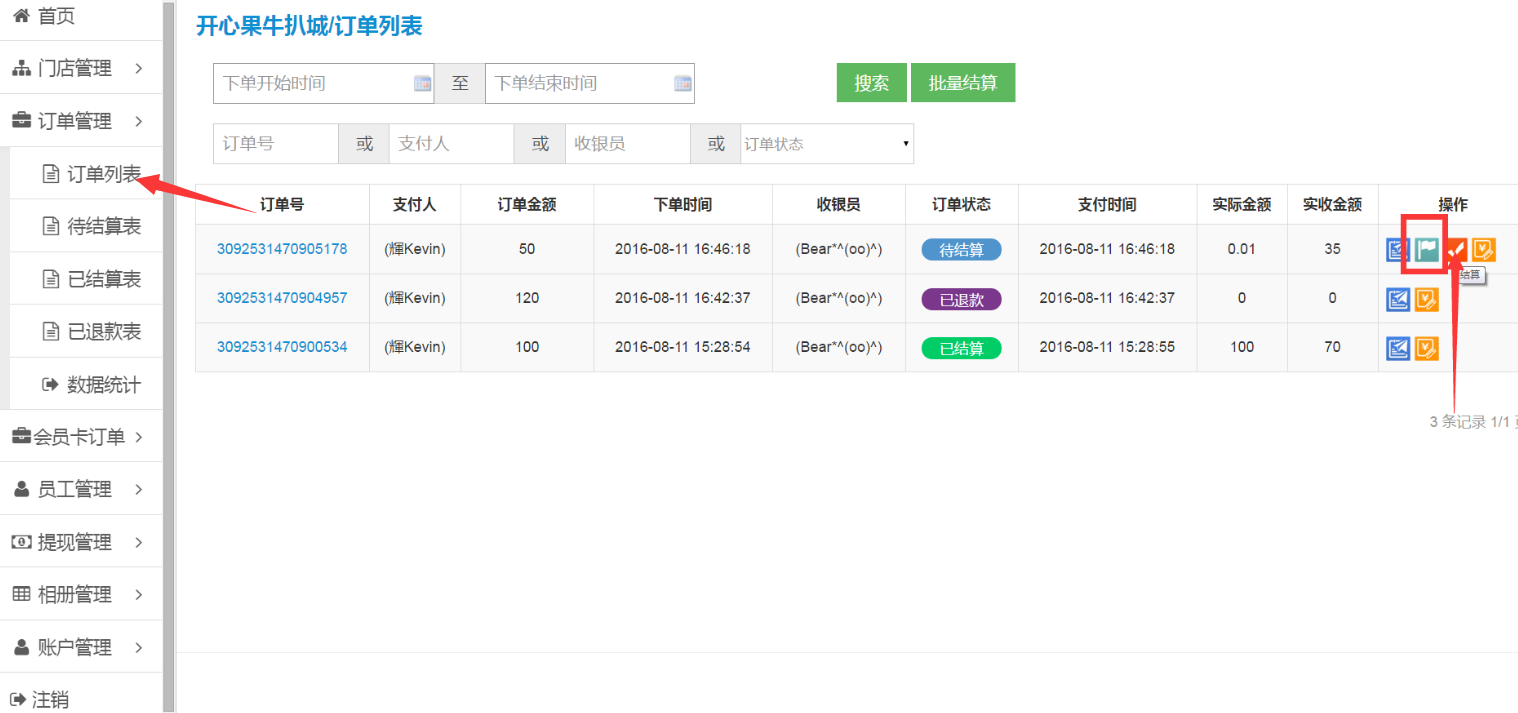
图24
如上图24所示,在订单列表里面可以查看到所有订单,如上图所示(当收银员在手机收银后的所有订单都需要商家在后台进行查看订单并进行结算后资金才会到商家账号)点击“结算”(注:商家也可以点击上面的“批量结算”来进行结算订单,如果商家在后台进行点击退款,那么这笔订单的钱就会退回到顾客会员卡或者是微信零钱里面,推广员的佣金也会自动进行扣除)如下图25所示:
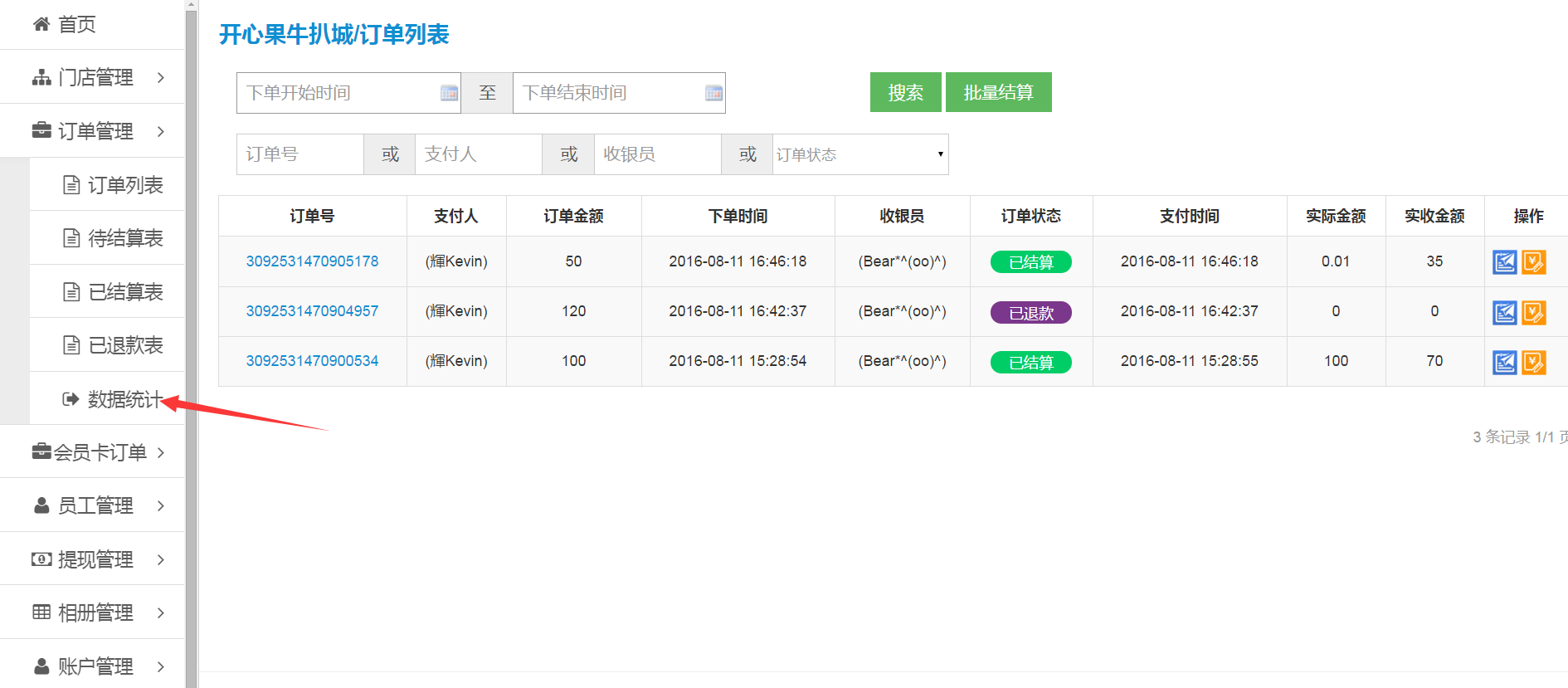
图25
如上图25,显示此订单已结算,点击“数据统计”如下图26所示: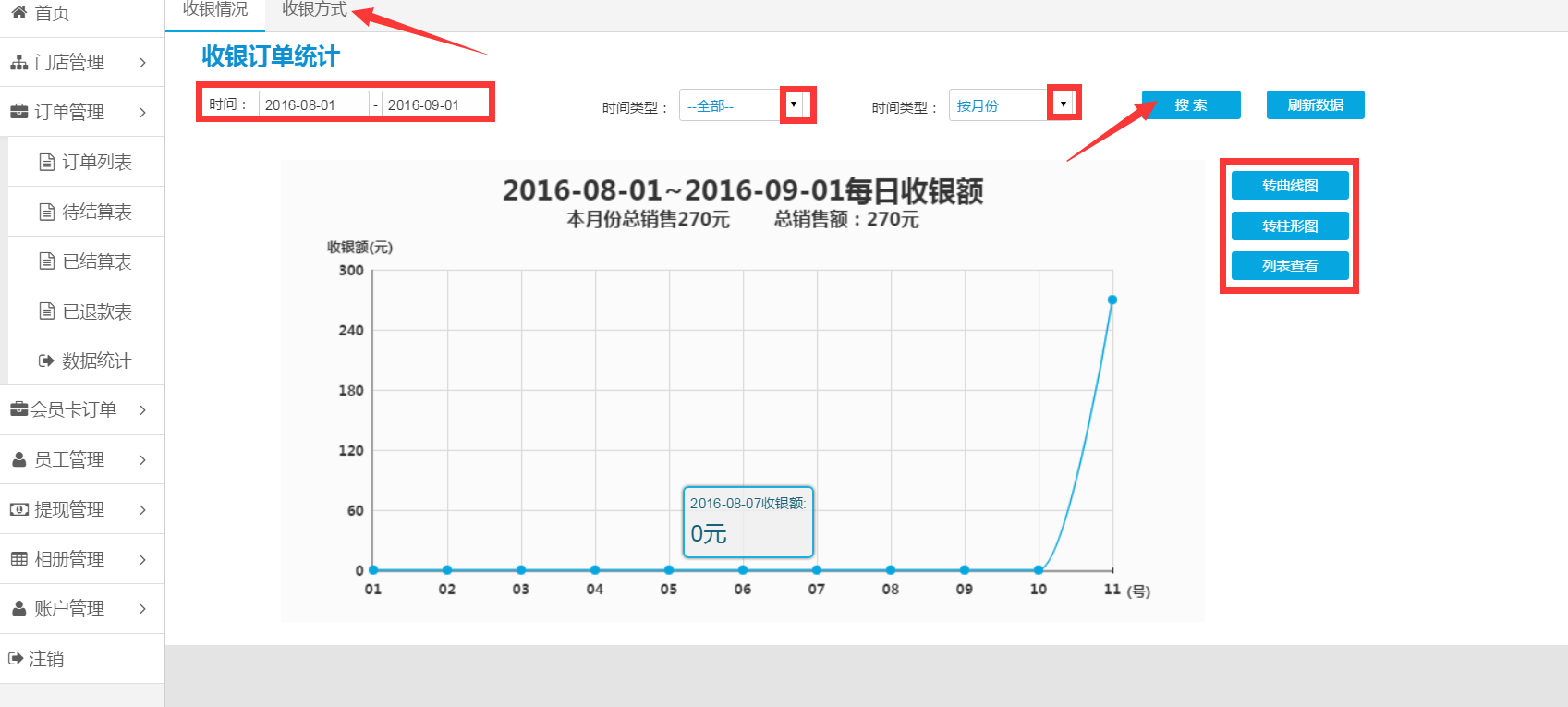
图26
如上图26所示,在这里可以查看到门店每日订单数据的统计图,点击右边的统计图就可以通过看不同的图表来了解到一些不同的信息资料,点击“收银方式”如下图27所示:
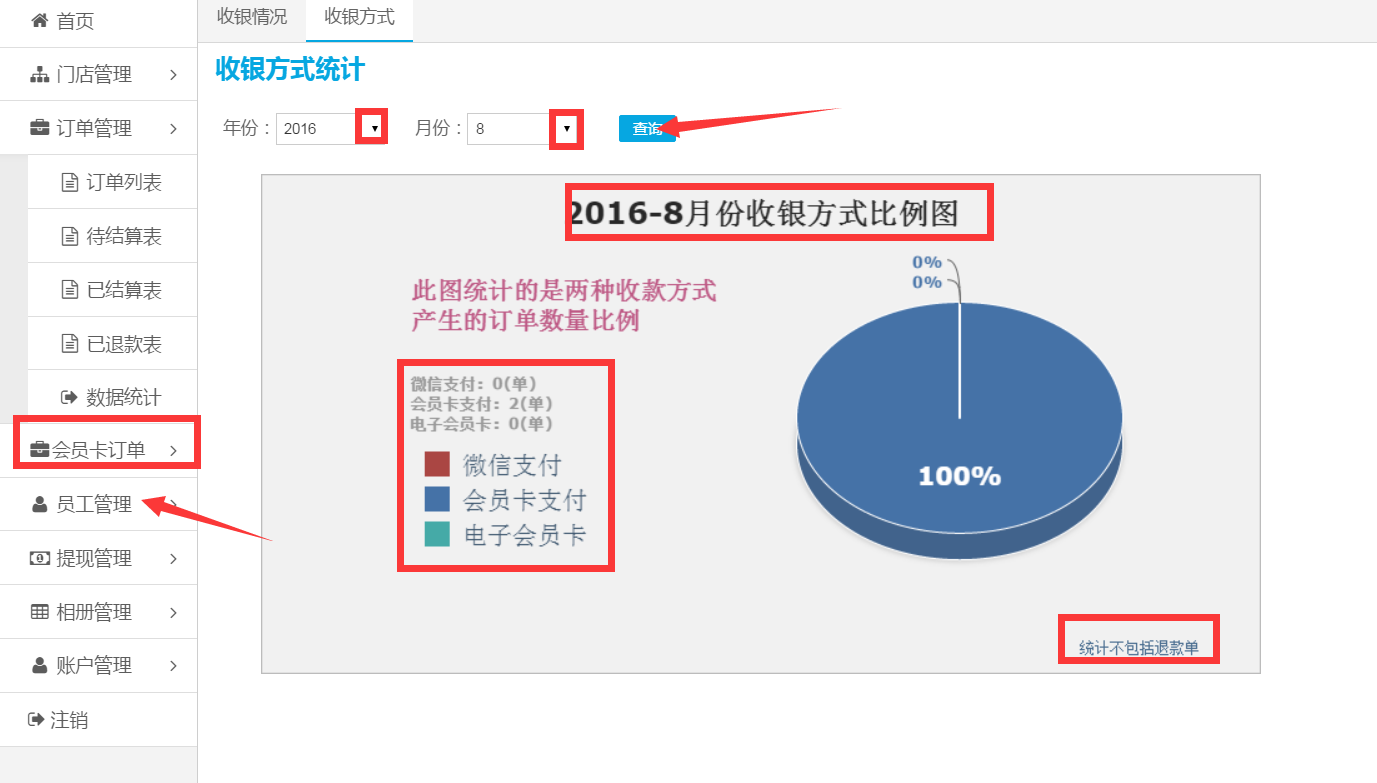
图27
如上图27所示,在这里查看到2016年8月顾客使用微信支付、会员卡支付、电子会员卡支付的比例和订单数量,如需要查看不同年份和月份的比例图,在左上方进行筛选然后点击“查询”即可。(会员卡订单:这里是针对顾客使用电子会员卡支付的订单进行管理,如果顾客使用电子会员卡支付此订单就不参与分佣)点击“员工管理”如下图28所示:
2.4. 员工管理
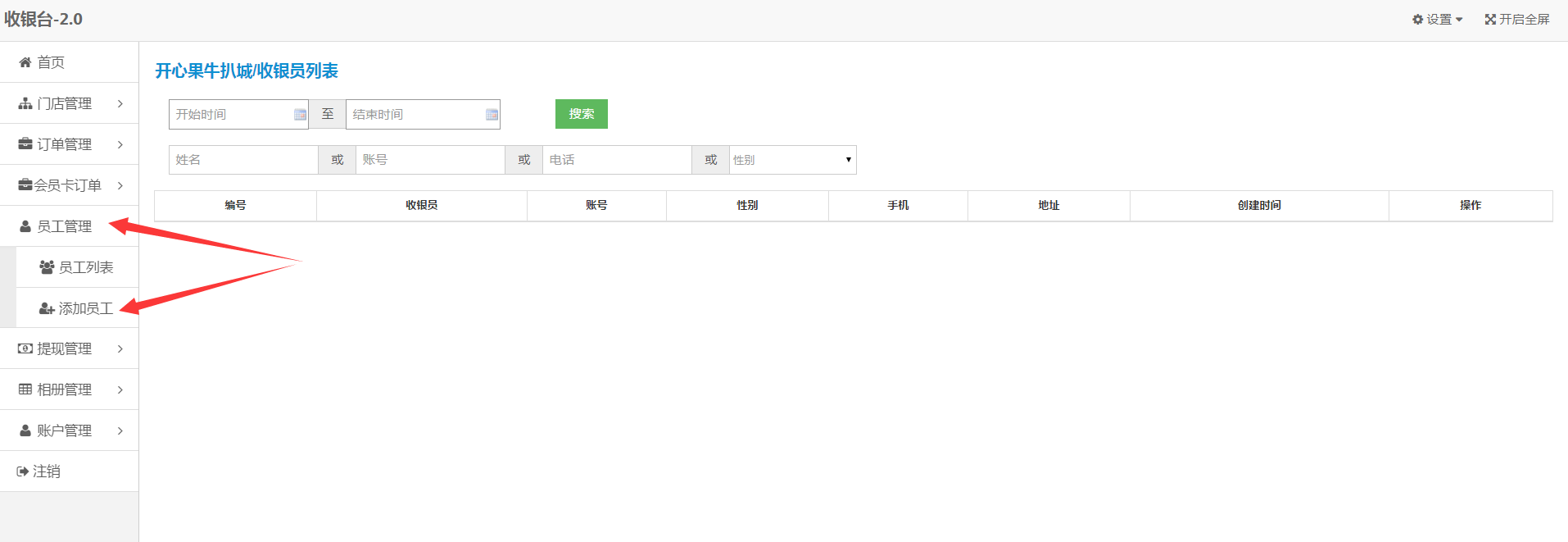
图28
如上图28,点击“添加员工”如下图29所示:
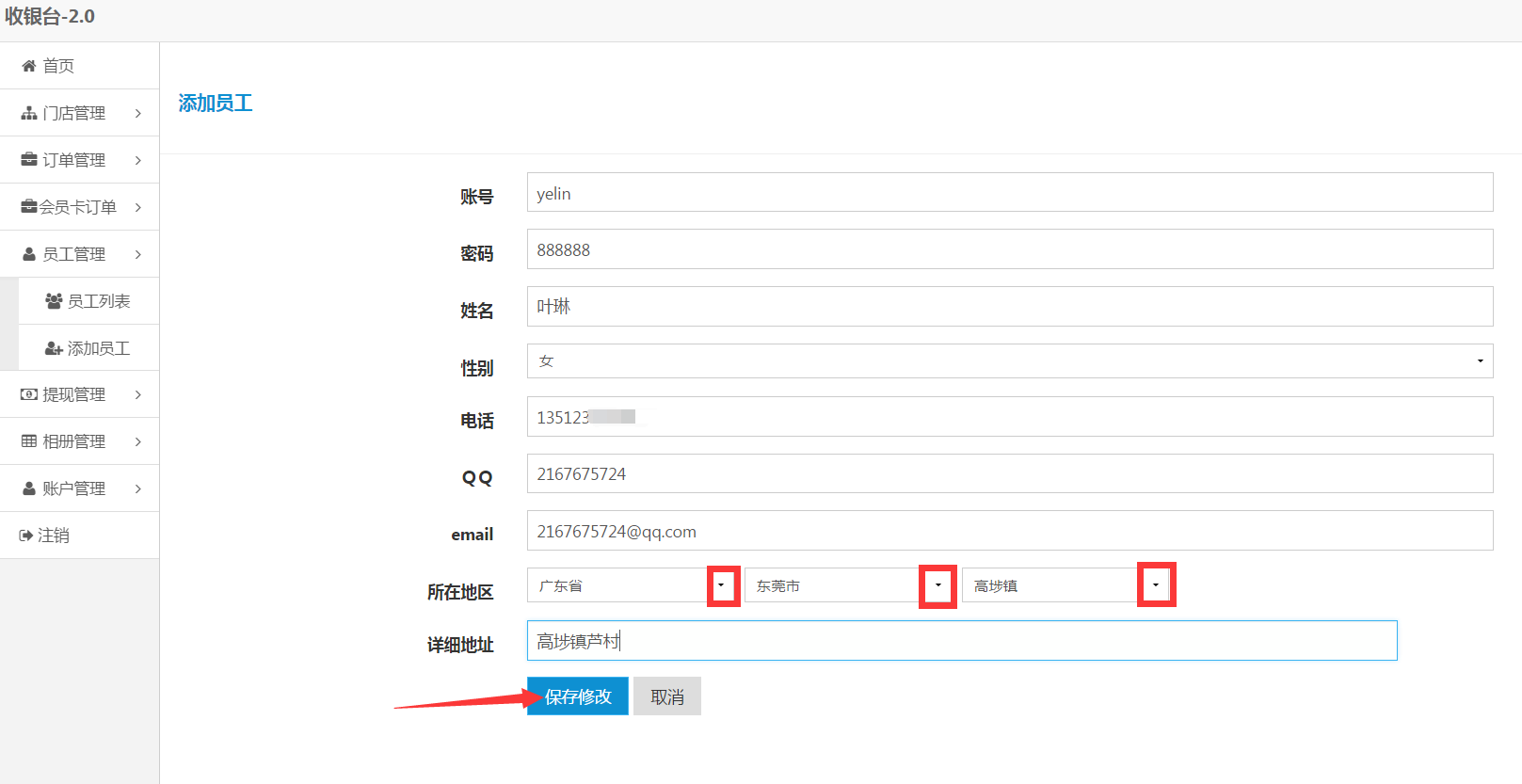
图29
如上图29所示,输入账号、密码、姓名、性别、电话、QQ、e-mail、选择所在区域和填写详细地址最后点击“保存修改”如下图30所示:
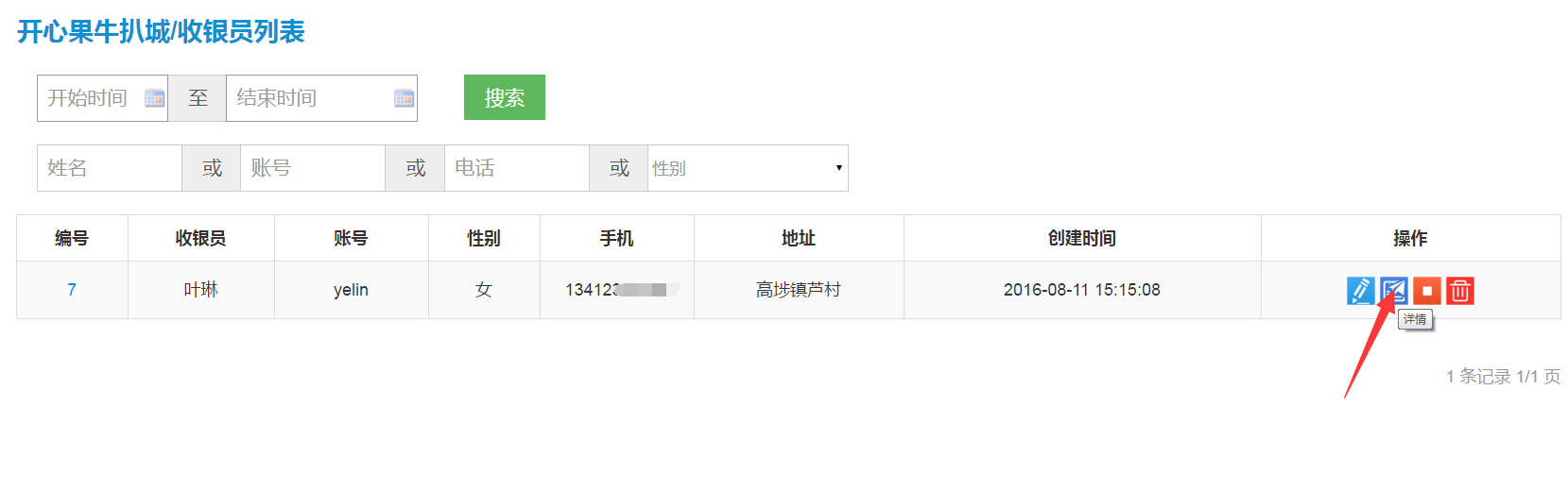
图30
如上图30,点击“详情”如下图31所示:
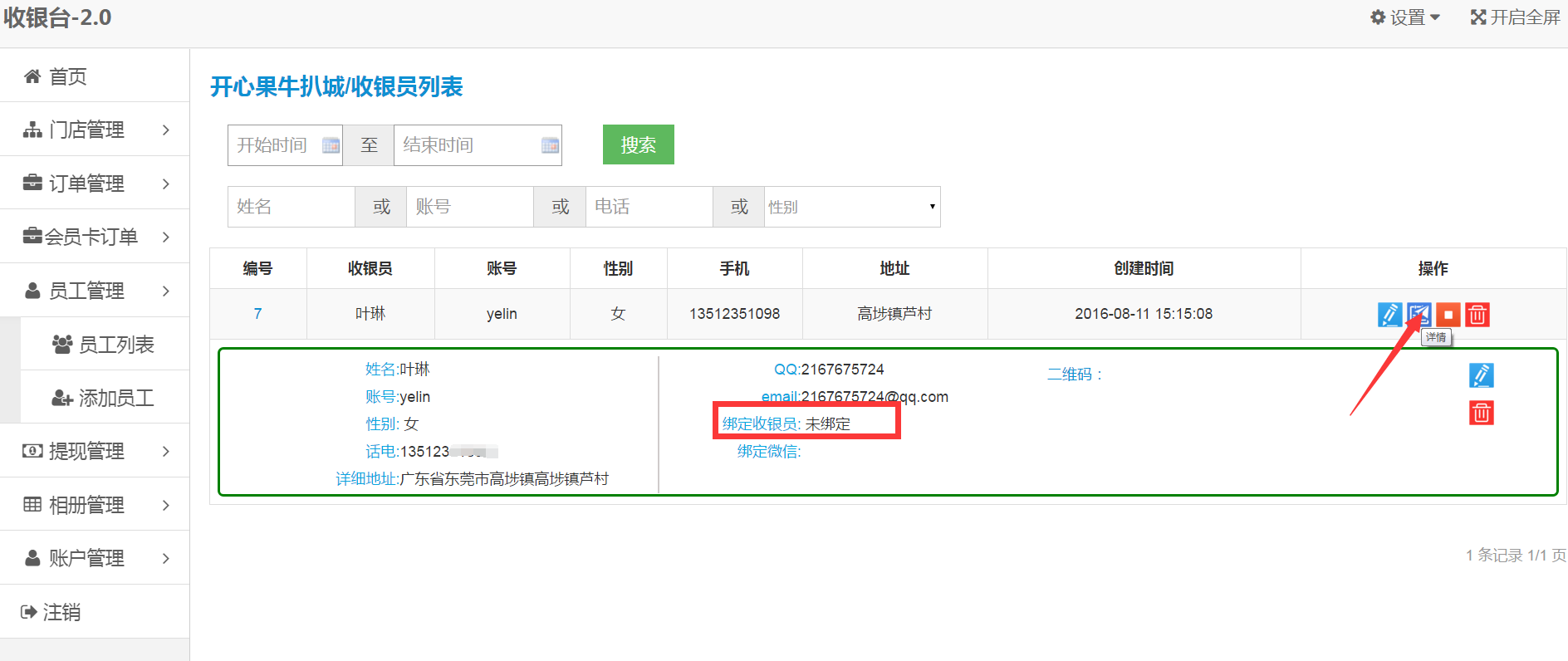
图31
如上图31所示,显示未绑定的状态,当收银员在手机端上登录自己的收银账号和密码后就会显示“已绑定”的状态,如已绑定收银员,那么其它公众号就不能再使用此收银账号进行登录收银了。如下图32所示:
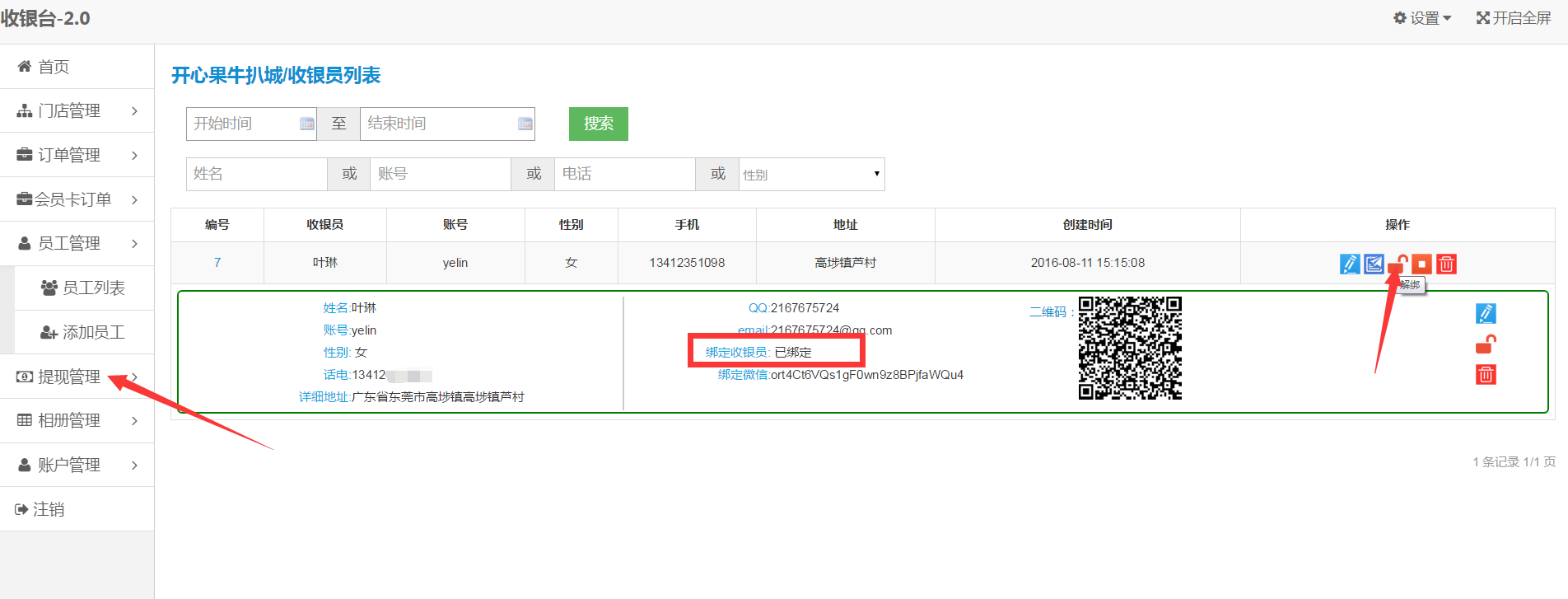
图32
如上图32,点击“解绑”按钮就可以将此账号进行解绑,点击“编辑”按钮就可以重新进行修改收银员的基本资料让另外一个收银员进行登录就可以再次进行绑定,点击“提现管理”如下图33所示:
2.5. 提现管理
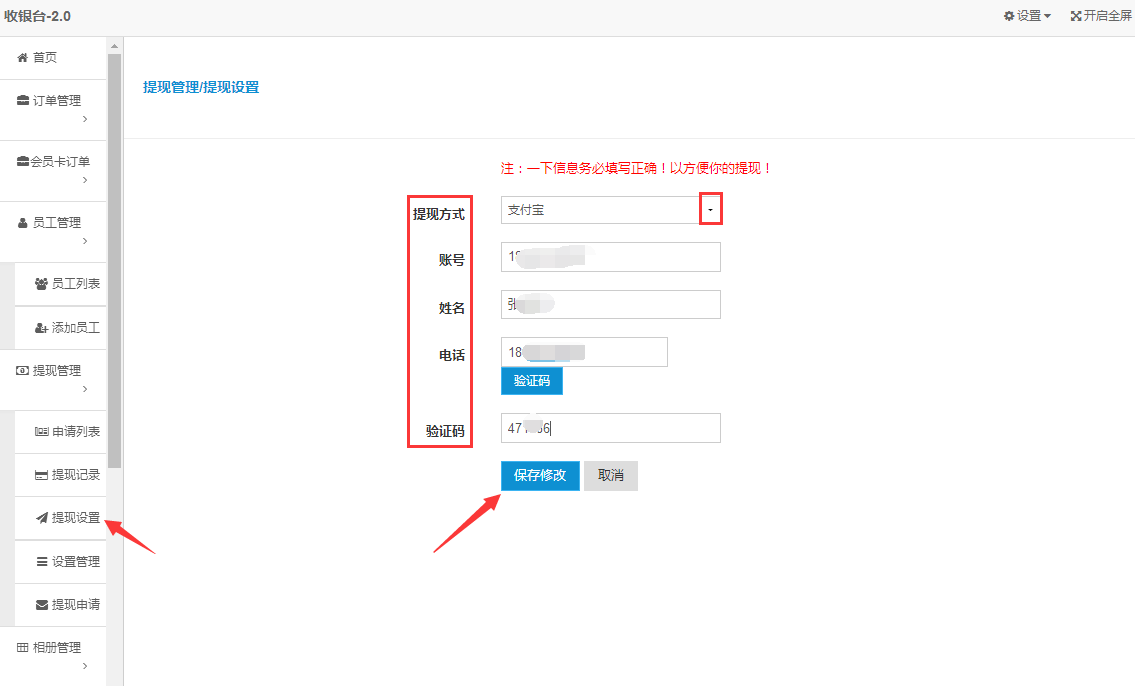
图33
点击“提现设置”如上图33所示,提现方式可选择微信提现/银行卡提现/支付宝提现,如上图选择的是支付宝提现,填写相关信息后,点击“保存修改”就会跳转到设置管理的页面如下图34所示:
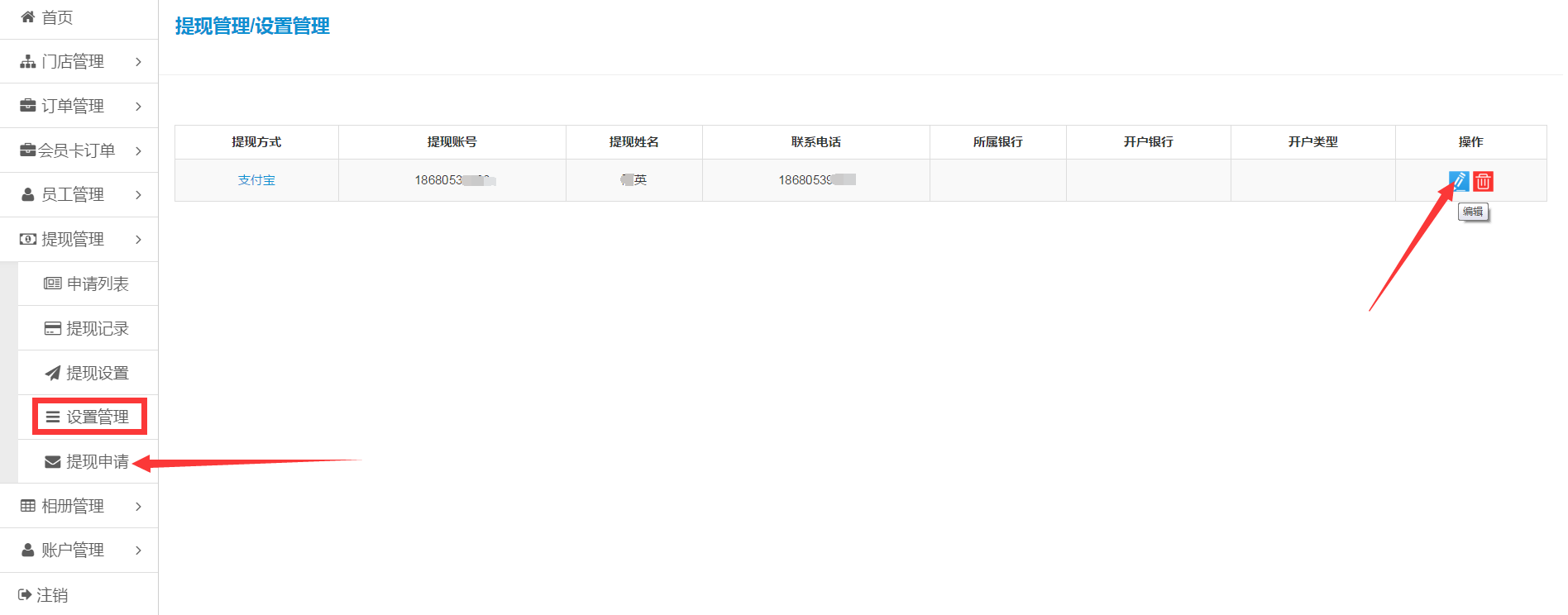
图34
如上图点击“编辑”按钮就可以修改提现者的申请信息,点击“提现申请”如下图35所示:
2.5. 提现申请
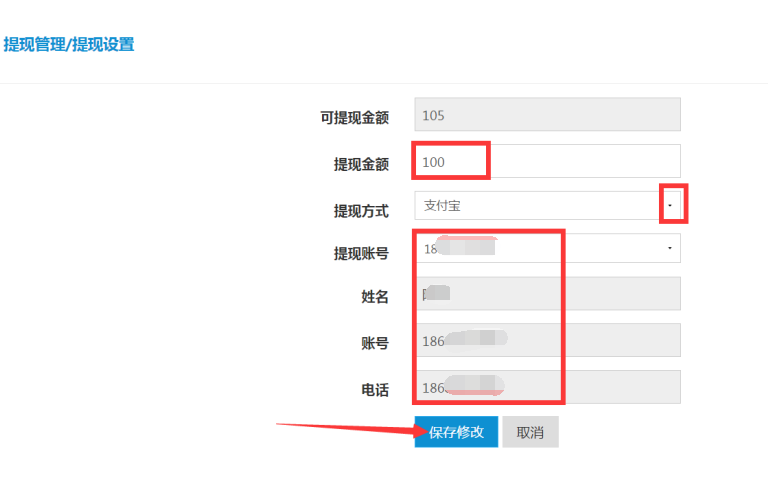
图35
如上图35,输入提现金额,选择提现方式就会自动弹出之前所填写好的提现账号、姓名和手机号码,点击“保存修改”如下图36所示:
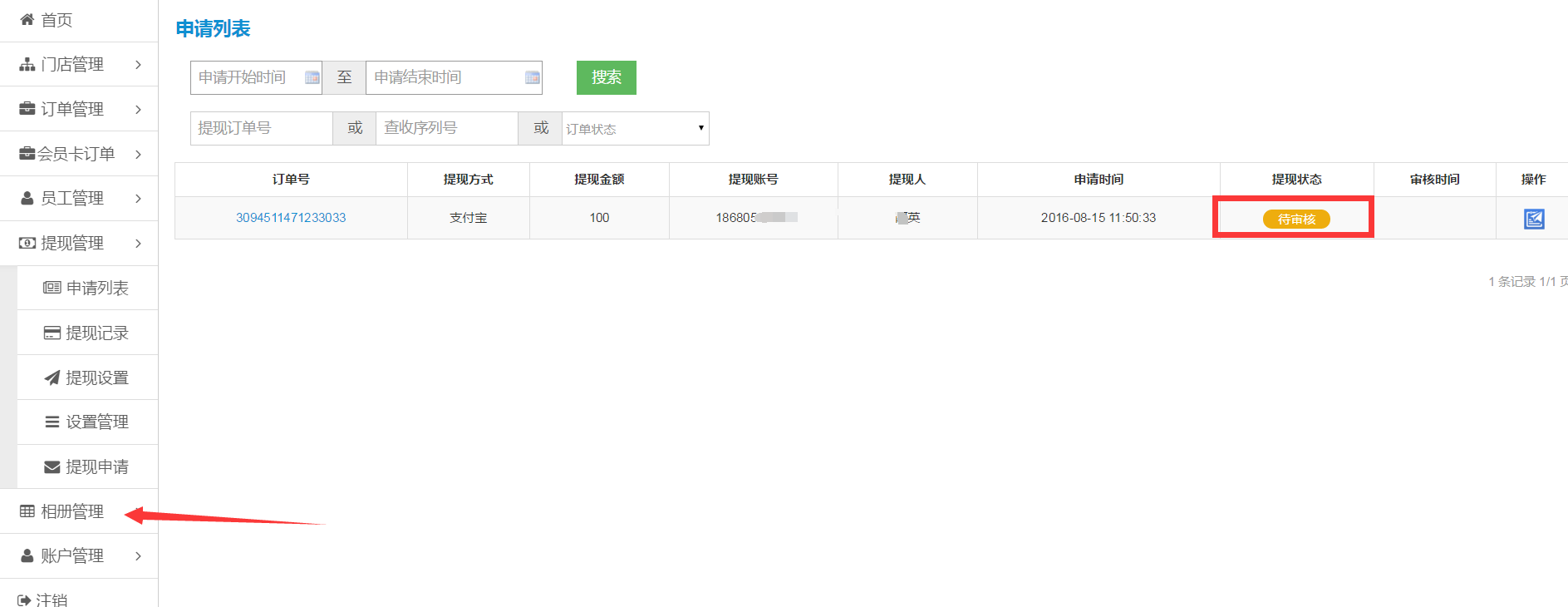
图36
如上图36,显示“待审核”的状态,当管理员在后台审核后此订单状态就会变成“已通过”或被“已驳回”的状态,点击“相册管理”如下图37所示:
2.6. 相册管理
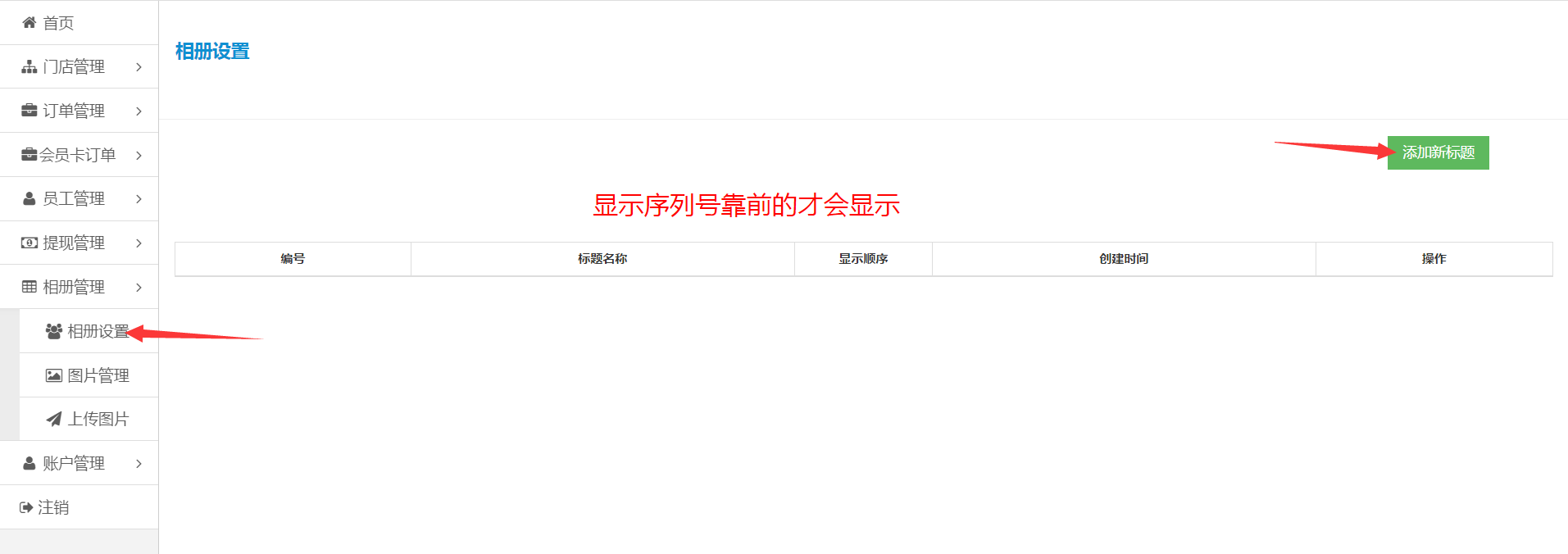
图37
点击“相册设置”如上图37所示,点击“添加新标题”如下图38所示:
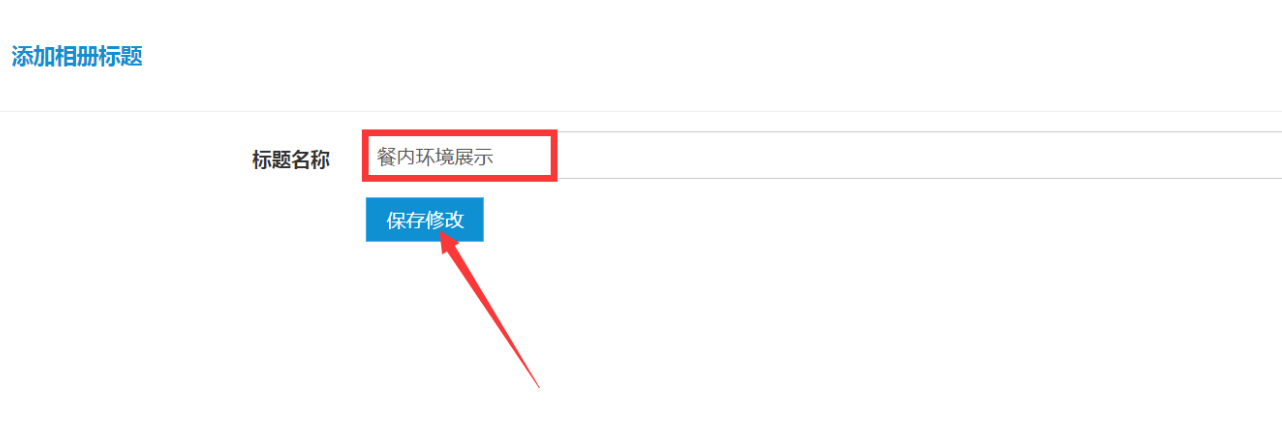
图38
如上图38,输入相册标题点击“保存修改”即可,如下图39所示:
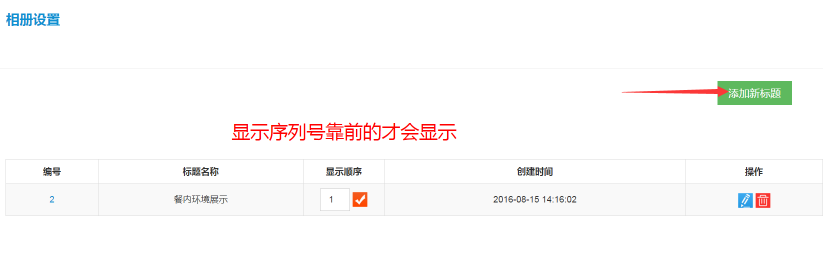
图39
如果想要添加多个标题,继续点击“添加新标题”如下图40所示: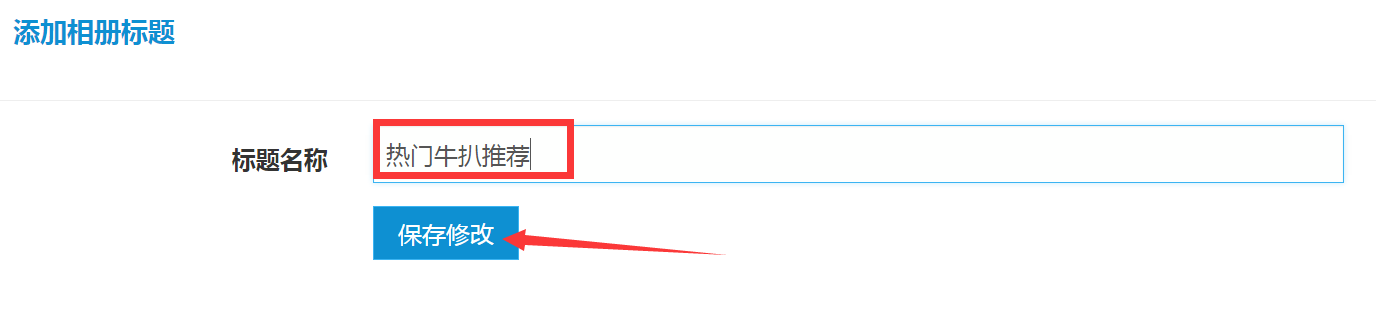
图40
输入标题,点击“保存修改”如下图41所示: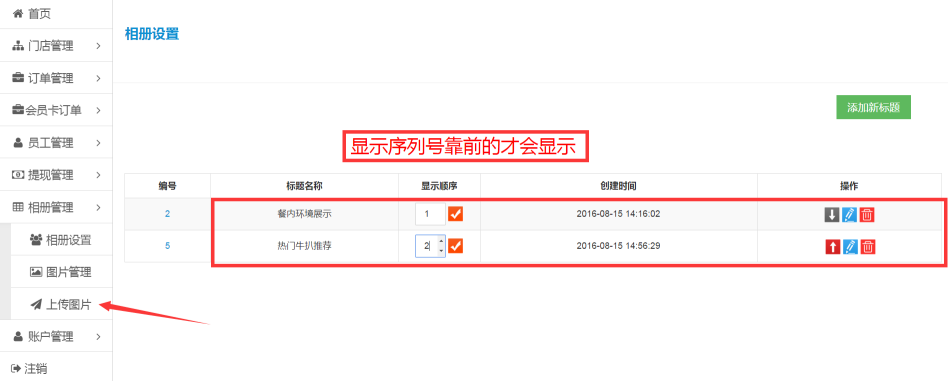
图41
如上图41,点击“上传图片”如下图42所示:
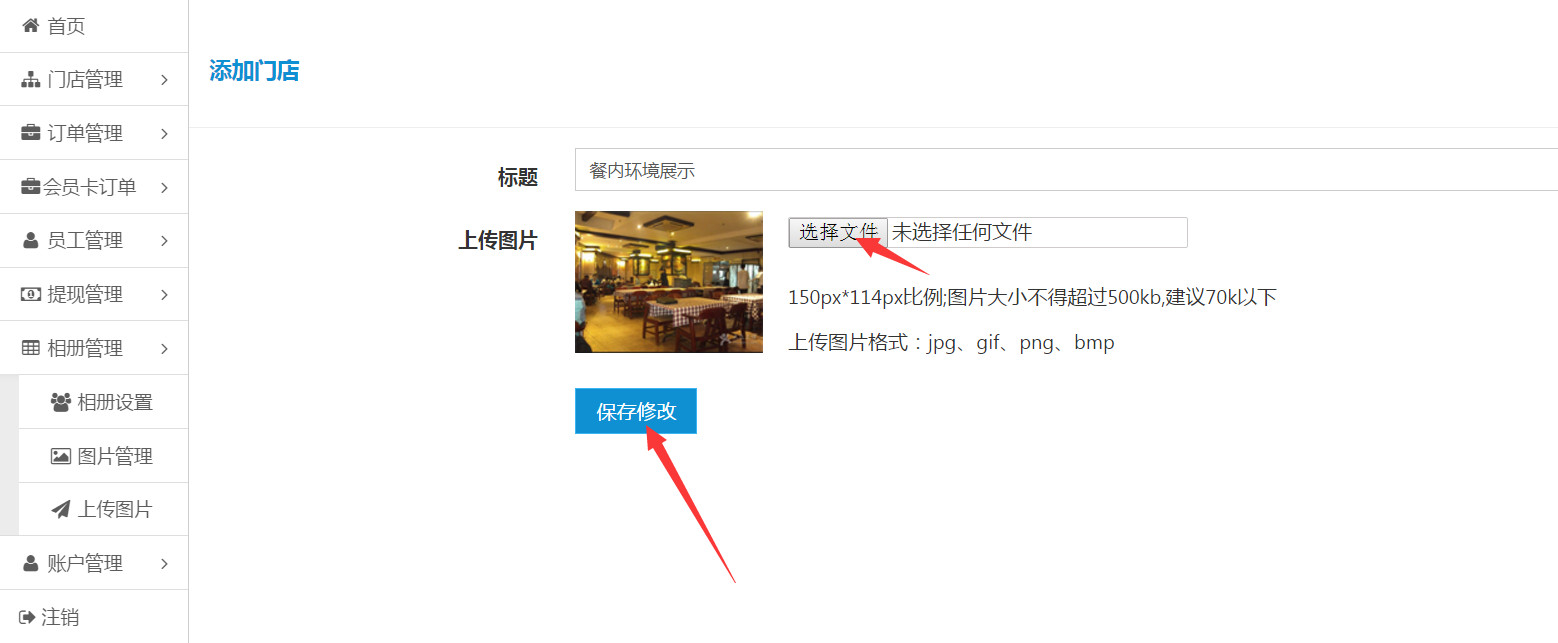
图42
如上图42,点击“选择文件”上传图片文件,再点击“保存修改”如下图43所示:
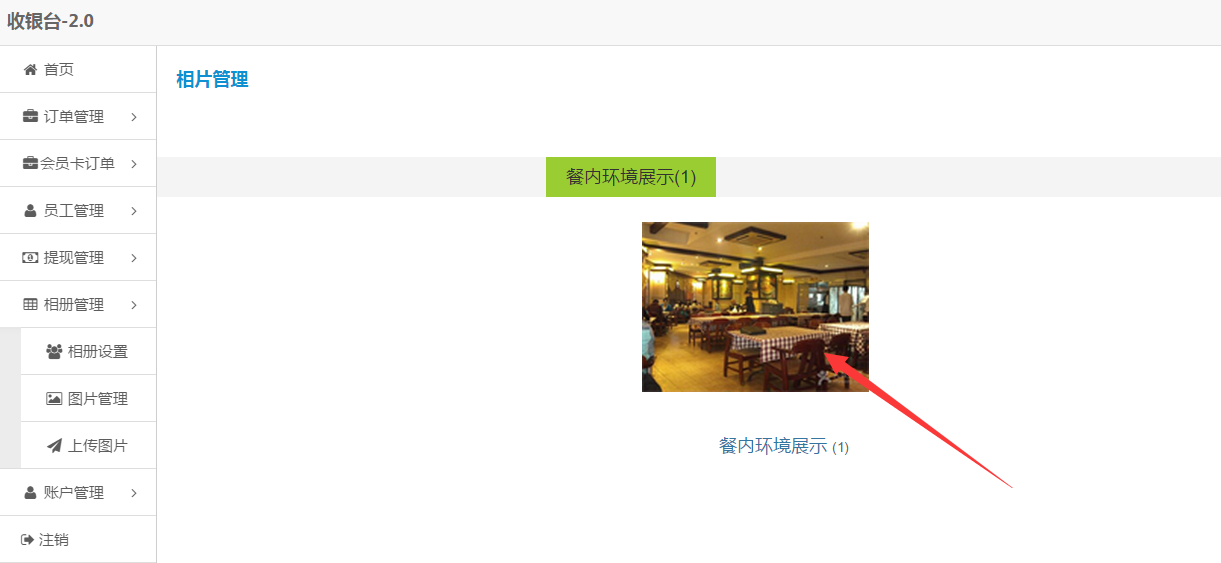
图43
如上图43,点击刚刚所上传的图片如下图44所示:
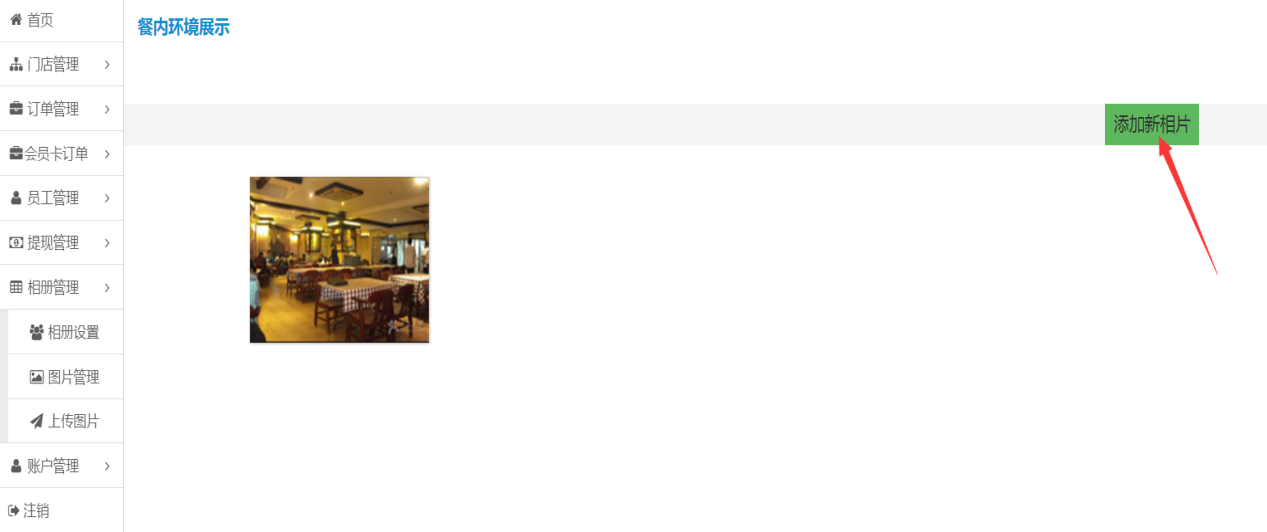
图44
如上图,点击“添加新图片”如下图45所示: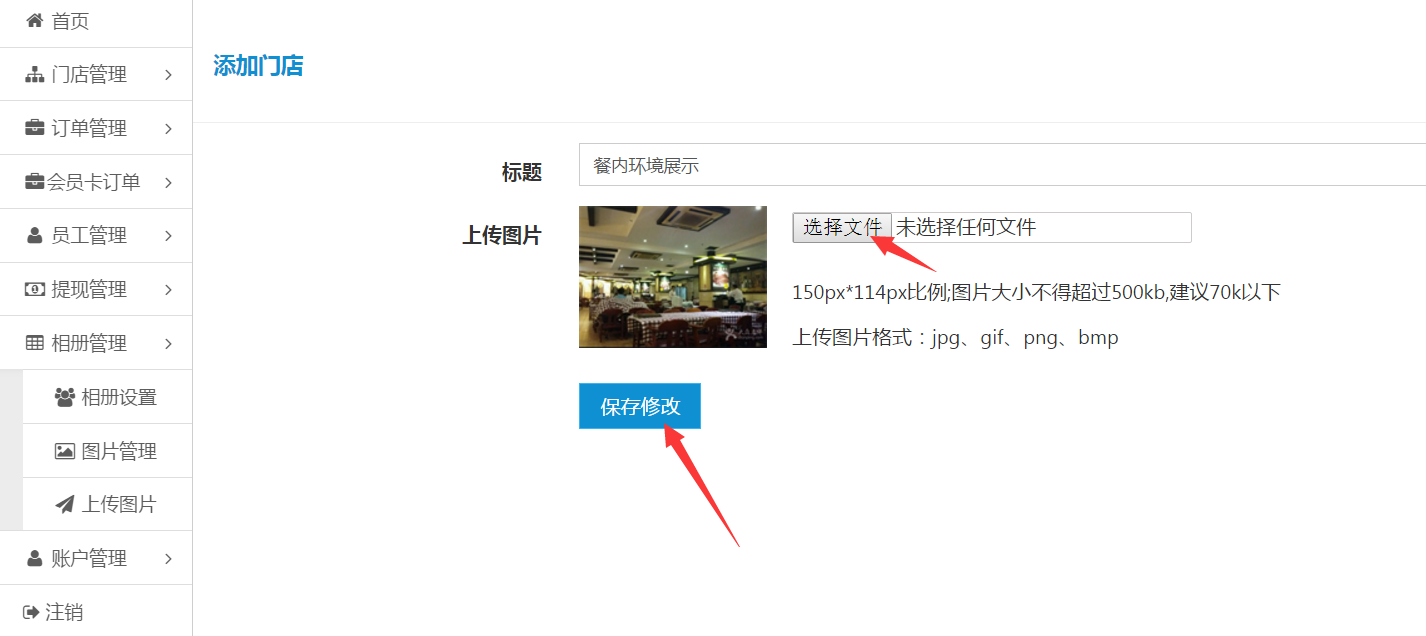
图45
如上图45,上传好图片后,点击“保存修改”即可。如下图46所示:
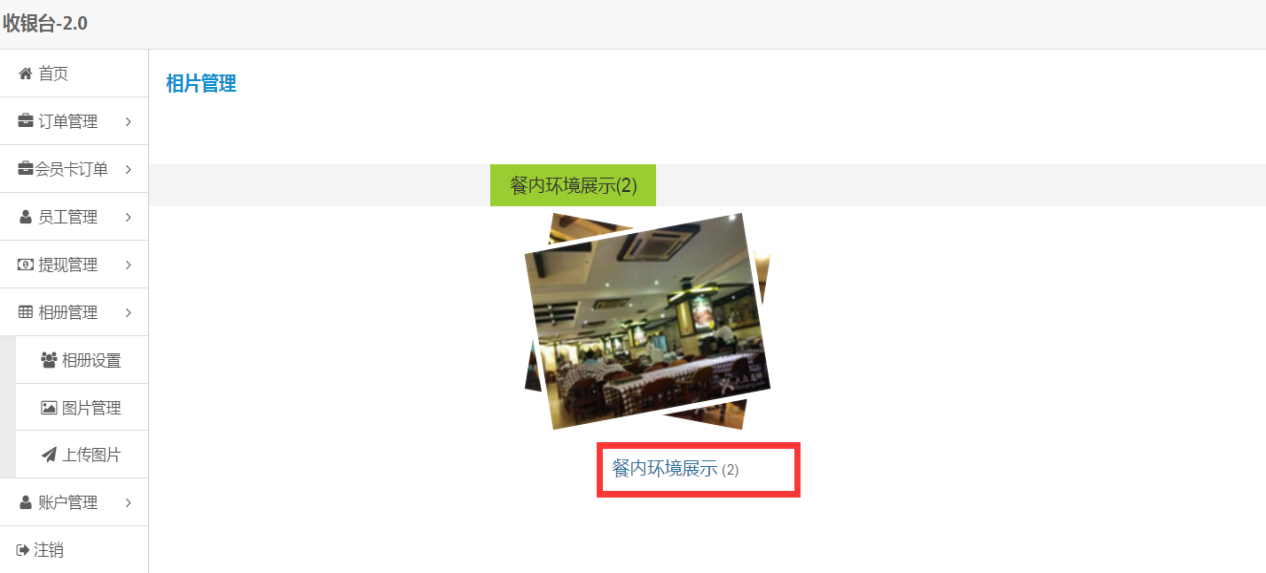
图46


 浙公网安备 33012202330624号
浙公网安备 33012202330624号